Since it appeared in April 2004, Gmail has become the email client of choice for hundreds of millions of users. You're probably very familiar with it – but are you making the most out of the software? We've put together 12 of the most helpful tips for boosting your productivity inside Gmail and powering through your inbox.
Keyboard shortcuts

You may not have realized it yet, but keyboard shortcuts can help you power through your inbox in record time. Use CTRL+ENTER to send a message, J and K to move between conversations, or R to reply, for example. Some shortcuts need to be activated from the General tab of the Settings screen, and you can view a full list here (or by pressing ? in Gmail).
Find old or new emails by date

Gmail's handy drop-down search box lets you search for emails around a certain date, but you can also type "before:yyyy/mm/dd" or "after:yyyy/mm/dd" in the box instead to find messages before or after a specific day in the calendar. It's handy for finding and deleting all of the emails that are more than five years old, for example.
Enable offline email

You can't send and receive email without an Internet connection, of course, but you can read emails that have been cached in advance and work on draft messages while you're waiting to get reconnected. Open up the Offline tab in Settings to install the Gmail Offline add-on, following the instructions on screen to get the functionality on your computer.
Recategorize messages

If you're using the default inbox view (click the small arrow next to Inbox to check) then Google displays a series of tabs ("primary," "social," etc.) to automatically sort your incoming messages.
If you don't like the way it's categorizing a particular type of email, click and drag it into a new tab – you'll be asked if you want to apply the same filter in future, so click "Yes". From that point on, similar messages should show up in that new tab.
Reach for the stars

When it comes to sorting through your emails, a wider variety of stars can help you to stay better organized. To add new stars, open up the Settings pane (via the cog icon on the right of the inbox), switch to the General tab and under the Stars heading you can add different colors and a variety of icons. Hover over an icon to see the search term you need to use to find the stars in your email.
Circle your contacts

You might not post much on Google+, but its Circles feature can still be a useful way of organizing your email. Open up the Circles list on the left of your Gmail inbox and you can click to view emails from particular groups of people. It's a handy alternative to the labels systems, as long as you're willing to put in the effort to group your contacts in the first place.
Undo sender's remorse

If you go to the Labs tab in Settings you can see some experimental Gmail features offered by Google. One of these is the very useful Undo Send tool, and if you choose to enable it you can bring back messages you didn't mean to dispatch. Once it's been activated, you can visit the General tab in Settings to choose the delay interval (5-30 seconds).
Import other email

Why not use Gmail's advanced sorting and searching functionality to manage your other email addresses as well? Via the Accounts and Import tab in Settings you can import emails from another account and check it going forward using the POP3 protocol. You can also use Gmail to send messages from a different account if you need to.
Create some new addresses
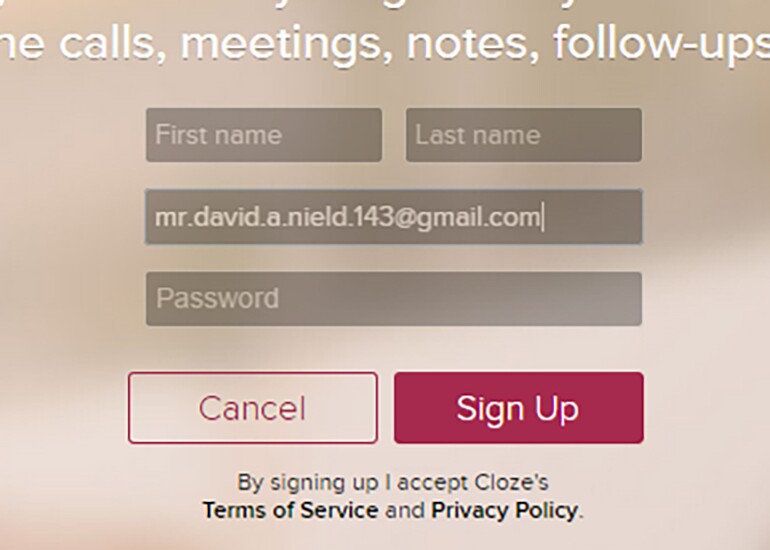
Have you ever noticed that dots don't matter in Gmail addresses? mikesmith@gmail.com is the same as mike.smith@gmail.com, so you can use alternative addresses for different purposes (like signing up for accounts online or registering for email newsletters) and then automatically filter the incoming messages accordingly based on the address used.
Mute irrelevant conversations

Gmail's default conversation view is great ... until you get drawn into a lengthy back-and-forth between contacts that really doesn't apply to you. With a conversation open, click the "More" button then choose "Mute" from the drop-down list. This means new messages added to the conversation won't bring it back to your inbox – it stays archived.
Turn emails into tasks

Did you know you can quickly convert an email into a task inside Gmail? As with the previous tip, the secret is in the "More" menu above your messages – choose "Add to Tasks" and Gmail creates a new entry in the pop-up Tasks window, together with a link back to the message in question. It's handy if you want to archive a conversation but receive a reminder about it later on.
Find large attachments

Whether you've paid to upgrade the amount of email space you have available or you're sticking with the free 15 GB that Google gives you, large attachments can eat up that space quickly (especially if you're storing messages locally too). Use the "larger_than:" operator in the search box, so "larger_than:10m" finds all emails larger than 10 MB in size.
What else?
Any more Gmail tips we forgot? Feel free to drop us a line in the comments to let everyone know.
















