You want to enjoy all the benefits of having an iPhone – without breaking the bank on a pricy data plan. Short of paring down your phone use, what can you do to cut back on needless expenditures? New Atlas identifies a few settings for keeping data consumption under control.
To begin, get an idea of how your phone is using data. In iOS 10, you can see these figures under Settings > Cellular. You'll see a list of apps and the amount of data they've used.
Music and video streaming apps are obviously data-hungry, but you may be surprised to see some social media apps high on the list as well. We'll address both system-wide and some app-specific settings below.
Use Wi-Fi instead of cellular data
You probably already know that Wi-Fi networks are your best friend when it comes to saving data. Whenever possible, use Wi-Fi instead of your data plan.
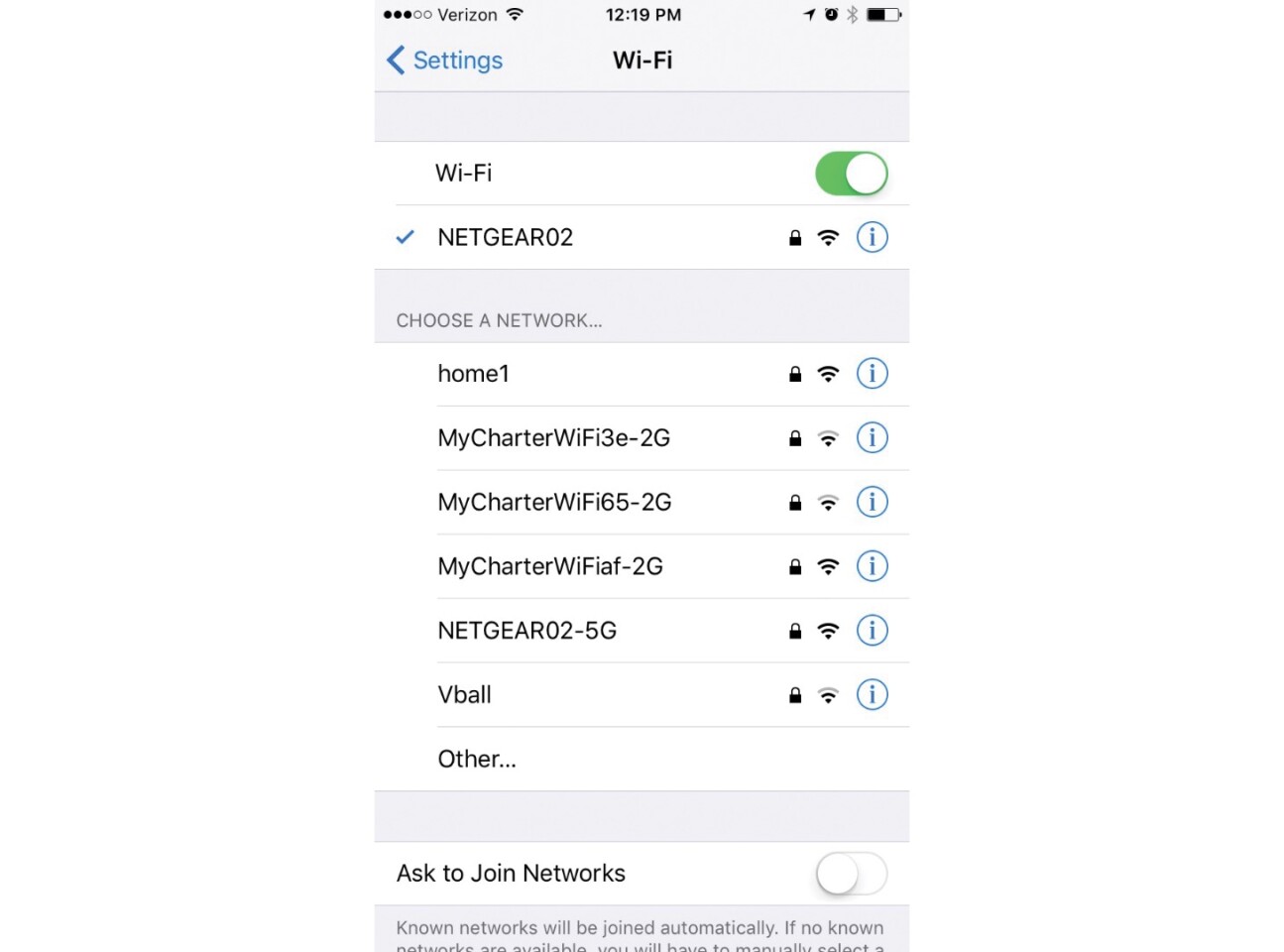
If your number one priority is to conserve data, make sure "Ask to Join Networks" is turned on under Settings > Wi-Fi. Wherever you go, you'll get a notification if a wireless network is available. However, this can be annoying if you frequent areas with many secured networks to which you don't have access, and it can drain your battery.
For most people, a better option is to keep "Ask to Join Networks" turned off and set up the Wi-Fi connection for all of your common locations manually. Whenever you're in a spot with access to a Wi-Fi network, navigate to settings > Wi-Fi to find and join the network.
Use Wi-Fi for app updates & iCloud Drive
These are systemic settings you can tweak to save data, and you'll likely never know the difference.
Concerning app updates: When your installed apps are receive an update in the App Store, they automatically download, so you're always running the latest version. Make sure these only download when you're connected to Wi-Fi: Under Settings > iTunes and App Store, turn off the "Use Cellular Data" option.
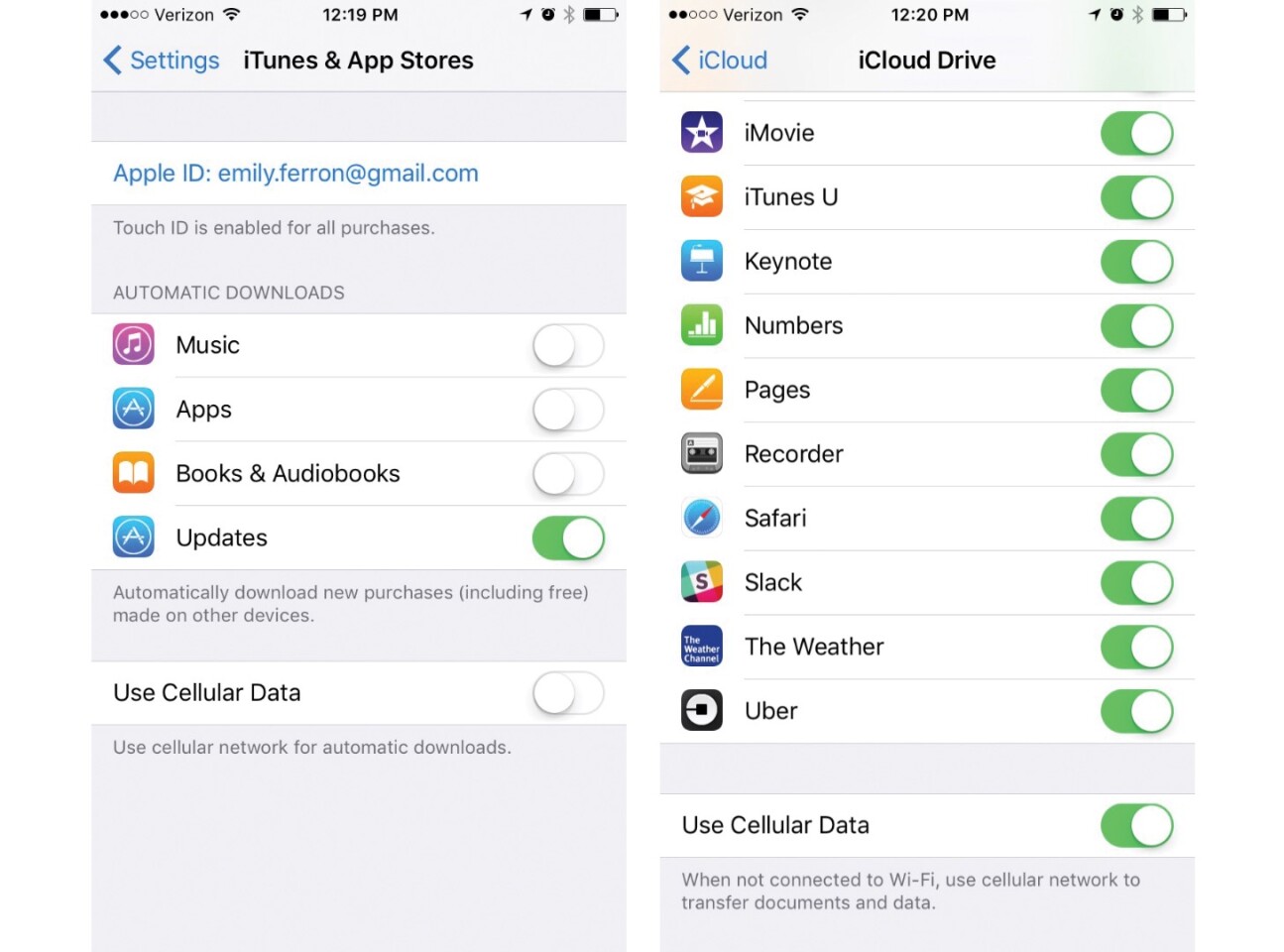
Similarly, turn off iCloud Drive syncing when you're not connected to Wi-Fi. (This step does not apply if you don't use iCloud Drive to back up your data.) Under Settings > iCloud > iCloud Drive, make sure the "Use Cellular Data" option is set to off.
Background app refresh
Many apps refresh in the background (that is, when you're not using them) in order to make sure they launch quickly, with up-to-date information, the next time you use them. The problem? Your phone might be constantly using data for small perks you don't care about.
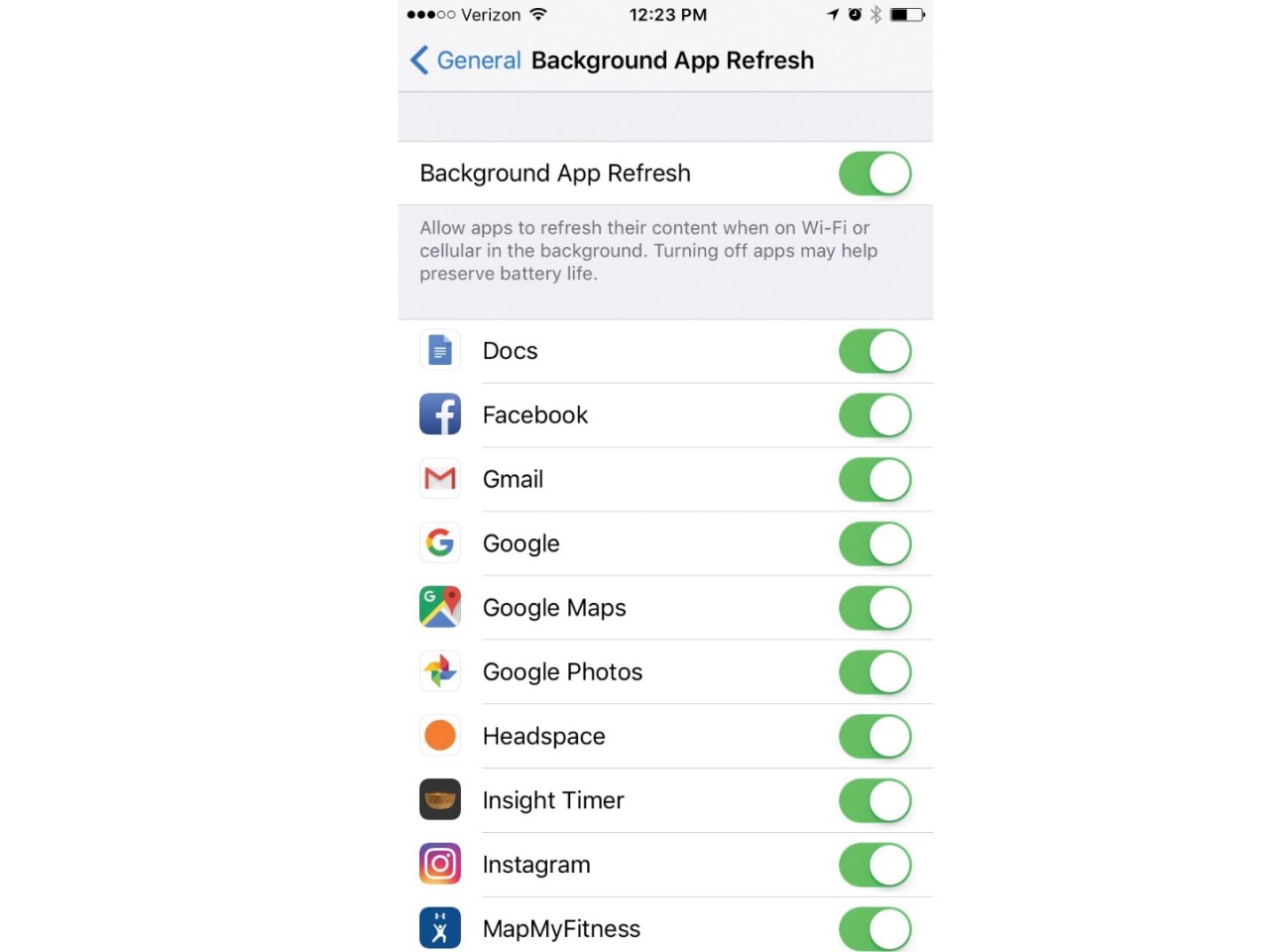
Under Settings > General > Background App Refresh, you can turn off the feature completely, or you can pick and choose the apps you'd like to restrict. If you saw a few apps sucking up your data in your Cellular settings, those are prime candidates for turning off. You can always turn it back on if it affects your experience adversely.
As a bonus, disabling background app refresh can save iPhone battery life as well.
Turn off Wi-Fi Assist
Wi-Fi Assist can be a very useful feature, but it is a sneaky one. If your phone is connected to a wireless network with a weak signal, Wi-Fi Assist bolsters connectivity using your data plan. It helps keep your phone running at the pace you want it to.
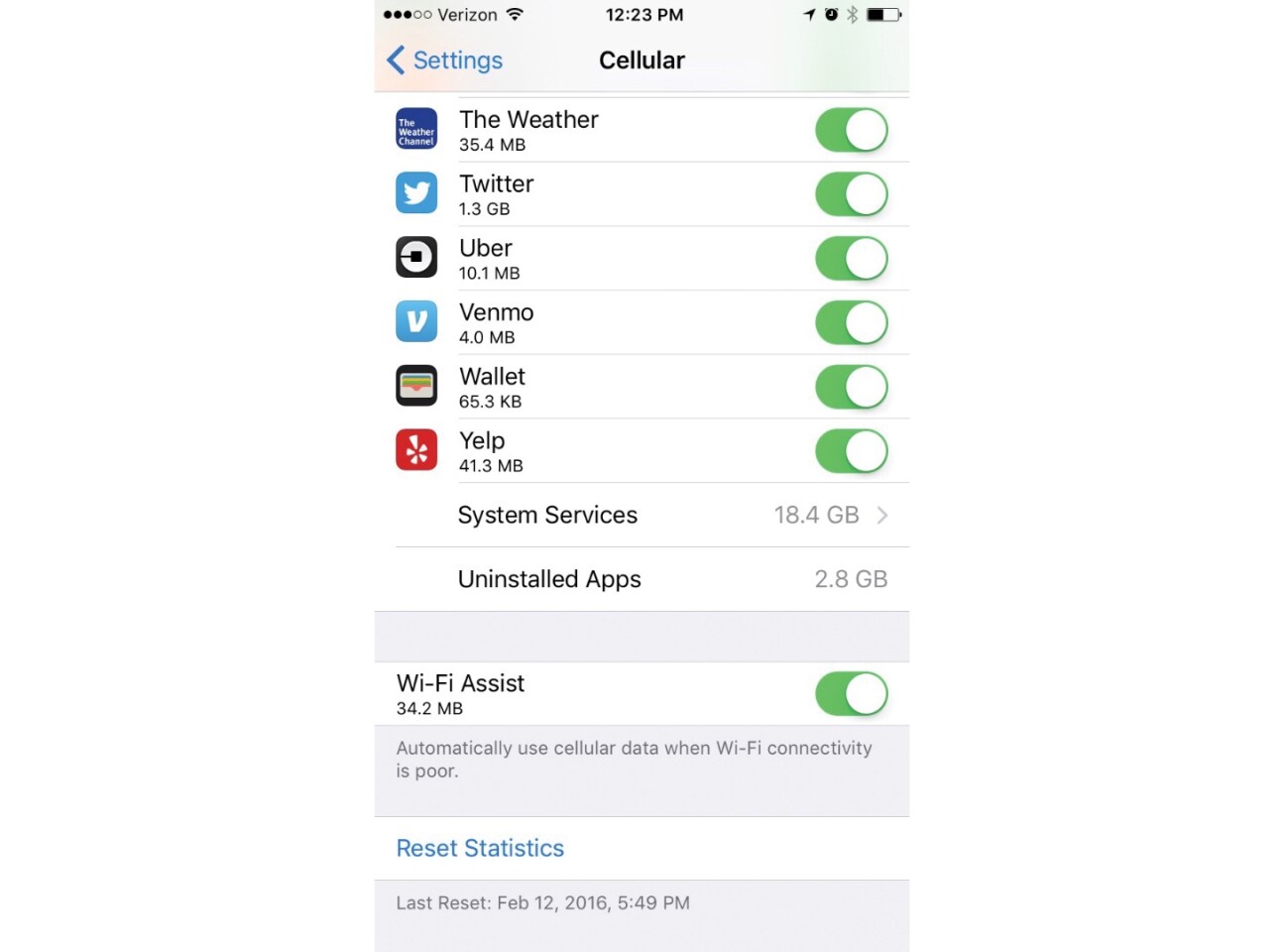
However, there could be times when your data plan is assisting a little too much, and many people don't know about this feature. You could be using data-hungry apps all the time, thinking you're safely reliant on Wi-Fi, when it fact that is not the case. Turn Wi-Fi Assist on or off under Settings > Cellular. The toggle switch can be found at the bottom of the screen.
Download media instead of streaming
If you do a lot of listening and watching, then download music, podcasts and videos ahead of time, over a Wi-Fi connection. Yes, there is a little more housekeeping involved, but if you're a big media consumer, your data plan will thank you.
It can be helpful just to turn off cellular data on certain apps completely. That will help you get in the habit of downloading items instead.
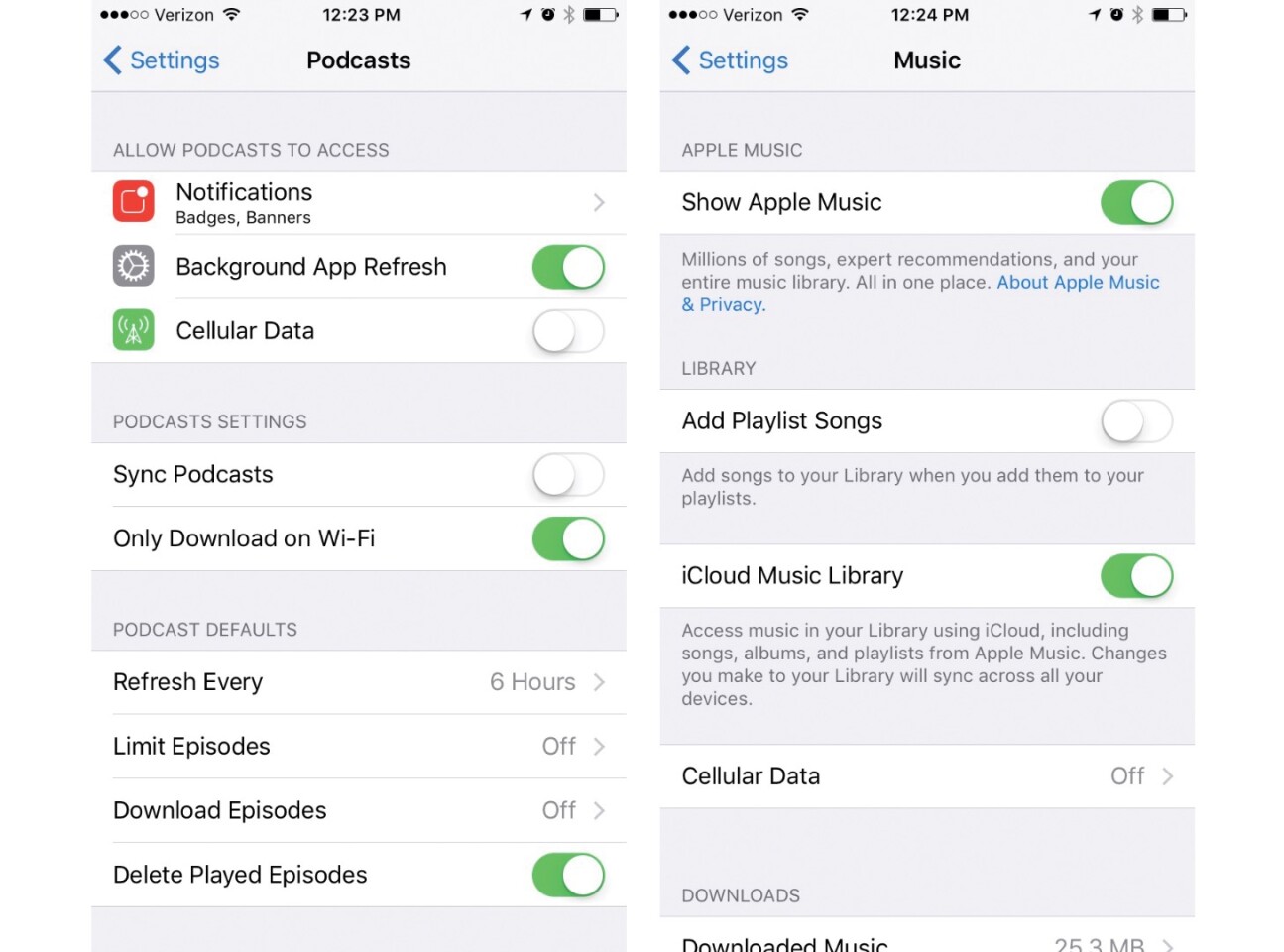
For podcasts (using the stock Podcasts app) look under Settings > Podcasts. To completely prevent yourself from streaming with data, look under the "Allow Podcasts to Access..." heading and turn off Cellular Data. Or, if you sync podcasts, you can make sure the "Only Download on Wi-Fi" setting is turned on.
To adjust your iTunes settings, go to Settings > Music. You can turn off Cellular Data completely here as well. In addition, popular apps like Spotify and Netflix have in-app download options.
Remember to delete downloads once you're done with them, or you'll quickly come up against your storage limit.
Messages: Turn on Low Quality Image Mode
When you use Messages to send images, do your recipients need full-sized, high resolution versions of your photos? Probably not. Turn on Low Quality Image Mode to save data when you're texting photos to friends, under Settings > Messages > Low Quality Image Mode. Unless they plan on saving or printing that photo, they'll never know the difference.
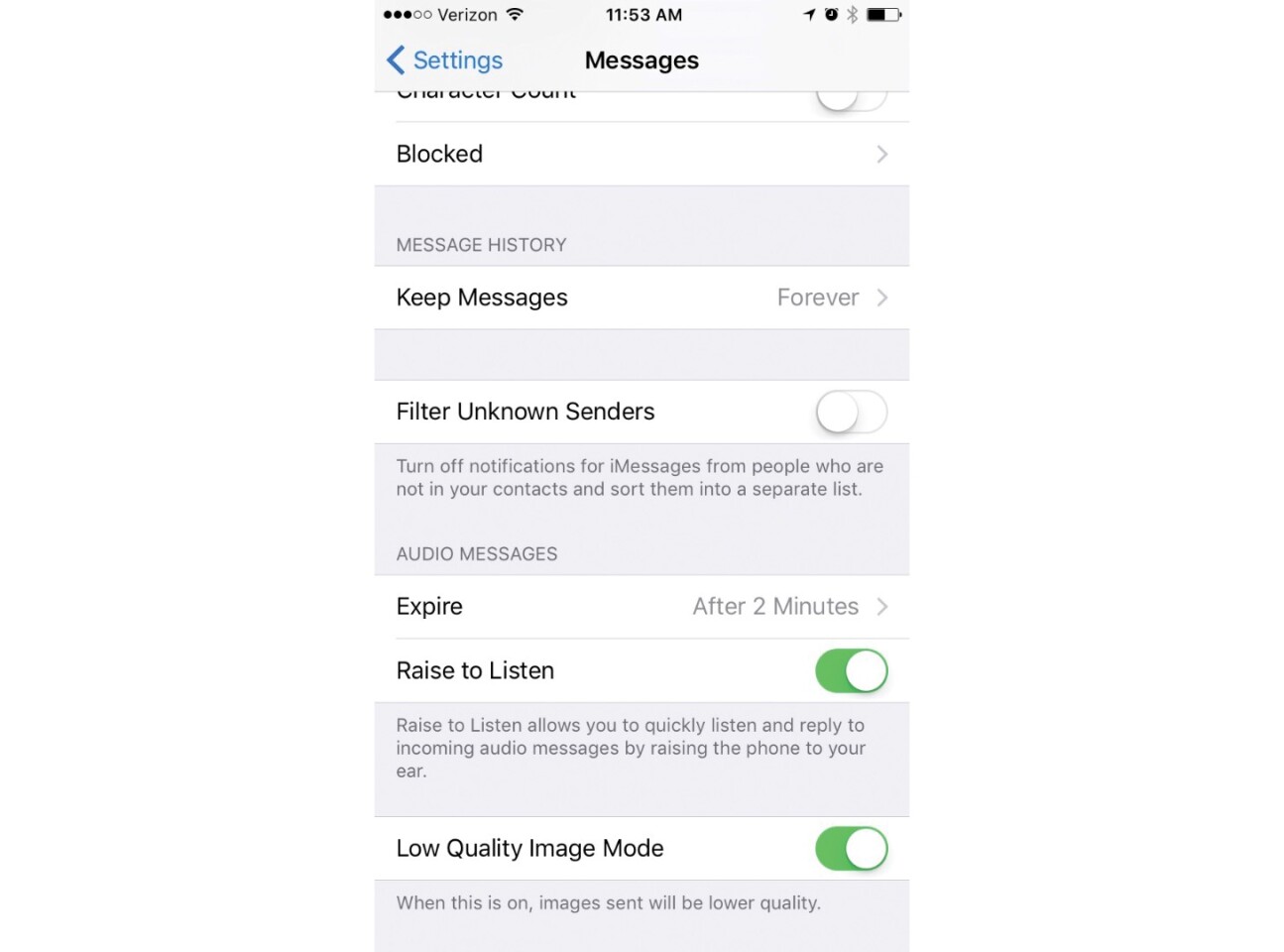
If you need to share full-sized images, you can always do so via e-mail, Photos, or another sharing app.
Disable autoplay videos
Take another peek at your apps that use the most data, then investigate their individual settings. It's often possible to turn off cellular data at the app level, but that's an extreme measure if you still want to use your apps normally.
Check for other in-app settings that could place unnecessary demands on your data. One prime example? Social media apps like Facebook and Twitter autoplay the videos you encounter while you're scrolling through your feed.
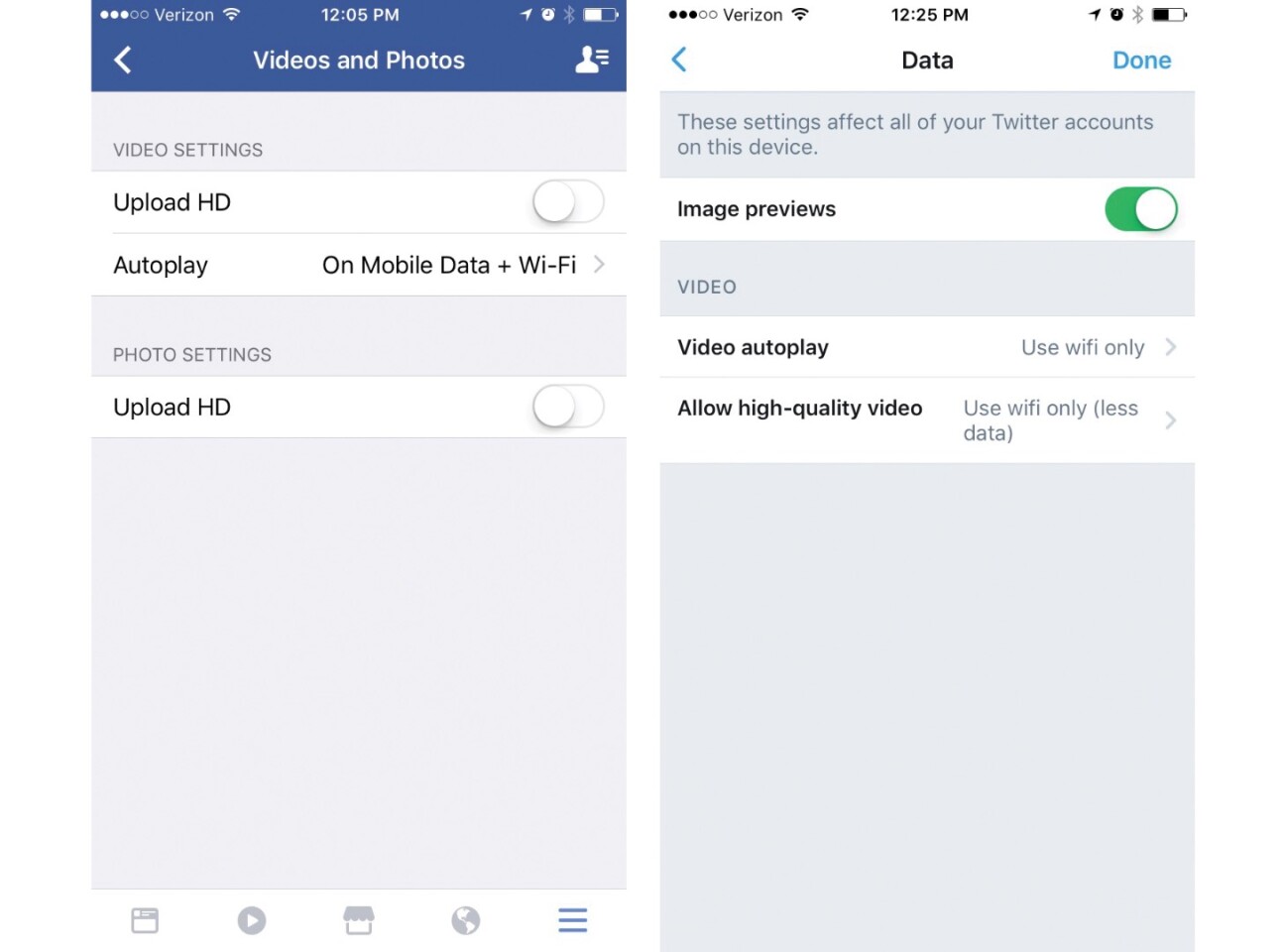
To change this on Facebook, open the app and tap the blue menu icon in the lower right corner. Tap Settings (near the bottom of the screen) > Account Settings > Videos and Photos > Autoplay. Choose either "On Wi-Fi Connections Only" or "Never Autoplay videos."
For Twitter, open the app, tap the "Me" icon in the lower right corner, then the settings icon near the top of your profile. Go to Settings > Data to make adjustments.
Try a different browser
Safari comes pre-installed on iOS, but you don't have to use it. There are other mobile browsers that claim to cut down on cellular data usage with special settings.
Chrome for iOS, for example, has a Data Saver mode that can be toggled on and off. It claims to save as much as 50 percent in data usage. Similarly, Opera Mini claims to cut your data usage by as much as 90 percent, but it comes along with many other features you may or may not appreciate. Since both apps are free, there's no harm in trying them to see how they work for you.
If you're looking for more iOS know-how, you may appreciate these articles:











