Microsoft recently released the first iteration of its new operating system to the public in the form of Windows 10 Technical Preview. Here's a look at how to install it as well as check out the current new features you can expect when the final version is released.
Important: Before continuing, there are some important things to take into consideration. This is a very early (and incomplete) release for enthusiasts, developers, and IT pros. You can expect a lot of bugs, crashes, and potential data loss. Because of that, don't install this on your main productivity home or business computer. Only install this on a second computer you have laying around as a testing system or in a virtual machine.
Install Windows 10 Technical Preview
To get a copy of Windows 10 Technical Preview you need to sign up for the Windows Insider Program, which you can find here. It's free and anyone with a Microsoft account can join. One important thing to note is that while you're using the Tech Preview, Microsoft will be collecting data from your system, including text, type of files you open, programs you use, etc. This helps Microsoft learn what users are doing to improve the product.

After signing up, you will be able to download the 32 or 64-bit version – each of which are around 3 to 4 GB in size. Two versions have been released, the standard version from home users, and the Enterprise version for business users. After it's downloaded, you can burn it to a DVD or create a bootable USB drive to install it. If the computer you install it on is able to run Windows 7 or 8, then chances are your hardware will support it. If you're not sure if you computer is compatible, use the Windows 8.1 Upgrade Assistant or the Windows Compatibility Center.
The installation process is remarkably simple and similar to that of Windows 8.1. If you have any data that you want to save on the test computer you're putting it on, make sure to back it up first. Once you start the installation you'll see familiar wizard style prompts that will guide you through the process. You'll need to agree to the EULA, decide whether to keep your computer's existing data and select the type of install you want to do – either Express or Custom. Also during installation, your computer will reboot several times.

New features in Windows 10
There will be several new built-in features in Windows 10, and you can check out some of them in the Technical Preview. From the return of the Start menu to new features in the Command Prompt, here's a look at some of what you can expect when the final version is released.
Start menu
After the controversial absence of the Start menu in Windows 8, Microsoft is bringing it back with a new look and new features. It's a hybrid of sorts and has traditional Start menu features you're used to, as well as Modern app live tile access that you can arrange to your liking – similar to Windows Phone.
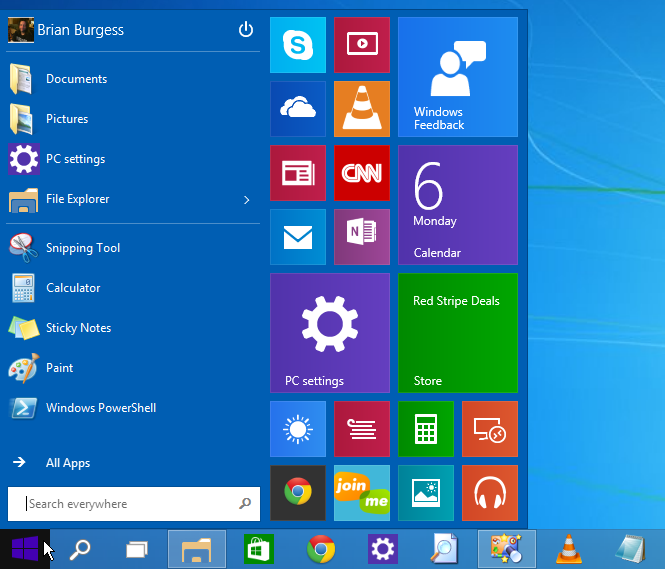
Virtual desktops (Task View)
This is a feature that Linux and Mac users have had for years and now Windows users get this useful feature to help keep their work organized. It replaces the old application switcher that was in previous versions of Windows. The feature is officially called "Task View" by Microsoft and has an icon located at the left corner of the Taskbar. You can also pull up and create new virtual desktops using the keyboard shortcut Windows Key+Tab.

Floating Modern apps on desktop
One of the biggest complaints about Windows 8 (besides the Start menu controversy) was having to fight between the desktop environment and the Modern apps. Currently, if you try to open a PDF, the Modern app in Windows 8 goes full screen. We have covered how to stop that annoyance and how to keep the Modern UI out of your way, but users shouldn't need to go through so many actions to fix the problem. So this is a nice fix.
Now, when you open any of the Modern apps (which are being rebranded to Universal Apps), they will open in a regular window on your desktop. To get this behavior in Windows 8, you need to install some third-party software called ModernMix from Stardock, which costs US$4.99. I can vouch for how valuable ModernMix is on Windows 8, but it's nice to see Microsoft will have this ability built-in for Windows 10.
Command Prompt gets new features
The only people who should be excited about these new Command Prompt options are power users, developers, and IT Pros. During the Windows 10 announcement, these new features were shown off which made major geeks quite happy. You can do a lot with that simple text box and a few of the long awaited features are here, including support for standard text selection, cut, copy and paste operations, and keyboard shortcuts.
If you're a professional user and want to dig deeper, go inside the Command Prompt properties box and select the Experimental tab. There you can chose from other experimental console features. Whether the experimental features make it to the final version remain to be seen.

File Explorer enhanced
File Explorer has been improved with a new Home location that provides easy access to favorite file locations, recent files, and frequently accessed folders. Sharing files is easier with the Share button from the Share tab. It lets you share files and folders via email, OneDrive, over a network or via other apps.

Give Microsoft your feedback
Microsoft really wants your feedback about Windows 10, and the company provides easy ways to provide it. First, when you access certain new features in Windows 10 a notification will pop up, similar to the one below asking how your experience was. Click it and you can rate it on a scale from 1 to 5 and provide additional feedback.

If you want to send specific feedback on a feature, either click the Send Feedback tile in the Start menu, or find it in the All Apps list. When it opens, you can choose between various system feature and select the one you want to send feedback on. You can also read feedback from other insiders like you, who are testing Windows 10. It also allows you to attach a screenshot if you get a specific error or other oddity Microsoft should see.

Moving forward!
The closed mindset of the former Windows regime didn't allow for true feedback from testers in previous versions. The Windows 8 release we got was just too radical and it pushed the Start screen and Modern environment too hard on traditional desktop users. While Windows 8.1 and the Windows 8.1 update 1 tried to remedy some of those issues by bringing back a Start button and other features to make the Modern UI work better with a mouse and keyboard, it wasn't enough.
But so far, the initial release of Windows 10 has received good reviews, and hopefully it will be what every user wants, both on the desktop and Modern side.
Remember that this is just a taste of what is to come in future updates and builds that will appear from now until the final release, which is rumored to be mid next year. Over the coming months expect cool new features, surprises, and crashes while using it.












