When I bought my first smartphone, I recall being blown away by the text messaging experience. Going from a T9 situation to a full onscreen keyboard with a conversational viewing experience nearly made the upgrade worth it on its own. iMessages haven't changed much since then … until now. iOS 10 assumes that all users would rather be viewing and drawing than reading and typing.
That may seem like a stretch, even to those of us of that lean heavily on our favorite emojis. In fact, I'm tempted to launch into a diatribe against the busy-fication of the Messages app. But let's put that reaction aside for now and focus on the new features. After all, there may come a time when you simply cannot get your point across without full-screen laser effects.
Handwriting mode
You may have noticed the new Handwriting mode after turning your phone to text in the landscape view. After you update to iOS 10, that's where it first pops up by default.
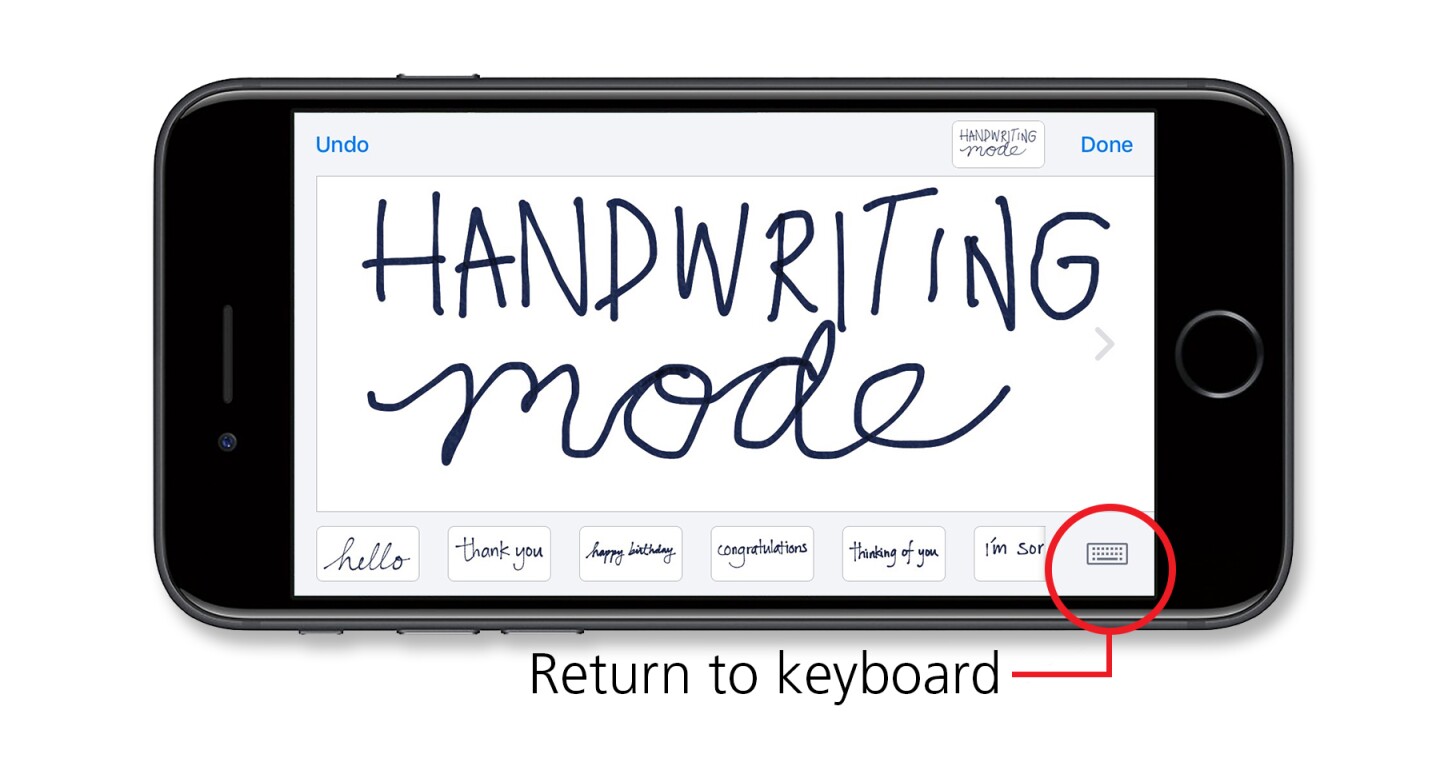
Instead of your conversation, you'll see a white screen you can draw on, with the option to choose from recent and pre-written stock options below. This can be annoying, but if you want to go back to the standard conversation view, just tap the keyboard icon in the lower right hand corner.
When you're in keyboard mode, there's a new scribble icon in the lower right corner, which lets you switch back into Handwriting mode as you please.
Digital Touch
When typing out an iMessage, there are new icons to the left of the bubble you type into. The next few features are accessed using these buttons, including Digital Touch. Tap the > icon to bring them into view. In addition to the familiar camera icon, we see a Digital Touch symbol (a heart with two fingers on it) and an App Store icon. The camera icon is a long-term Messages holdover, but the others bear some explanation.
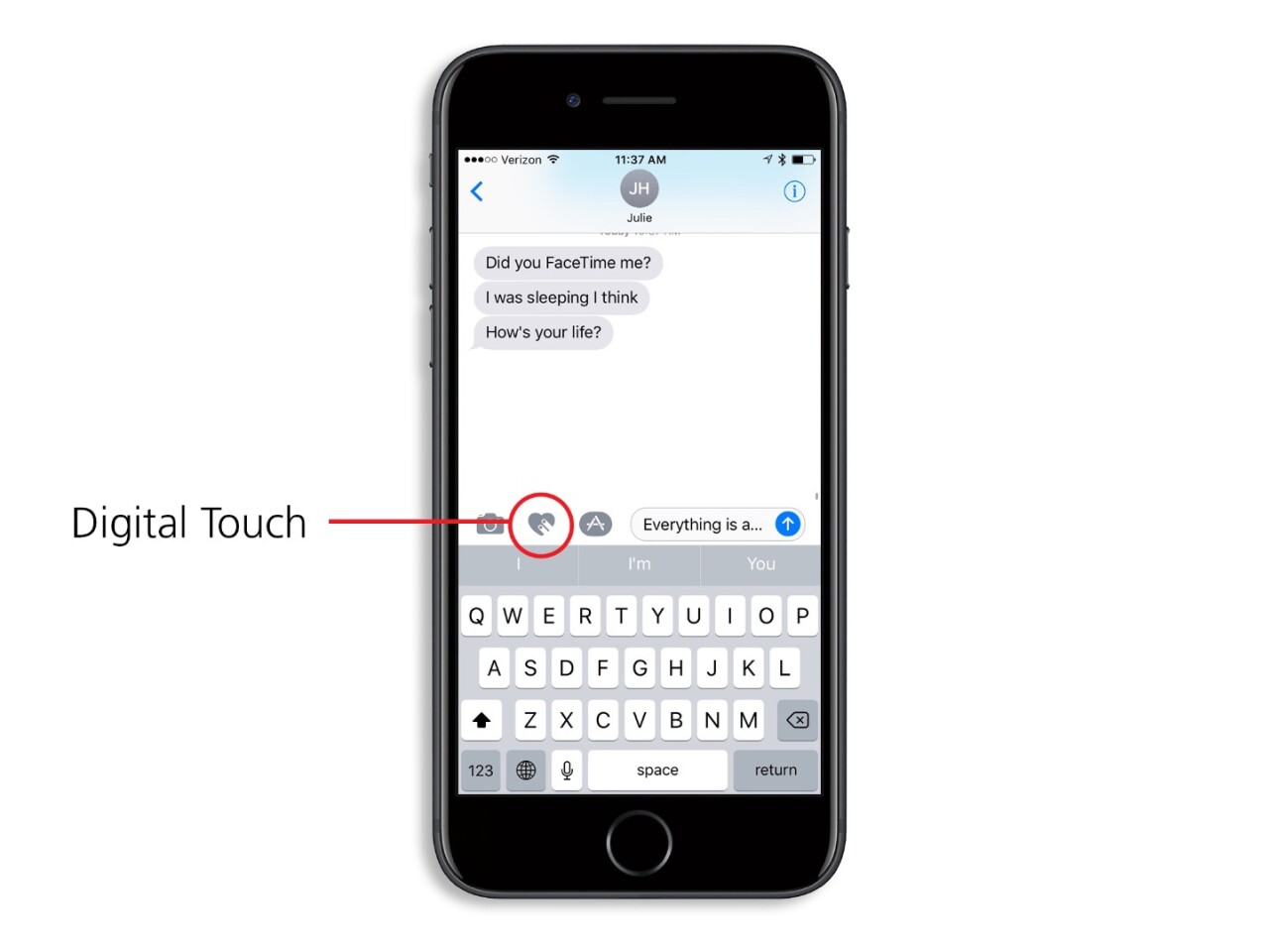
Digital Touch is Apple's attempt to piggyback on the popularity of photo sharing apps like Snapchat. Use it to send hand-drawn notes and animations, with or without a photo/video background.
To try it, open an iMessage and tap the Digital Touch icon. The Digital Touch interface launches at half-screen by default, but take it whole-screen by pressing the camera or ^ icons. From there, you can scribble in different colors using your fingertip as a pen, or you can add animations using the gestures shown on screen.
If you want your Digital Touch image to have a photo or video background, tap the camera icon. The round white circle takes a photo, and the red circle starts video recording. Then you can draw or animate as desired. Once you're done, press the blue arrow to send.

On an Apple device, the recipient will see an animated version of your drawing (they see it appear in the order you drew it). Android users just see the static end version of what you've drawn.
Digital Touch messages are also temporary. They have a two-minute expiration period, after which they can no longer be viewed by the recipient. The original sender of the Digital Touch message will see a "Keep" option below the image, so if you're proud of your work, you can save it to the camera roll.
If Digital Touch sounds a little confusing, that's because it is. You'll likely send a few accidental scribbles during the trial-and-error period (and probably after that, too).
GIFs and other app content
The other new icon is reminiscent of the App Store's, but it has several functions. By default, the first window gives shortcuts to recent compositions from handwriting mode. If you install sticker packs or other iMessage apps, you'll have access to them here as well.
The second window shows a searchable GIF library, so you can do your talking with anything from a cringing Disney character to a pelvis-thrusting Prince (RIP).
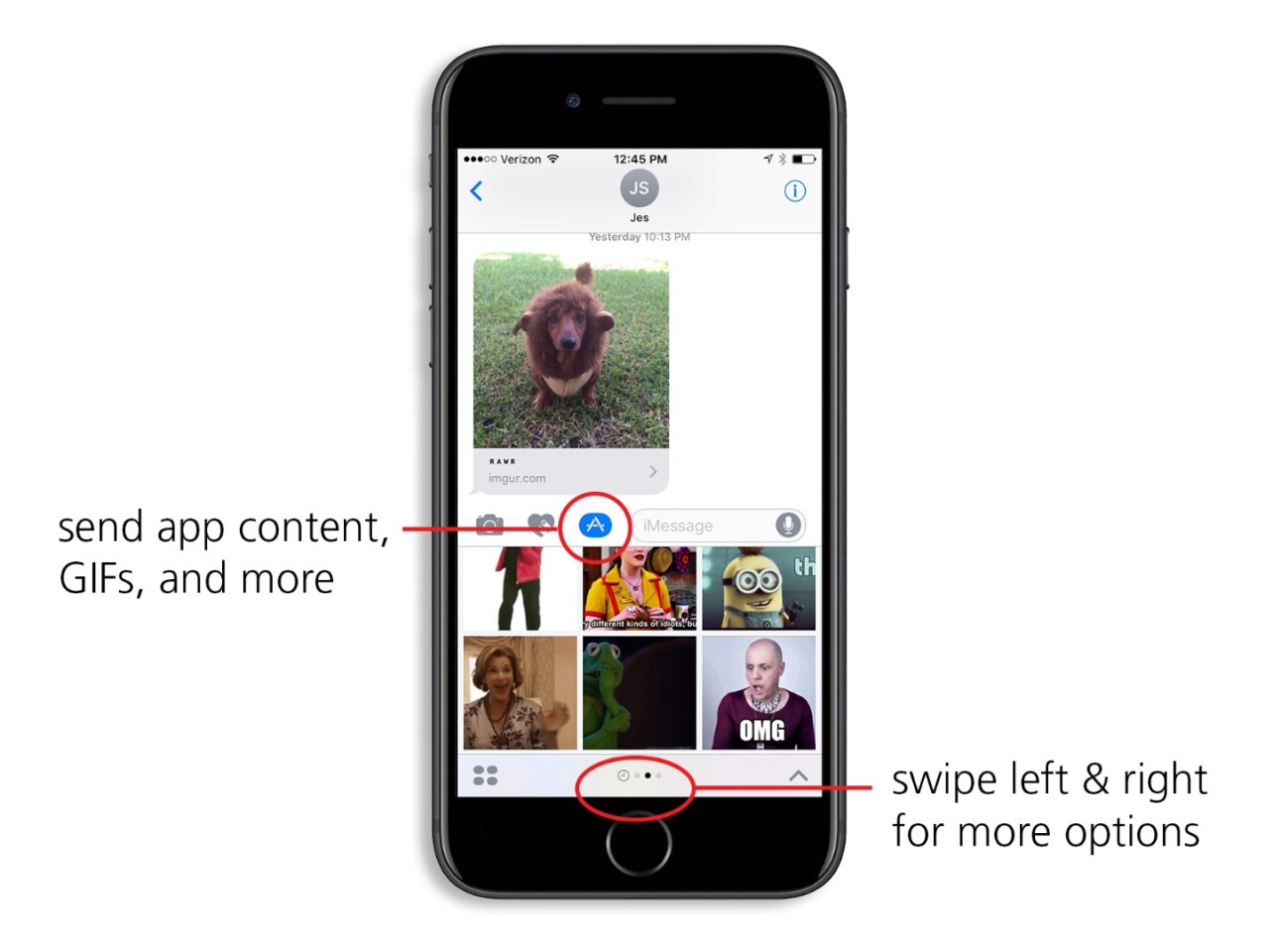
The third window displays your recently played iTunes songs, which you can send to others to play inline or view in the iTunes store.
Reactions
The new Reactions feature is a little harder to find. When you receive an iMessage, double tap it and a few options pop up, similar to what you might see on a Facebook post: heart, thumbs up, thumbs down, laughter, exclamation point, question mark. These give you a way to react to your friend's message without actually saying anything.

Send a reaction to an iMessage user, and they'll receive an accompanying notification: "Emily loved 'How's your life?' "
For the most part, reactions get lost in translation if you send them to an Android user. Android recipients receive either an emoji or a strange notification that their message was "emphasized."
Message effects
Message effects are the last bit of visual tech that Apple has bestowed upon us. To access these options, hold down (press) the blue "send" icon next to your message until the "Send with effect" screen appears.
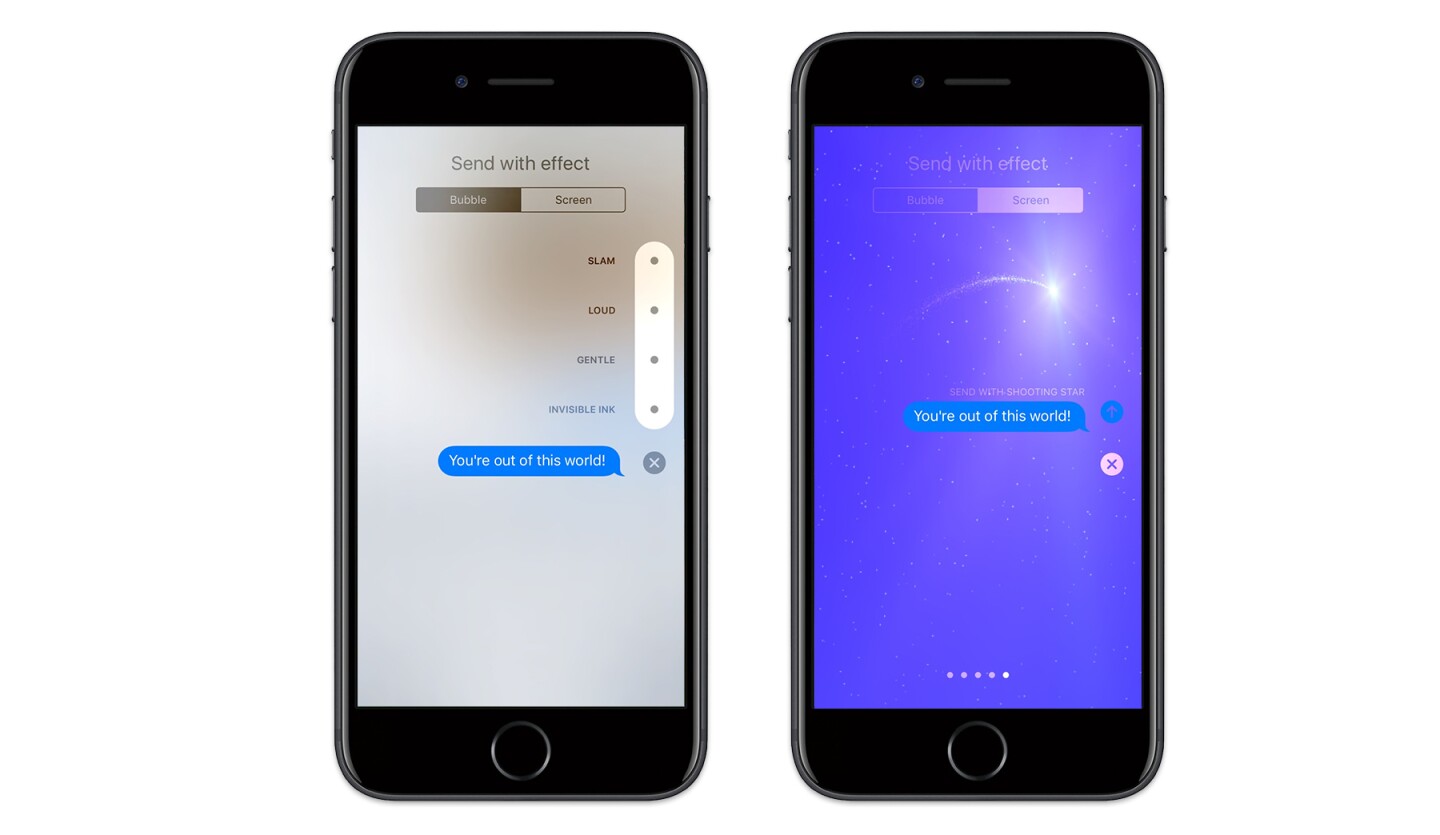
There are two categories, Bubble and Screen. As you may have guessed, bubble effects add animation to your chat bubble. Screen effects add visuals to the entire screen. Toggle back and forth, and you can preview all your options before you send them. Don't bother sending effects to your Android-owning friends – they won't see them at all.
Built-in visuals
Special effects aside, Messages has a new visual emphasis whether you opt in or not. Whereas emojis were tucked away in earlier operating systems (you had to turn on the emoji keyboard in Settings), iOS 10 puts a spotlight on them. Emojis are now included in the predictive text feature, so you can easily swap the word you've typed out for its emoji equivalent. Emojis sent by themselves also show up three times larger.
Any URLs, videos, or songs you send also get a visual treatment. Send a URL to a video, for example, and the recipient gets a preview of the content and can even watch the video inline without leaving the Messages app.
With this intensely graphical update to the tried-and-true Messages app, it's evident that in the smartphone world, pictures speak a thousand words – and could even pan out to big business.
When I bought my first smartphone, I recall being blown away by the text messaging experience. Going from a T9 situation to a full onscreen keyboard with a conversational viewing experience nearly made the upgrade worth it on its own. iMessages haven't changed much since then … until now. iOS 10 assumes that all users would rather be viewing and drawing than reading and typing.
That may seem like a stretch, even to those of us of that lean heavily on our favorite emojis. In fact, I'm tempted to launch into a diatribe against the busy-fication of the Messages app. But let's put that reaction aside for now and focus on the new features. After all, there may come a time when you simply cannot get your point across without full-screen laser effects.
Handwriting mode
You may have noticed the new Handwriting mode after turning your phone to text in the landscape view. After you update to iOS 10, that's where it first pops up by default.
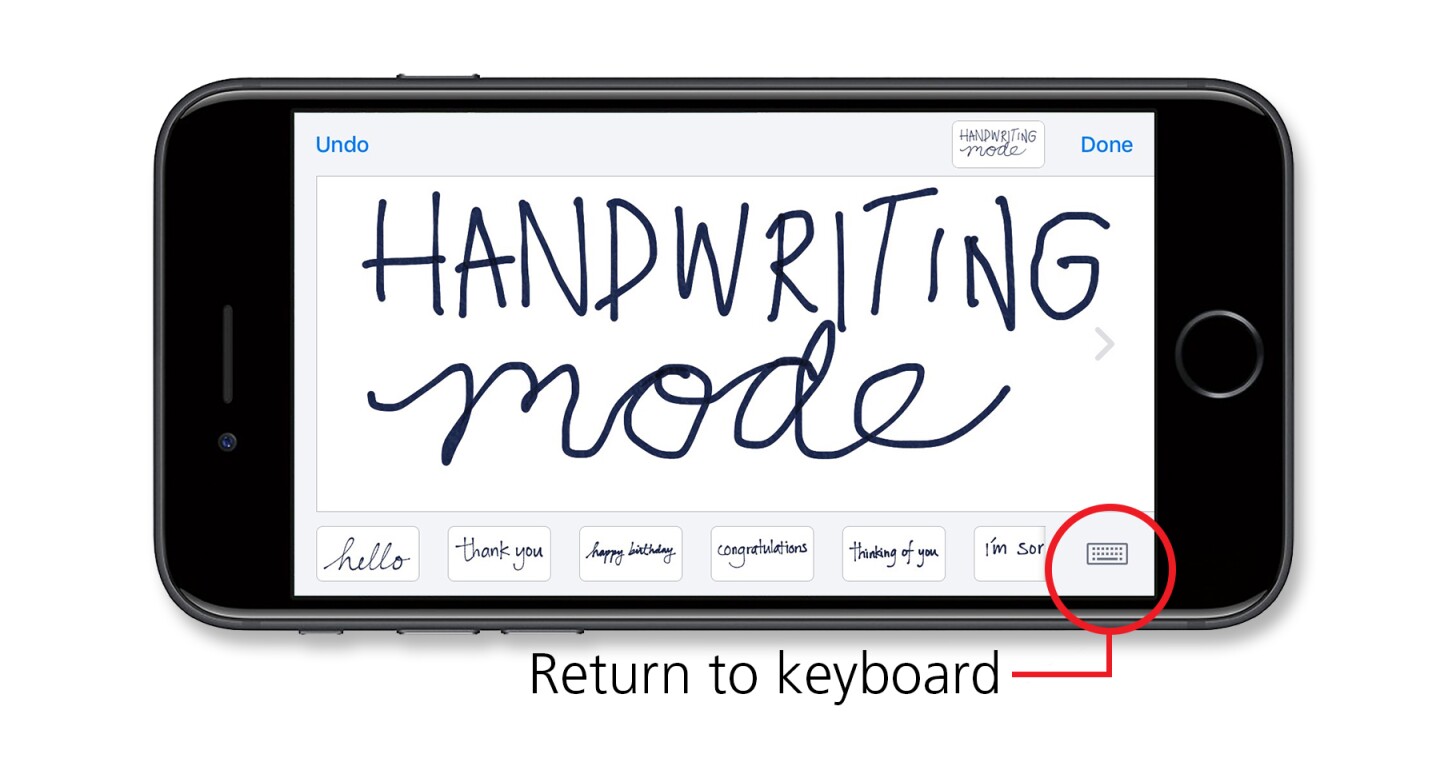
Instead of your conversation, you'll see a white screen you can draw on, with the option to choose from recent and pre-written stock options below. This can be annoying, but if you want to go back to the standard conversation view, just tap the keyboard icon in the lower right hand corner.
When you're in keyboard mode, there's a new scribble icon in the lower right corner, which lets you switch back into Handwriting mode as you please.
Digital Touch
When typing out an iMessage, there are new icons to the left of the bubble you type into. The next few features are accessed using these buttons, including Digital Touch. Tap the > icon to bring them into view. In addition to the familiar camera icon, we see a Digital Touch symbol (a heart with two fingers on it) and an App Store icon. The camera icon is a long-term Messages holdover, but the others bear some explanation.
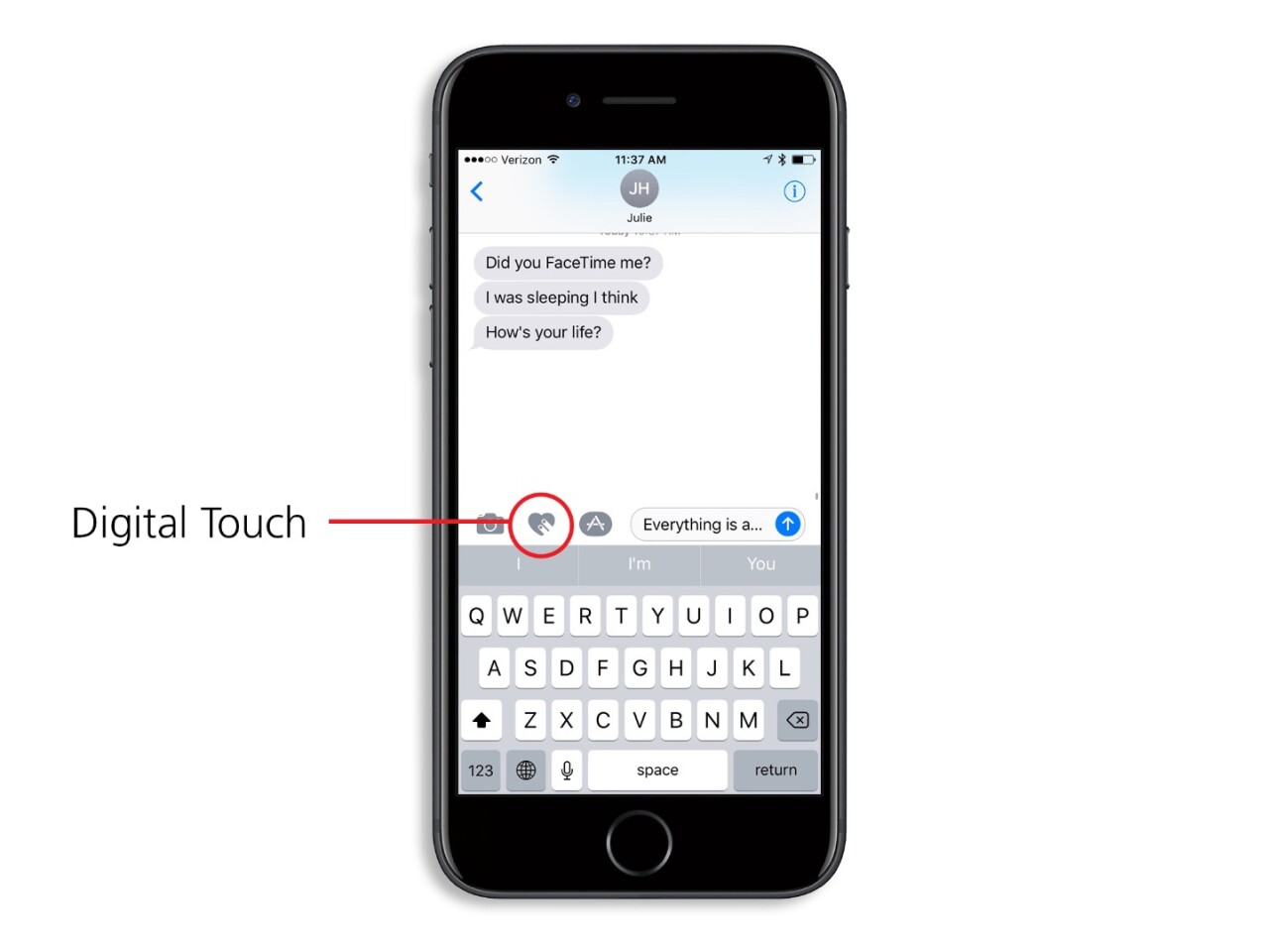
Digital Touch is Apple's attempt to piggyback on the popularity of photo sharing apps like Snapchat. Use it to send hand-drawn notes and animations, with or without a photo/video background.
To try it, open an iMessage and tap the Digital Touch icon. The Digital Touch interface launches at half-screen by default, but take it whole-screen by pressing the camera or ^ icons. From there, you can scribble in different colors using your fingertip as a pen, or you can add animations using the gestures shown on screen.
If you want your Digital Touch image to have a photo or video background, tap the camera icon. The round white circle takes a photo, and the red circle starts video recording. Then you can draw or animate as desired. Once you're done, press the blue arrow to send.

On an Apple device, the recipient will see an animated version of your drawing (they see it appear in the order you drew it). Android users just see the static end version of what you've drawn.
Digital Touch messages are also temporary. They have a two-minute expiration period, after which they can no longer be viewed by the recipient. The original sender of the Digital Touch message will see a "Keep" option below the image, so if you're proud of your work, you can save it to the camera roll.
If Digital Touch sounds a little confusing, that's because it is. You'll likely send a few accidental scribbles during the trial-and-error period (and probably after that, too).
GIFs and other app content
The other new icon is reminiscent of the App Store's, but it has several functions. By default, the first window gives shortcuts to recent compositions from handwriting mode. If you install sticker packs or other iMessage apps, you'll have access to them here as well.
The second window shows a searchable GIF library, so you can do your talking with anything from a cringing Disney character to a pelvis-thrusting Prince (RIP).
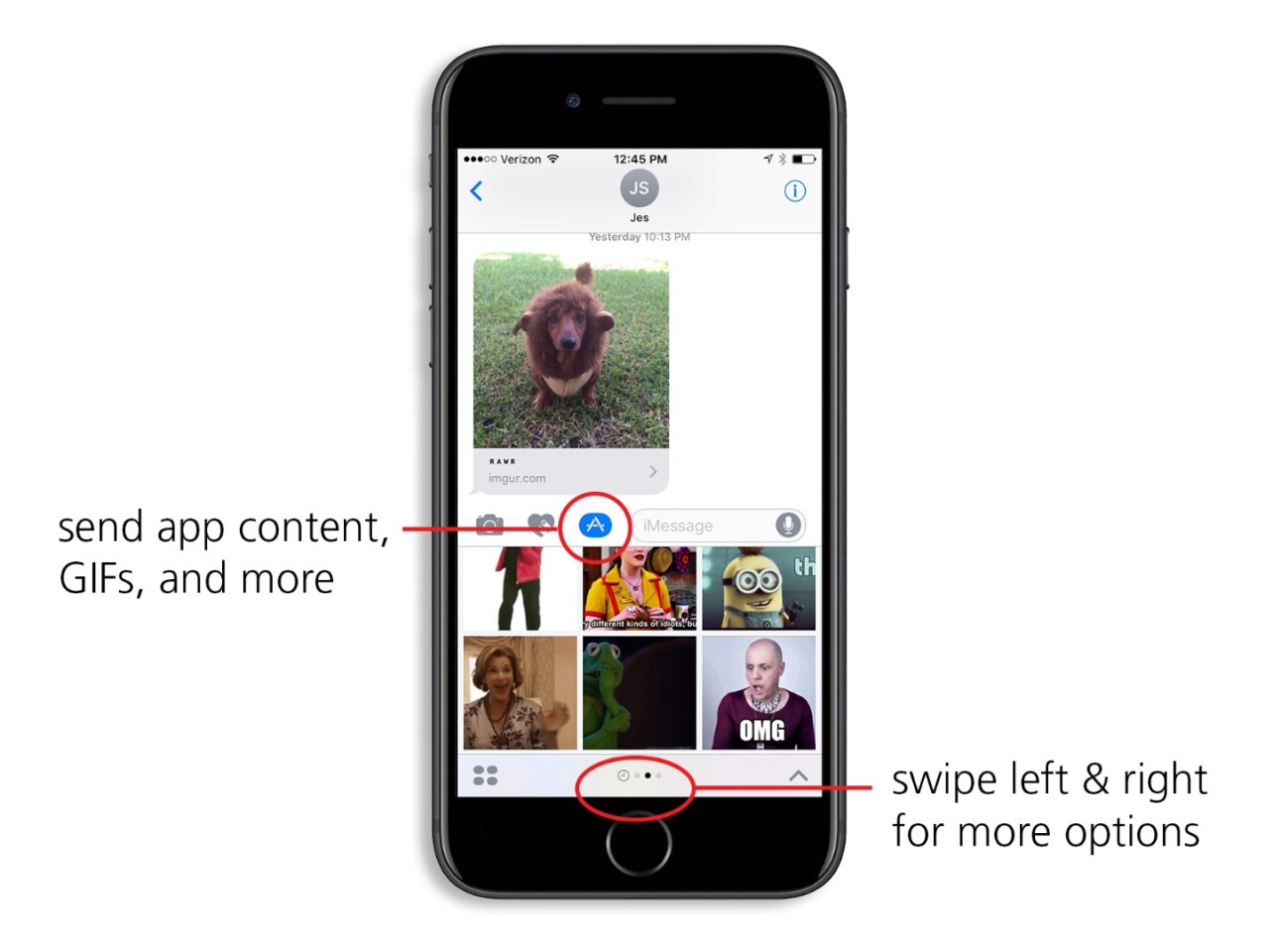
The third window displays your recently played iTunes songs, which you can send to others to play inline or view in the iTunes store.
Reactions
The new Reactions feature is a little harder to find. When you receive an iMessage, double tap it and a few options pop up, similar to what you might see on a Facebook post: heart, thumbs up, thumbs down, laughter, exclamation point, question mark. These give you a way to react to your friend's message without actually saying anything.

Send a reaction to an iMessage user, and they'll receive an accompanying notification: "Emily loved 'How's your life?' "
For the most part, reactions get lost in translation if you send them to an Android user. Android recipients receive either an emoji or a strange notification that their message was "emphasized."
Message effects
Message effects are the last bit of visual tech that Apple has bestowed upon us. To access these options, hold down (press) the blue "send" icon next to your message until the "Send with effect" screen appears.
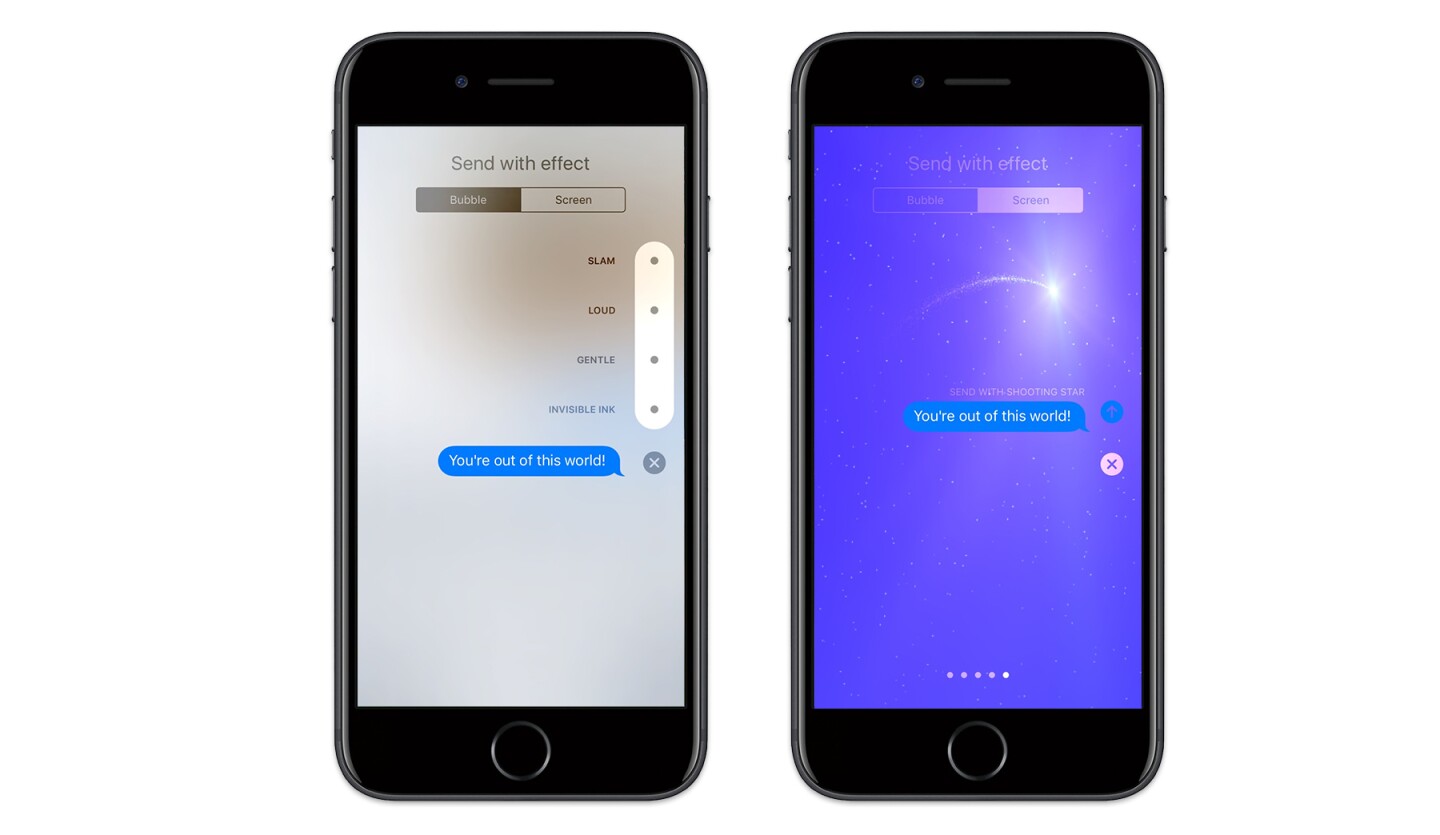
There are two categories, Bubble and Screen. As you may have guessed, bubble effects add animation to your chat bubble. Screen effects add visuals to the entire screen. Toggle back and forth, and you can preview all your options before you send them. Don't bother sending effects to your Android-owning friends – they won't see them at all.
Built-in visuals
Special effects aside, Messages has a new visual emphasis whether you opt in or not. Whereas emojis were tucked away in earlier operating systems (you had to turn on the emoji keyboard in Settings), iOS 10 puts a spotlight on them. Emojis are now included in the predictive text feature, so you can easily swap the word you've typed out for its emoji equivalent. Emojis sent by themselves also show up three times larger.
Any URLs, videos, or songs you send also get a visual treatment. Send a URL to a video, for example, and the recipient gets a preview of the content and can even watch the video inline without leaving the Messages app.
With this intensely graphical update to the tried-and-true Messages app, it's evident that in the smartphone world, pictures speak a thousand words – and could even pan out to big business.










