Google's Chromecast is a cute little circular dongle (or a thick thumb drive, if you have an earlier model) that takes video and audio from a smartphone, tablet, laptop, Mac or PC, and streams it to a TV. If you don't have a smart TV and don't want to make that kind of investment, a Chromecast is one of the easiest, cheapest and most versatile ways to watch video from streaming services like Netflix and YouTube on the bigger screen. New Atlas is here to guide you through setting up and using the device.
Getting started
First things first: plug the Chromecast into an HDMI port on your TV. It's powered through USB, so either plug that cable into a USB slot on the TV/device if there's one free, or use the included power adapter to plug it directly into a wall outlet.
Then, switch your TV to the HDMI input you've plugged the Chromecast into. On the screen there should be a splash page that reads "Set me up," and tells you the device's name – it'll be "Chromecast" followed by a four-digit number.
You'll need a Wi-Fi connection to both set up and use the Chromecast, so make sure the phone, laptop or whatever other device you're using is connected to the same network.
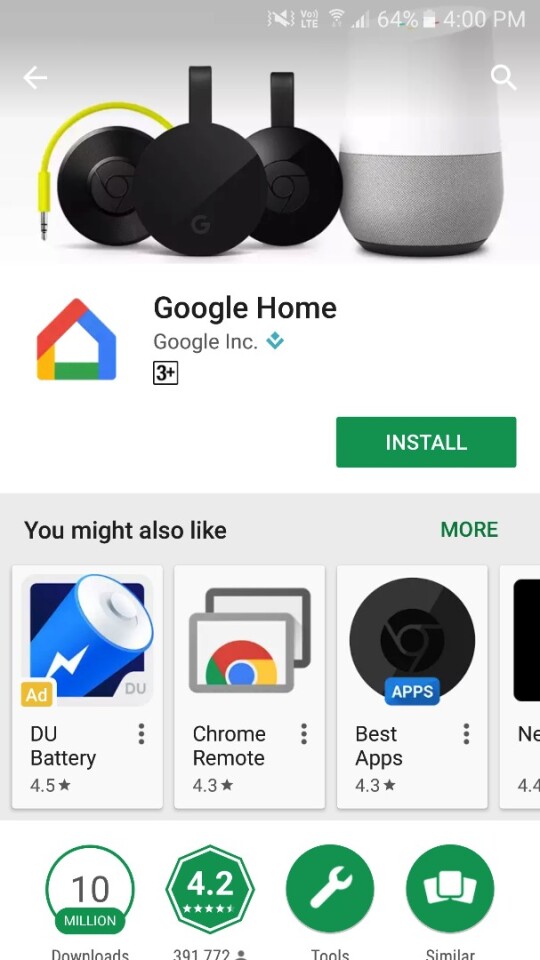
For phones and tablets
Chromecast used to run through its own dedicated app, but Google has now moved it under the Google Home umbrella. If you don't already have it, you'll need to download the Google Home app from either iTunes if you're using an iPhone or iPad, or the Play Store for Android users.
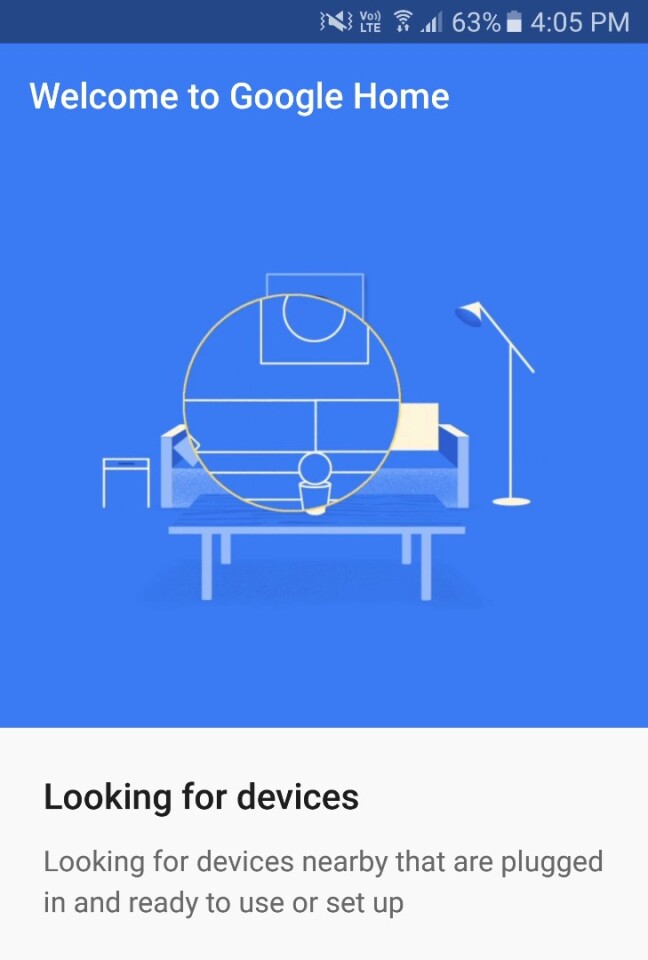
Once the app is downloaded and you've clicked through the initial permissions and terms and conditions pop ups, it should automatically scan for any nearby devices. If it doesn't, tap "Devices" in the top right corner of the home screen and select your Chromecast from the list.
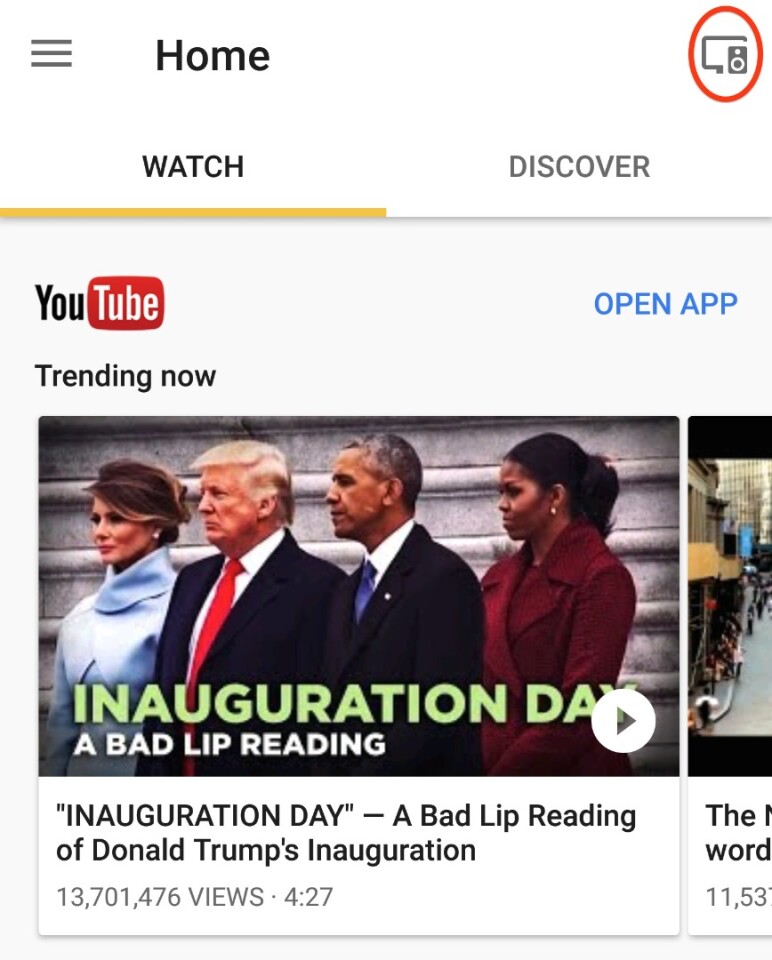
When it connects, a code should appear on both the TV and mobile screen. If they match, tap the "I See The Code" button. You'll then be prompted to rename your Chromecast.
Next, it's time to connect the Chromecast to your Wi-Fi network. Choose the network you want to run it through, enter the password and tap "Continue."
If the device needs any software updates, this is when it will automatically download them. From there, it'll ask you to sign into your Google account if you're not already. And that's it: you're all ready to start casting.
For laptops and desktop computers
The process is much the same as above, but you'll need to do it from within the Google Chrome browser.
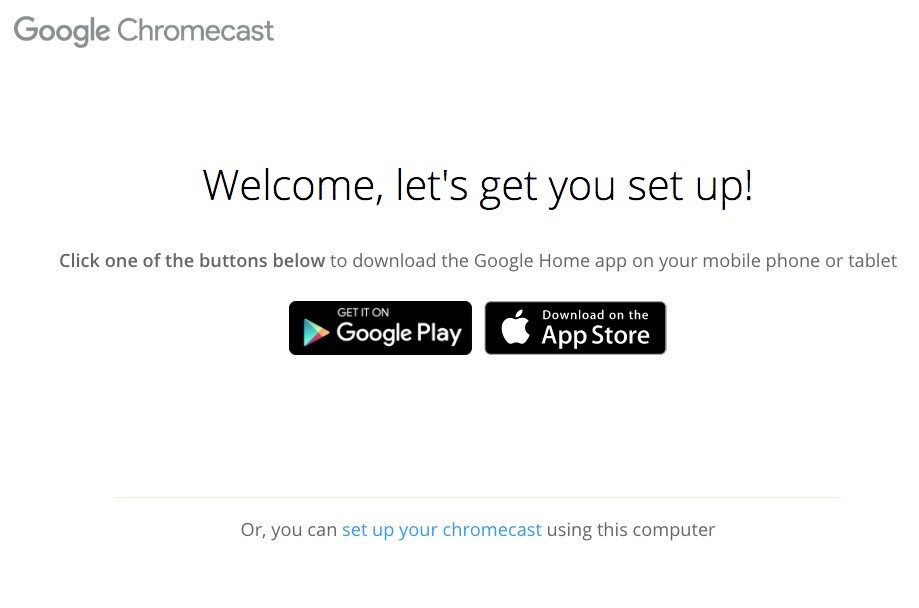
Go to chromecast.com/setup, and select "set up your Chromecast using this computer." It will begin scanning, and should find the device. If not, you'll have to manually connect to the Chromecast as a Wi-Fi hotspot by going into the list of available Wi-Fi networks on your computer and selecting the one labeled "Chromecast XXXX."
When your device has connected to the Chromecast, a four-digit code should appear on both the TV and in the browser window on the computer. If they match, hit Yes. From there, you can rename your Chromecast and select your country.
On the next screen, choose your Wi-Fi network, enter your password and click "Connect." Once the Chromecast connects to the network, you're ready to start casting.
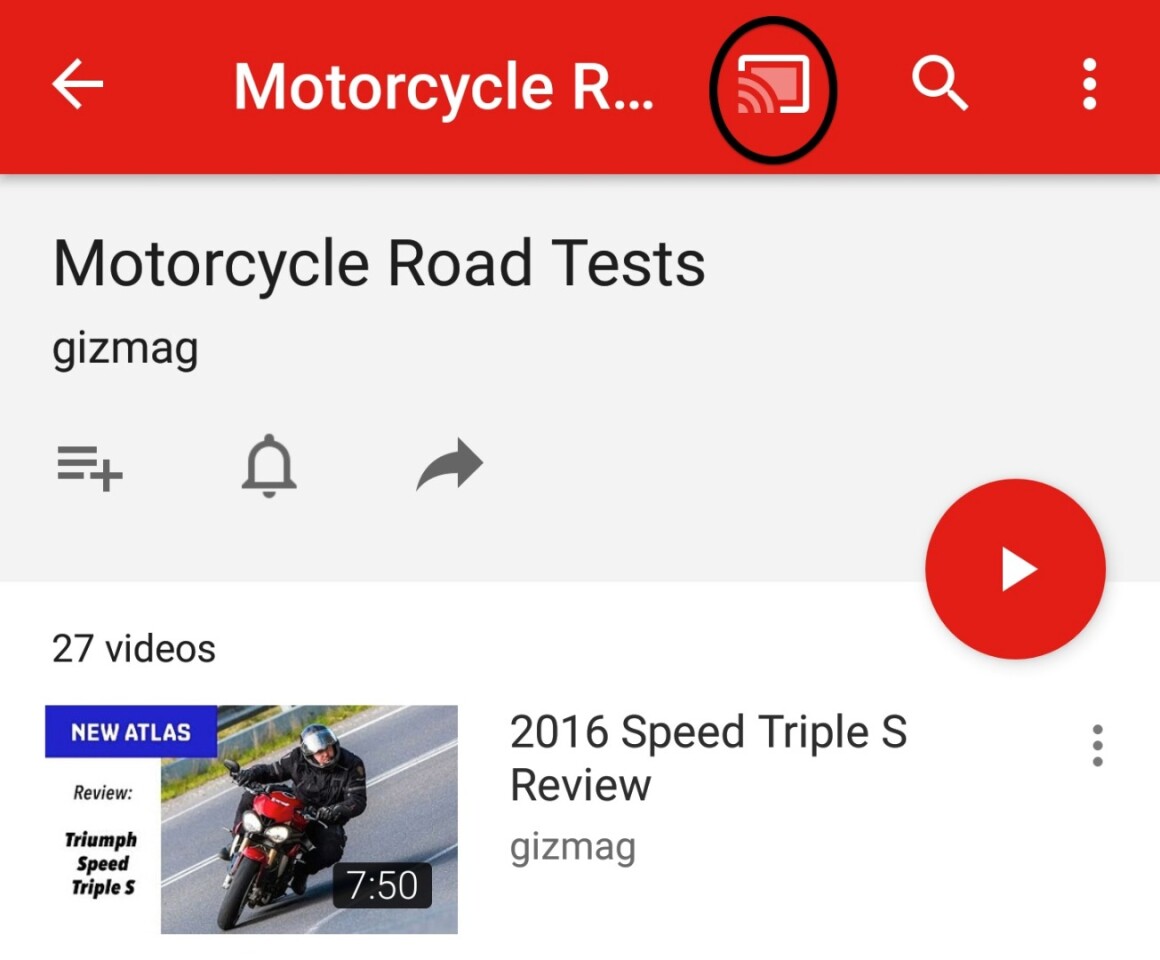
Watching videos
Now for the fun part. Apps like Netflix and YouTube are made with Chromecast functionality in mind, so from a phone or tablet all you need to do is find the video you want to watch, and tap the Cast button – it's the icon in the top-right corner that looks like a TV screen with a Wi-Fi symbol.
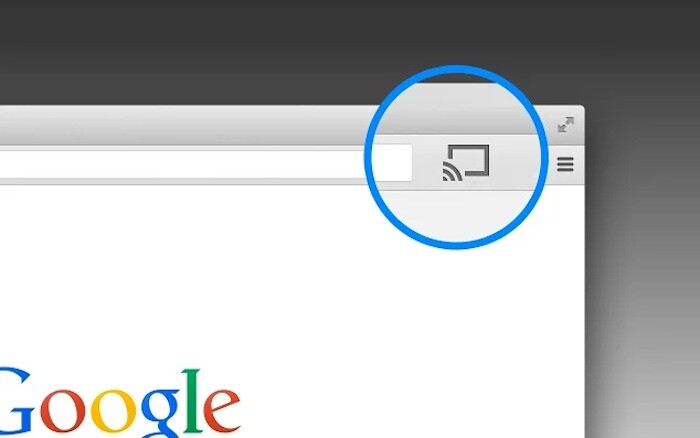
If you're streaming from a laptop, Mac or PC, the Cast button will appear on the toolbar underneath a video in supported sites like Netflix or YouTube. You can also mirror any tab from the Chrome browser by downloading the Google Cast extension from the Chrome web store. Then, click the Cast button at the top-right of any page to cast it to the TV.
Want more tips and tricks? Check out the rest of New Atlas' coverage of the Chromecast.











