If your Internet connection goes down, or you find yourself in a situation where a smartphone is your only connection to the web, turning it into a Wi-Fi hotspot will come in handy. The process is simple and straight-forward, but you still need to know where to go. Here's a look at how to set up a Wi-Fi hotspot on Android, iOS and Windows Phone.
Create a Wi-Fi hotspot with an Android phone
On your phone go to Settings > More > Wireless & networks > Tethering & portable hotspot. The exact menu names can vary slightly on some phones, but if you can get to the wireless settings section, that's generally where you need to be.
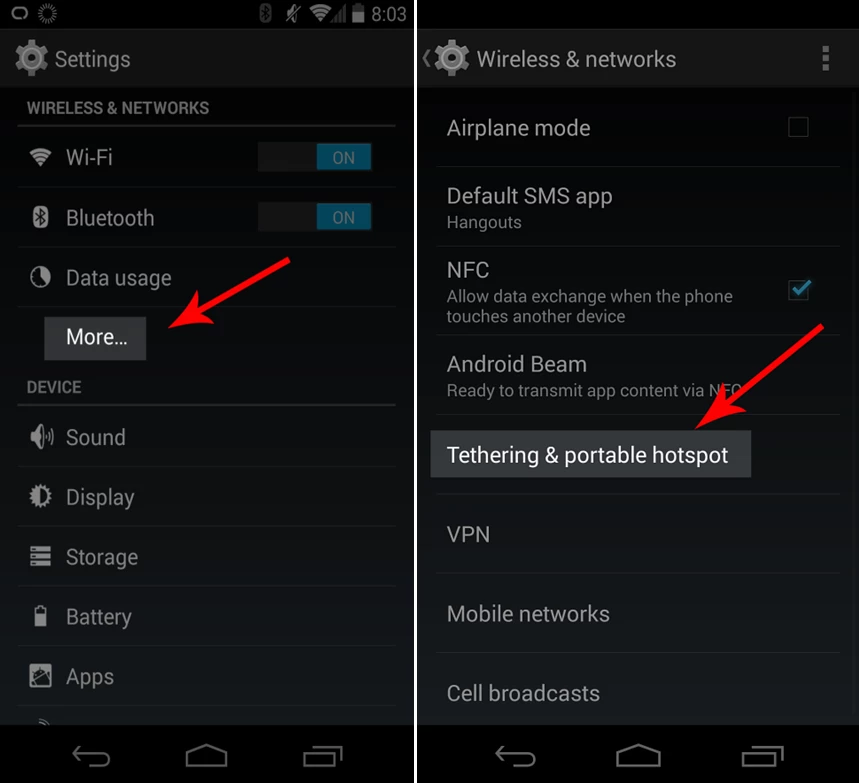
Next, you'll see a few different tethering options. Also the capability of giving your hotspot strong encryption in case you're in a public location. The Network SSID will default to AndroidAP but you can change that and a password to something that is secure but also easy to remember.
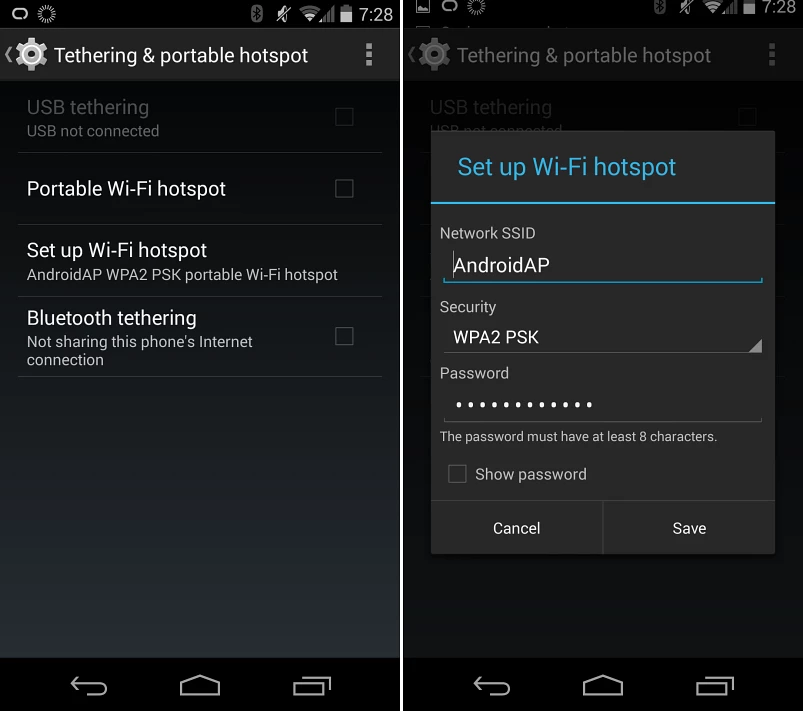
This method may require a tethering plan with your carrier – and it most definitely will if you live in the US. There are also lots of third-party apps in Google Play that will let you bypass a tethering plan, but you'll want to remember that they likely violate your wireless agreement with your carrier.
Make an iPhone a Wi-Fi hotspot
On your iPhone go to Settings > Cellular and then tap to turn Personal Hotspot on. After a while it will automatically turn off if no devices are connected to it. But you can easily turn it back on in the same section. On iOS 7 you'll also be able to monitor how much data has been used.
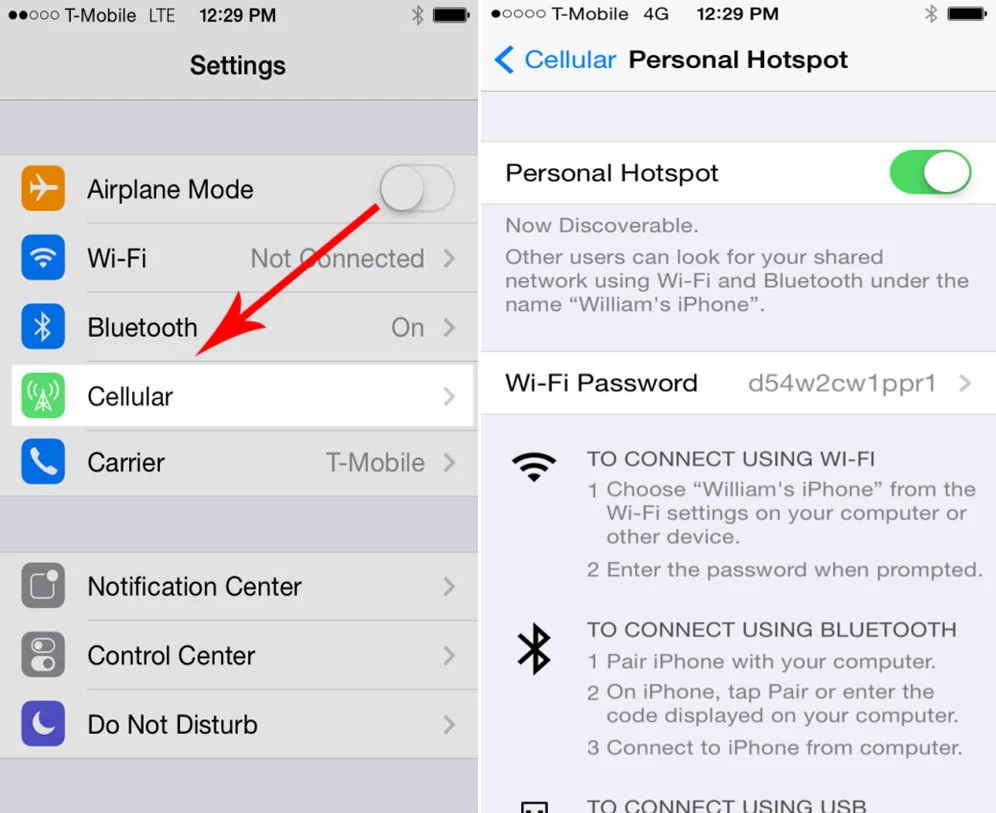
This will also require a tethering plan if you live in the US. The App Store doesn't have any plan-bypassing hotspot apps, but if you jailbreak your iPhone you'll find a similar selection to what you'll find on Android.
Make a Windows Phone a Wi-Fi hotspot
For this I am using Windows Phone 8.1, but the process is virtually identical with Windows Phone 8 and even 7.5. The difference between 7.5 and 8 is the amount of devices you can connect. Windows Phone 8.x allows you to connect up to 8 devices.
To set it up on your phone go to Settings > internet sharing and flip Sharing to On. Then on the next screen you can keep the default login credentials or change them to something easier to remember.
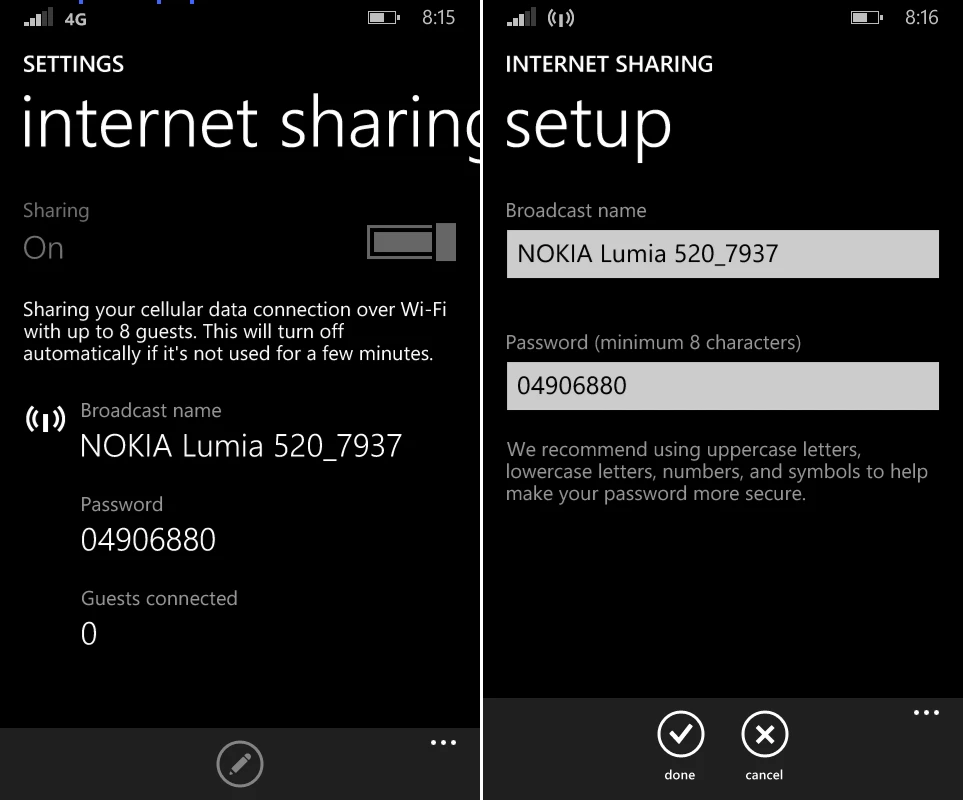
Connecting your laptop or tablet to the hotspot
Connecting your laptop or other device to the phone's hotspot connection is straightforward too. Connect to it as you would any other Wi-Fi connection. Find the handset that is broadcasting and select it. Then enter in the the password you configured for it.
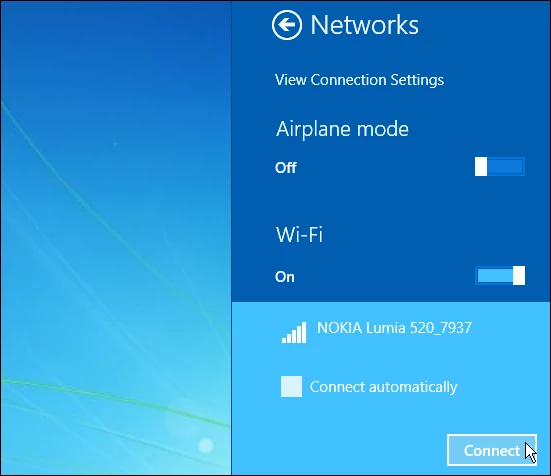
Or you can connect your tablet or other device the same way. In the example below I am broadcasting the data connection from Windows Phone to a Nexus 7.
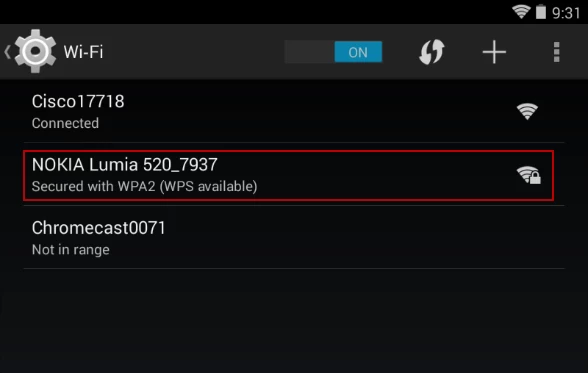
Summing up
Again, just remember that your results will vary, as not all service providers allow you to create a hotspot for free. Often you'll be charged extra, so you'll definitely want to check with your carrier to make sure the feature is supported.
If you're on a limited data plan, it will be wise to use this option sparingly or when you're in a pinch. Also note that with this ad hoc Wi-Fi connection, you may experience slower speeds. It will depend on how good of a data connection you have, as well as the number of devices that are connected at the same time.





