The Google Chromebook is gaining in popularity and market share, due in large part to their affordability and simplicity. This makes them perfect for students and people that don't need a complex operating system to do light work online, such as email, browsing the Web, and the occasional bit of word processing. Although Chromebooks are generally easy to set up and use, we've got a few tips that can help you get the most out of your new Chromebook.
Access Chromebook Settings
Several of the following tweaks involve going into your Chromebook's settings, which can be done by going to Options > Settings in the browser. Alternatively, click your account picture in the lower right corner of the desktop and select Settings. Both approaches will get you to the same spot.
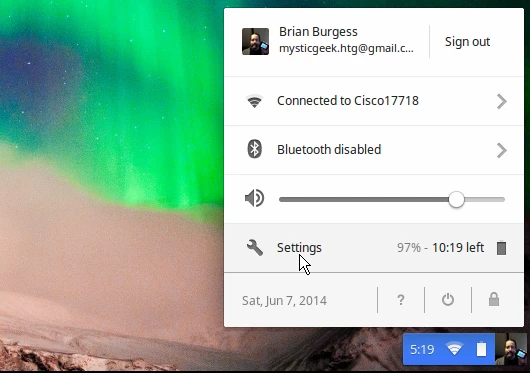
Control who can log in
When you first get your Chromebook, getting started is as easy as logging in with your Google account. Then to add other users, open Settings and scroll down to Users section and click the Manage other users button. Then on the next screen enter in their Gmail address.
Here, as the owner you can restrict which users are allowed to sign in. Just check "Restrict sign-in to the following users" and clear the users you don't want to have access, and enter in the addresses of those you do.
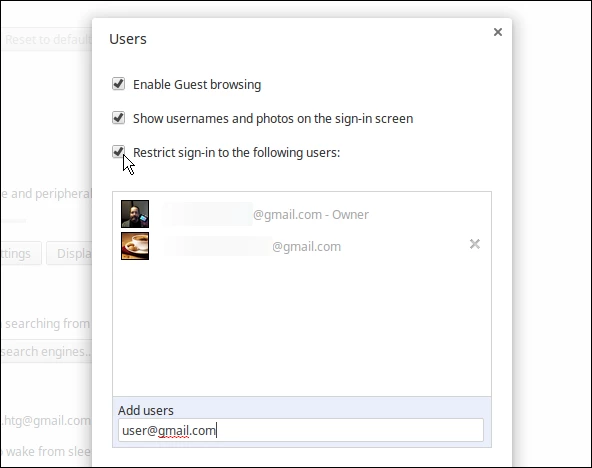
There is also a Guest account (provided you have it enabled) for friends and family that aren't a user on the Chromebook. When a person is logged in as a guest, nothing is saved from their session.
Set up Google Cloud Print

One glaring feature that's missing from Chromebooks is that you can't just connect a printer via USB and print out your documents. Although, it it does allow printing from the Cloud Print service. This is actually cool because you can print to virtually any printer in the world as long as long as both the printer and the Chromebook are connected to the internet.
For a step-by-step guide on setting up Cloud Print, read our article How to set up and use Google Cloud Print. It covers setting up printers that are Google Cloud Print Ready, as well as traditional printers that are connected to a PC or Mac.
Master Chromebook Keyboard Shortcuts
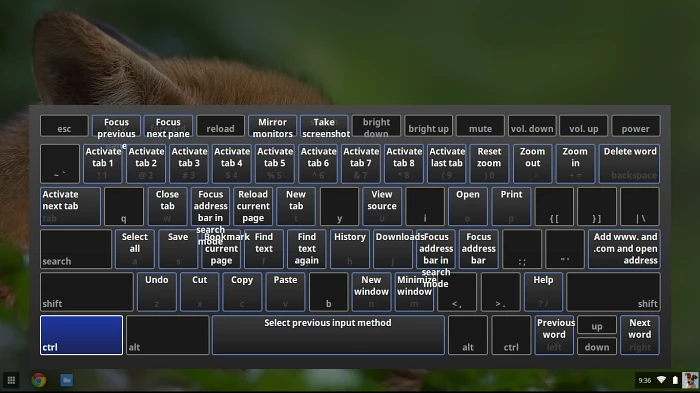
Most of the keyboard shortcuts you use to get things done are the same that you use in the Chrome browser. But there are some that are specific to a Chromebook. To pull up the master list of keyboard shortcuts, hit Ctrl+Alt+? and the list will display on your screen. You can also get a full list from this Google support page.
Remote to Windows and Mac desktops
Sometimes you might need to access a PC, Mac, or even a Linux computer from your Chromebook. There are several different Virtual Network Computing (VNC) and remote desktop apps in the Chrome Web Store, but I generally recommend the Google-built Chrome Remote Desktop.
You'll need the Chrome browser and the remote desktop app installed on both your Chromebook and the other machine you want to access. This is a good solution for those times when you need to access a certain app or give technical assistance to a friend or family member. Installation is easy and a secure code will be generated for each session. In the screenshot below I am accessing a Windows 8.1 computer from my Chromebook.
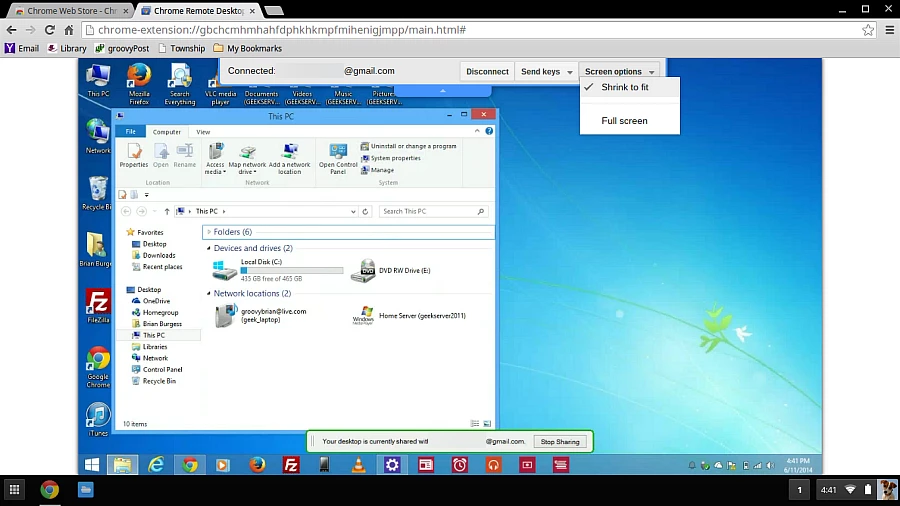
This isn't an app that's specific to Chromebooks either. You can use Chrome Remote Desktop with any Mac, PC, or Linux system you have Google Chrome installed on.
Use Powerwash feature to wipe personal data
If you want to sell or re-gift your Chromebook, or just start over, you'll want to erase your data and reset the device to factory settings. To do that, go to Settings > Advanced Settings and scroll down and click the Powerwash button. After the process is complete, you can start over by signing in, or put it in a box and ship it off to the new owner.
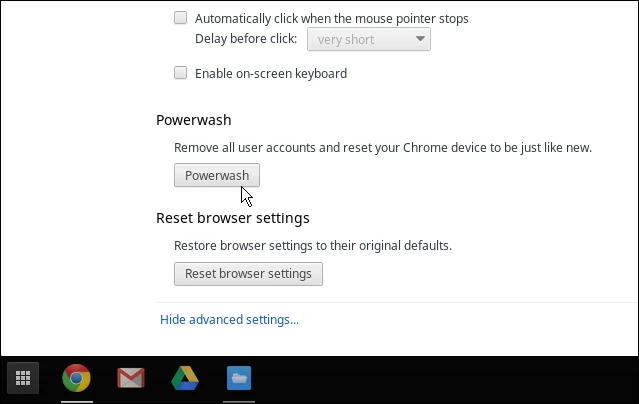
Manage and use local files
Your Chromebook isn't just restricted to browsing the Web. You can view photos, listen to music, watch movies, and read PDFs that are stored locally or on an external flash drive or SD card. It also has a full file manager like you would expect on a PC or Mac. For example, in the shot below, I am listening to music, playing a video, and transferring files from a USB drive to Google Drive. While these are basic built-in apps for Chrome OS, you'll find even more apps in the Chrome Web Store that will allow you to do a lot of the same things you can on a regular PC or Mac.
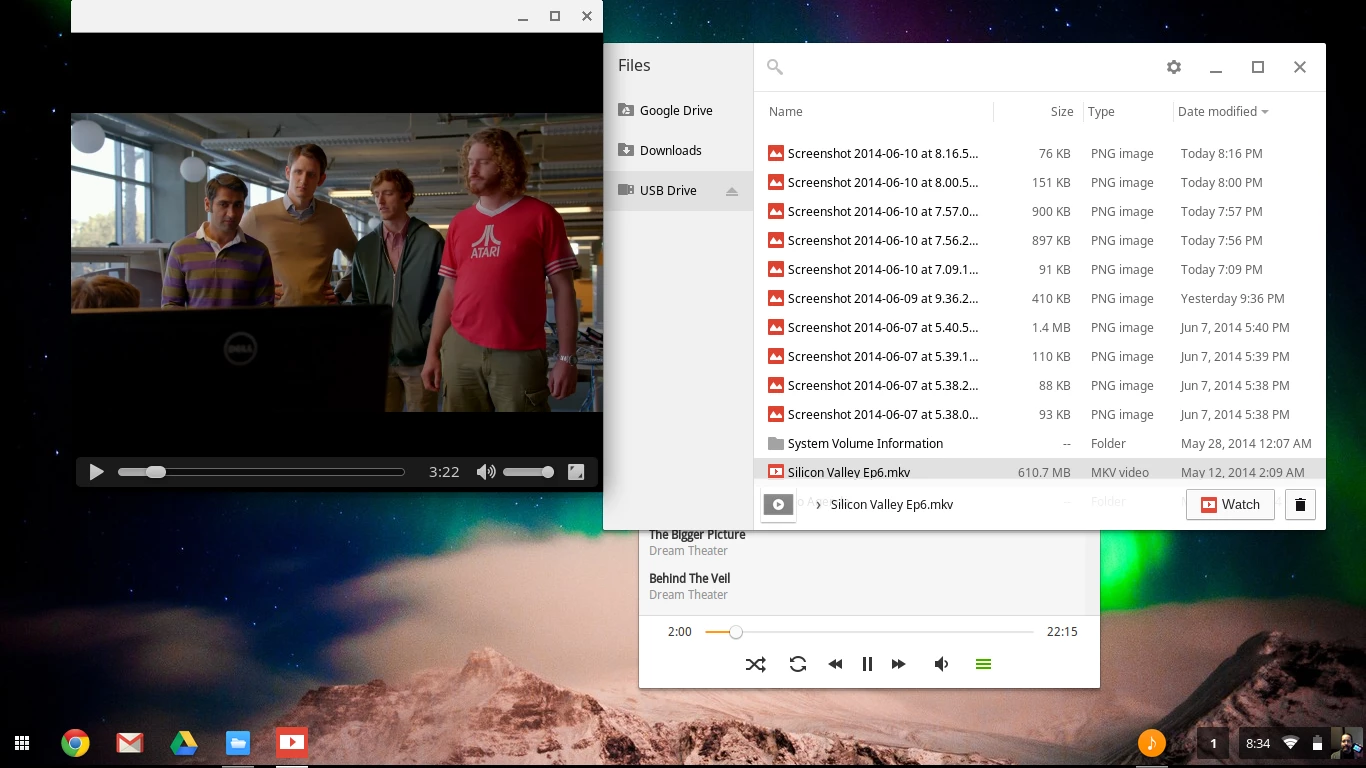
Manually update Chromebook
By default your Chromebook will update on its own. However, if you haven't used it in several weeks or want to get an update ASAP, you can manually update it. To do that, open the browser, go to Settings > Help, or type: chrome://help in the address bar and hit Enter.
It's also worth noting that from this page you can select which channel you want to download updates from. Unless you're a developer or power user, keep it set to Stable.
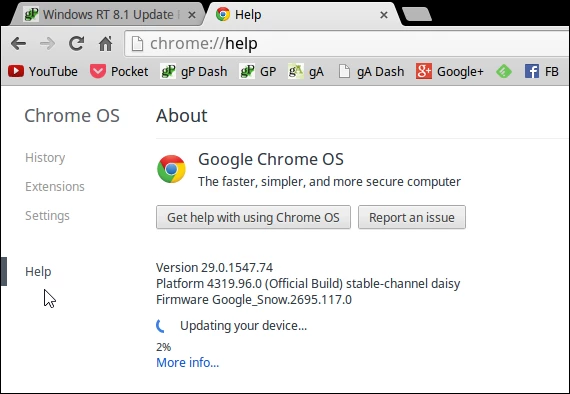
Create a recovery flash or SD card
Just like any operating system, there might come a time when things go awry and your Chromebook refuses to boot up. As a precaution, you should have a recovery drive or SD card tucked away in a safe location. To create one you'll need a flash drive or SD card with a capacity of at least 4 GB. Then, in the Chrome address bar type: chrome://imageburner and hit Enter.
The following screen will come up, and it's as simple as following the onscreen instructions. Basically just select the drive or card you popped in and then wait while the recover image is downloaded and the recovery drive is created.
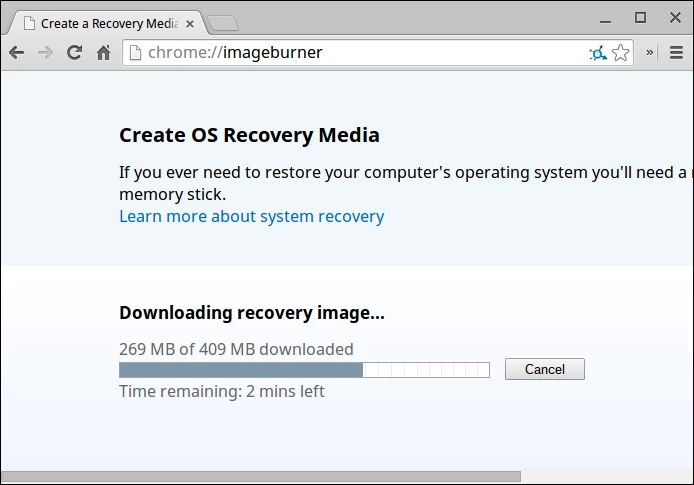
If there comes a time when you need to use the recovery drive to get your Chromebook back up and running, and a Powerwash has failed, follow the instructions on this Google page as each model of Chromebook varies in the recovery process.
Summing up
New Chromebooks with higher powered hardware and storage space are starting to emerge, as evidenced by an announcement from Google and Intel last month. More manufacturers are starting to pick up Chrome OS and put it in a variety of devices on the market. These come in all sorts of form factors, too, such as LG's All-in-One Chromebase or Acer's Chromebox. No matter which form factor your Chrome OS-based machine comes in, these tips should help you get more from your system.





