Have you decided to drop your Android in favor of an iPhone? Here's how to switch phones and operating systems without losing your data (or mind) in the process.
Things to know before you start
Chances are, you'll have to abandon many of your hardware accessories. The iPhone 7 and 7 Plus do have adapters to accommodate the missing audio jack, but the iPhone's Lightning charging ports are incompatible with any 'droid. Say goodbye to chargers, cases and microSD cards. Of course, some other items, like docks, speakers and wearable tech products, might be compatible, so double-check before ditching anything.
Even though you'll have to re-purchase and download all new apps, all of the best core Google apps are available for iOS. The Google suite, and the accompanying Google Drive storage, are going to be your best friends in the migration process. In fact, we recommend continuing to use them after becoming an iPhone user.
You can also seek Apple's help for this process – it seems to place gleaning Android customers at the top of its priorities. According to its website, Apple Store employees will help you transfer from an Android to an iPhone for free, and there is an official Apple app in the Android store that may also be of service.
The easy, less involved way: Move to iOS app
The official Move to iOS app in the Google Play Store automates content migration. It transfers contacts, message history, photos and videos, web bookmarks, mail accounts and calendars all at once. If you have a new or reset iPhone and you're not picky about configurations, the free app will get you through in minutes.
You will need both phones and Wi-Fi connection for the process. The iPhone needs to be either brand new or factory reset. For best results, set up an Apple ID ahead of time.
1. Download the Move to iOS app on your Android and follow the starting prompts. The app will ask you for a code, which you will get from your iPhone.
2. Turn on your iPhone. You'll receive a "Hello" message. When it comes to Apps & Data, choose the "Move Data from Android" button.
3. You'll be prompted to download Move to iOS. Hit continue.
4. When your iPhone generates a code, switch back to the Android and enter it there.
5. Once you enter the code, your iPhone creates a private Wi-Fi connection between the two phones, and the transfer begins.

6. You'll be asked which content you'd like to transfer. Make your selection.
7. The transfer begins. It may take several minutes, but the duration depends on how much data you have.
Once the transfer is complete, you'll have to answer a few more questions to set up your iPhone.
You may be looking for your old apps on the iPhone. The Move to iOS instructions suggest that it re-downloads iOS versions of your free Android apps, if available. However, that isn't quite the case, and the service doesn't work in all areas.
In most cases, Move to iOS adds iOS versions of your Android apps to the App Store Wish List. You'll have to download them manually. From your iPhone, go to App Store and tap the list icon in the top right corner of the screen to access your Wish List.
Not all Android apps have iOS equivalents, so do not expect to have everything available to you. You will also have to re-purchase paid apps.
The manual way, if you want to understand what's going on
The Move to iOS app doesn't give you much power over exactly how your new iPhone is configured. For example, if you want to continue mostly relying on Google Drive storage instead of the iCloud, some of the default presets will not work in your favor.
Also, the Move to iOS app may be easy to use, but the simplified process does not impart much knowledge about how the Apple ecosystem works. From an organizational and efficiency standpoint, you may be better off in the long run if you get to know your iPhone during the setup process.
What you'll need
In this tutorial, we assume you have both phones, a Wi-Fi connection and a computer. It's OK if you don't have both phones, but you will need to migrate your data from your Android before you get rid of it.
You'll also need an Apple ID if you do not already have one. You can check for/create an Apple ID. You can also create an account on your iPhone during the setup process.
Email accounts, phone contacts and calendars
If your contacts and calendars are connected to an email address (Google or otherwise) then it's very easy to move this info. You can add each email account and its associated contacts and calendars to your iPhone at the same time.
Some Android phones store contact information to the local device's SIM card instead of Google Contacts. If that's the case (and you don't plan on transferring the actual SIM card to the new device) you'll have to start by importing SIM card contents to Google Contacts.
Moving SIM card contents to Google Contacts
1. On your Android, open the Contacts app.
2. Click the menu icon and look for Import/Export. In Android Nougat, this is usually found under Settings, but it does vary between different manufacturers and their takes on the operating system.
3. Choose Import/Export > Import from SIM card.
4. You'll be asked which Google account to save your contacts to. If you have more than one, choose your primary email.
You will receive a confirmation when the process is complete. After that, you'll be ready to add email accounts and sync their associated data.
Adding email accounts
Even if you plan on using Gmail for iOS instead of Apple's native Mail app (or your main email address isn't Gmail) you should still add your Gmail account to your iPhone settings. That way, you'll have easy access to all of your associated Google data.
To add an e-mail account to a brand new or factory reset iPhone, open the Mail app. You'll be prompted to add an account when you open it for the first time. If your phone is not starting from scratch, or if you have several email address to add, go to Settings > Mail > Accounts > Add Account.
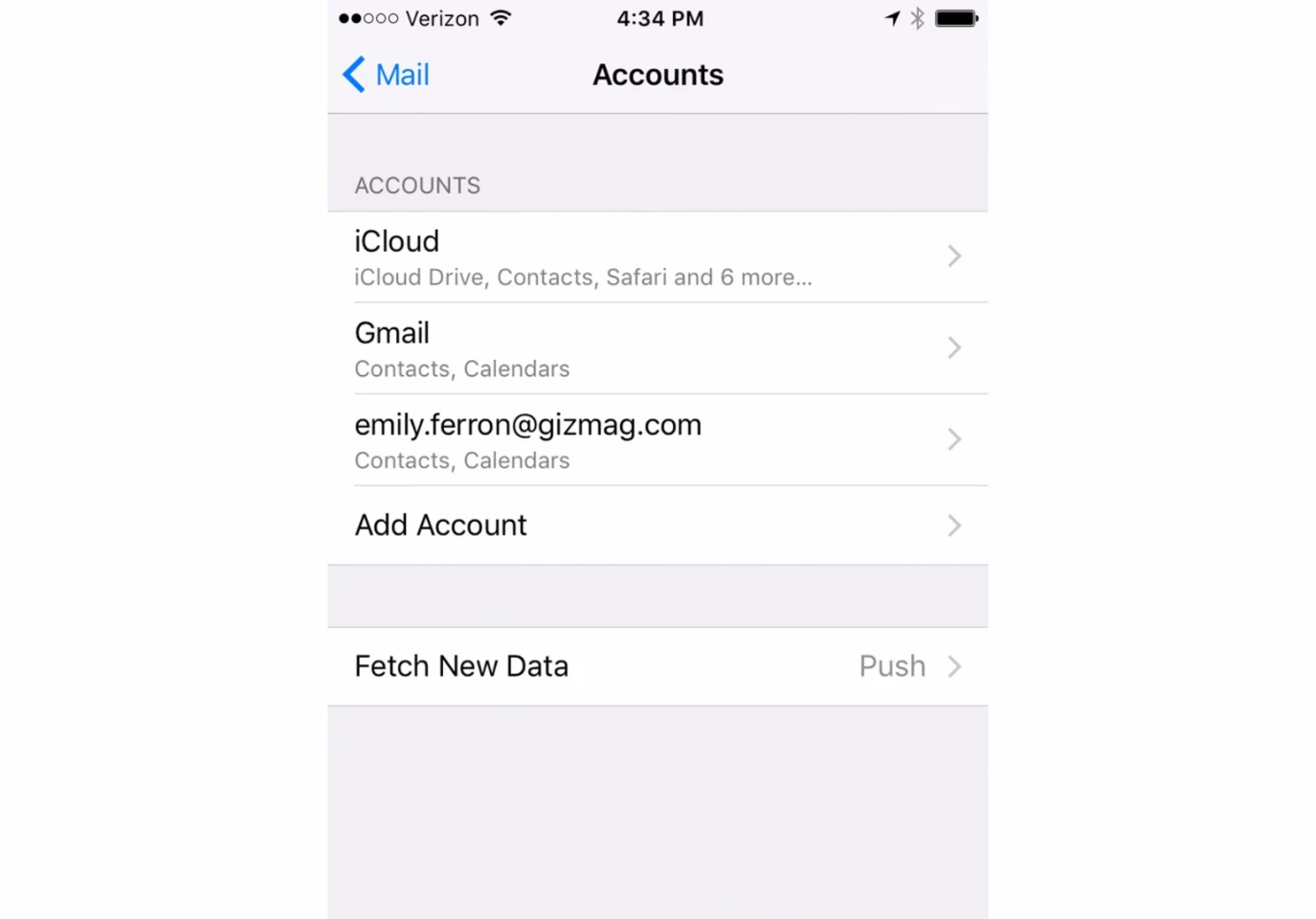
After you enter username, password and any other required information, you'll see a screen with the account name at the top and a few services listed. It depends on which email service you use, but you will probably see Mail, Contacts and Calendars (and perhaps a few more options) with toggle switches next to them.
Turn these toggle switches to the green on position in order to sync the data. Once you do, you'll be able to access it from your stock iOS apps (Contacts, Calendar, Mail).
A note on using stock iOS vs. Google apps
Of the iPhone's Contacts, Calendar and Mail stock apps, Contacts is the only missing piece (though that's irrelevant as long as you tick the Contacts toggle when setting up your Google account).
There is no reason for you to start using Apple's Mail or Calendar apps if you don't want to. You can download Gmail and Google Calendar for iOS and delete pre-installed Mail and Calendar apps from your iPhone.
Sticking to Google services has a few benefits. For one, you'll never have to worry about a learning curve. In addition, Google offers more free cloud storage through Google Drive (15 GB) than Apple does through the iCloud (5 GB), so it's a good way to preserve iCloud storage.

In terms of app specifics – the iOS Calendar allows you to view Google calendars, but not post to them. If you stick with the Google calendar exclusively, you won't have the headache of dealing with semi-compatible calendars.
The Gmail app and iOS Mail apps work very differently. If you only use Gmail, go for its namesake app: Its interface will be much more familiar, so you can maintain your current methods of inbox triage. If you use non-Gmail addresses, you'll need to use Apple Mail instead.
Photos & videos
Before you get rid of your Android, keep your photos and videos by backing them up to Google Photos.
1. To start, download the Google Photos app to your Android, if you don't already have it.
2. Open Google Photos. Tap the Menu icon (three horizontal lines, in the top left corner) and go to Settings. Then, choose "Back up & sync." From there, you can choose which account you'd like these photos to be associated with, along with other preferences.
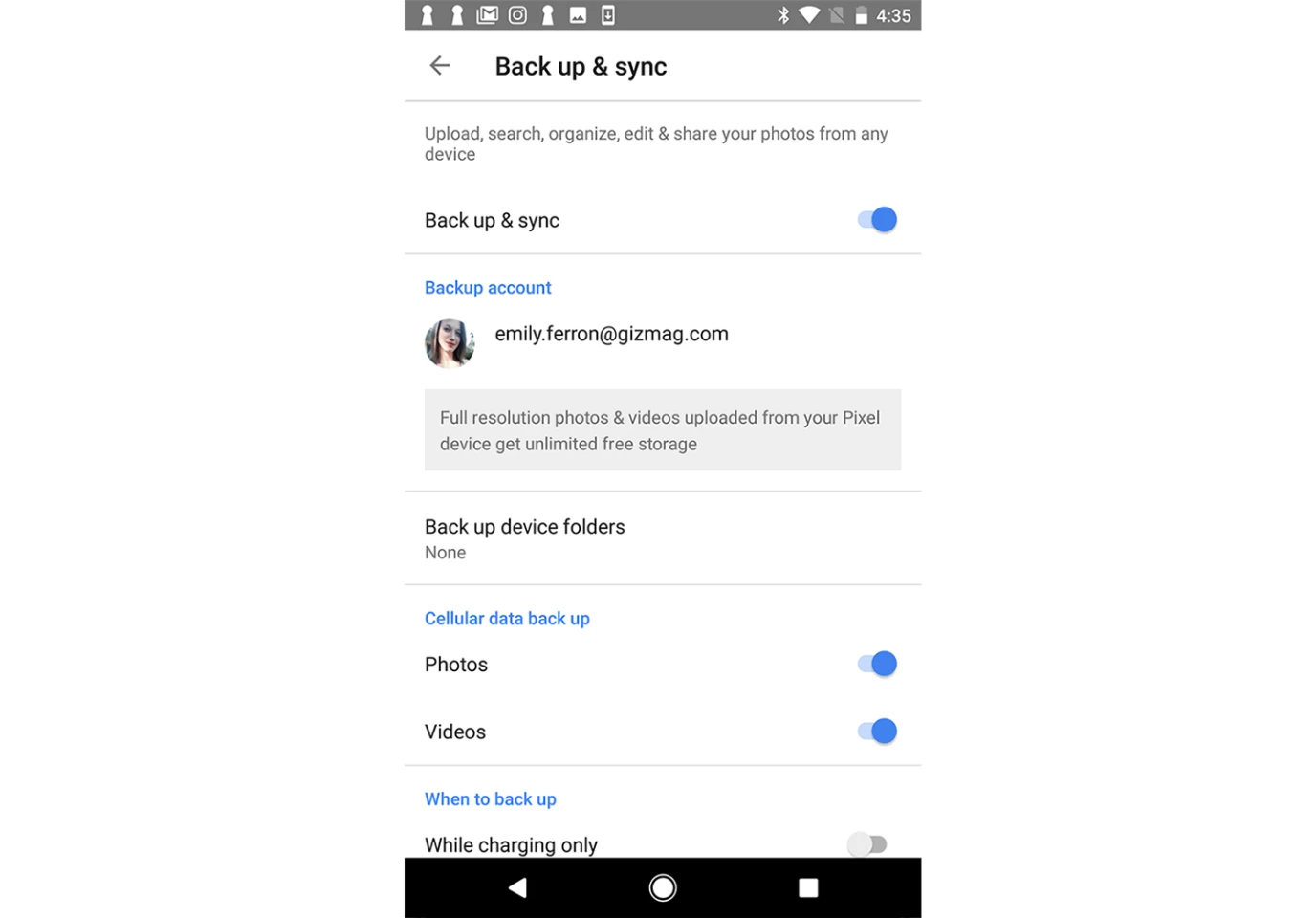
3. You may see an "Upload size" option, with "High quality" and "Original" selections. If you choose high quality, your photo storage won't count against your Google Drive space, but captures will be reduced to less than 16 MP in size. High quality is a good choice for smartphone pics, since at this point, the leading cameras are 16 MP or less.
After your photos are backed up, you have two options. If you are content with accessing them through Google Photos, you can download the iOS app to view or download the photos to your iPhone. However, there's not an automated way to import and export the photos all at once, and they'll occupy precious space on your iPhone or the iCloud. For that reason, we recommend keeping your Android photo library in Google Photos.
When you take photos using your iPhone camera, it will either save photos to your local device or the iCloud Photo Library. You will be asked to configure this setting when you start your iPhone for the first time, but you can always change it under Settings > iCloud Photo Library and switching the toggle on and off.
If you want to maintain your entire photo library with Google Photos, you can periodically upload your iOS photos to Google. You can find those instructions in our guide for switching from from Android to iPhone.
Apps
iOS apps and Android apps are not interchangeable. While many leading apps are available in both versions, purchases don't carry over from Google Play to the App Store. You have to buy, download and install iOS apps individually.
Not all Android apps are available on iOS, so you may need research alternatives. Search the App Store or use a web tool like AlternativeTo to find some options.
Google Play Music
It is not necessary to transfer your Google Play Music library to iTunes. You can download the Google Play Music for iOS app and continue listening and purchasing as you did on your Android.
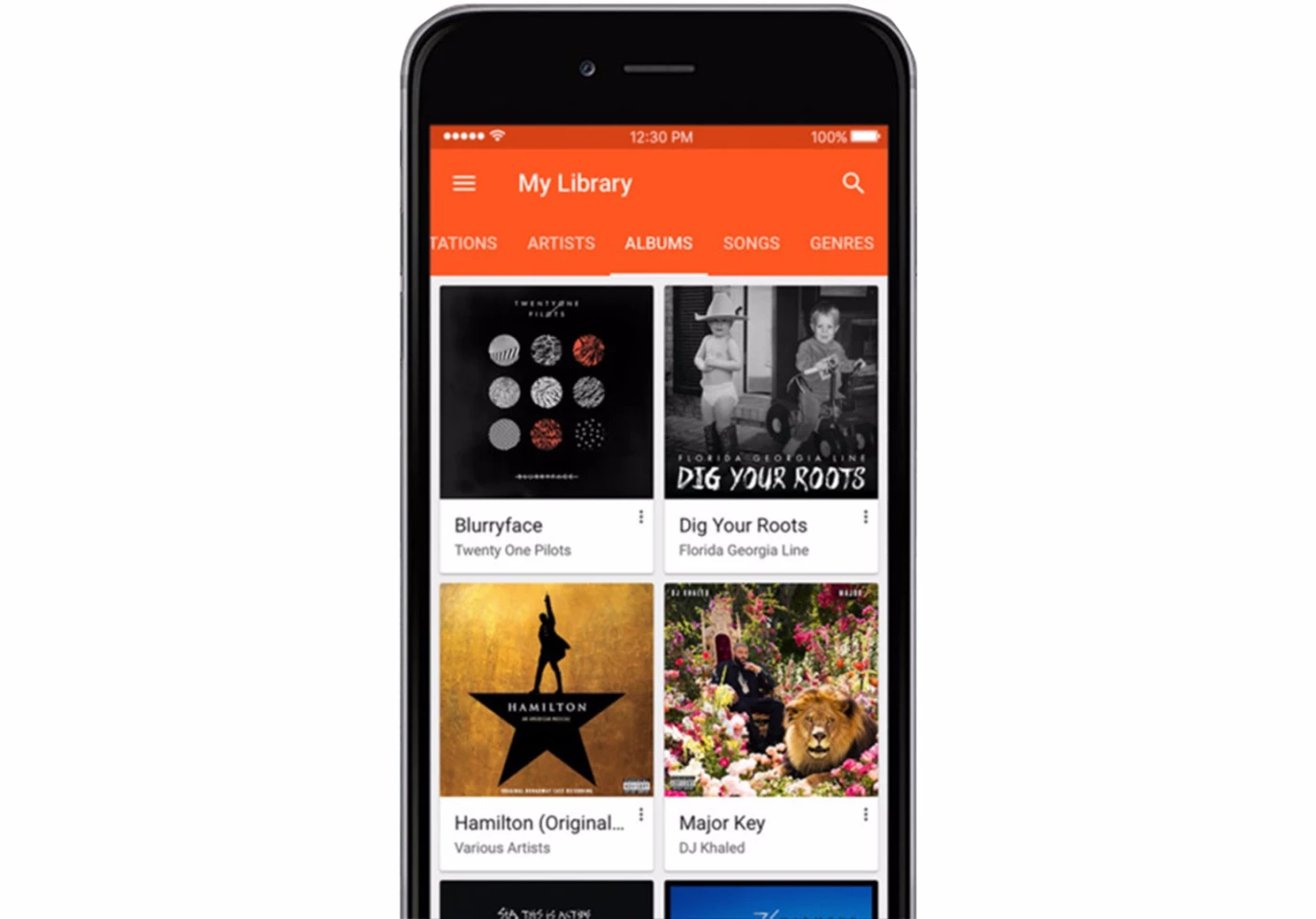
If you do want to start using iTunes, you may want to import your music library. Here are the steps:
1. Open and login to Google Play Music through your computer's browser.
2. Click the menu icon, and then Music Library.
3. Select the item(s) you want to download and then click the menu icon with three vertical dots.
4. Choose "Download" and a download location. Choose something that will be easy to find in just a moment.
5. Download the desktop version of iTunes, if you don't already have it.
6. Open iTunes, then navigate to File > Add Folder to library. Select the folder(s) where your music files are.
7. After your files have been imported, you will need to either save the iTunes library to the iCloud, where you can access them on any device, or you can plug your iPhone into the computer and sync manually through iTunes. When making your decision, keep in mind that the iCloud is limited to 5 MB of free storage, and your iPhone has limited device storage as well (amount varies depending on the model and configuration).
8. To save the music on your computer to the cloud, check off "iCloud Music Library" in your iTunes settings.
9. To manually sync songs to your iPhone, plug your iPhone into the computer using its USB-A to Lightning charging cord. iTunes will automatically detect your device, which will appear in the left hand column.
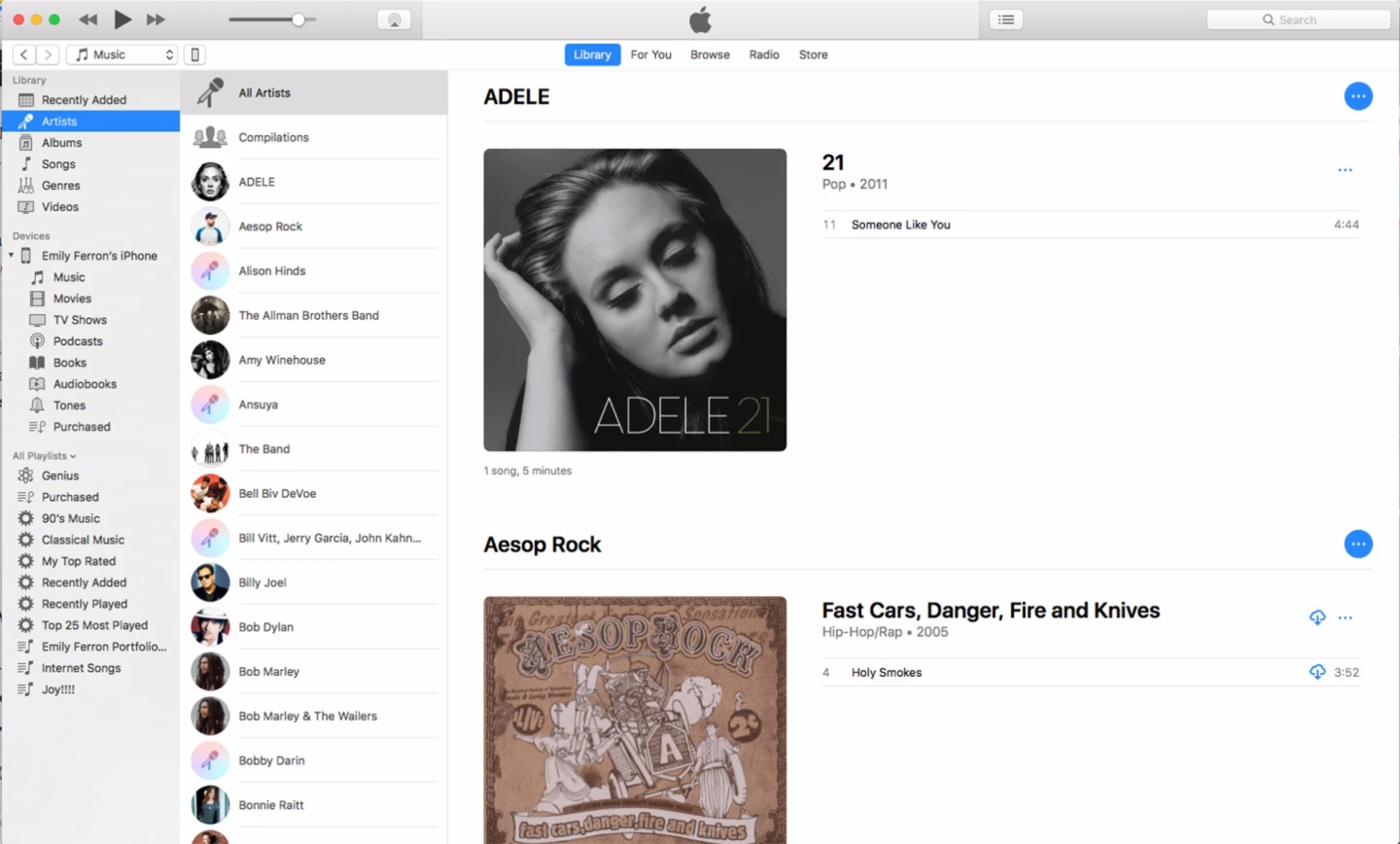
10. Click the name of your device > Summary > Options, and make sure the "Manually manage music and videos" option is checked on.
11. Then, return to your iTunes content. Select the materials that you would like to add to your phone, and click and drag them to your device name in the left hand column. Large transfers may take several minutes.
Texts
SMS messages don't transfer well between mobile operating systems. The Move to iOS app includes them, but if you don't go that route, you can try a third party-app such as BackupTrans or Android Recovery, but we have not tried them and can not vouch for their capabilities. They may not be effective for everyone.
Acclimating after the switch
Navigation on the iPhone is slightly different. Instead of home, back and recent apps buttons, there is just one home button. You'll have to use the touch screen for other maneuvers.
After you get the feel of the hardware, immerse yourself in the operating system. Check out our tips and tricks for optimizing iOS 10, which will help you get the master the current iPhone interface.










