Eager to get started with mobile VR? The Samsung Gear VR is one of the best options out there. Follow these instructions to get your Gear VR up and running.
As you probably already know, the Gear VR is only compatible with Samsung Galaxy Note 5 and the Galaxy S6 and S7 series (though we expect future Samsung flagships to be compatible as well). If you're wondering whether your phone will work, save yourself a headache and double check compatibility ahead of time.
1) Light assembly required
You'll need to put together some parts, but don't be intimidated. The description is more complicated than the assembly itself. Essentially, you have to connect the strap to the headset and mount the correct adapter for your phone.
Within your Gear VR box there is a headset and an accessory box which contains a user manual, health and safety guide, two head straps, and two small adapters. Remove all packaging, including the protective film from the headset and lenses.
Add the head straps
The strap has two parts: a wider band that goes around the back of your head, and a narrower band that goes over the top of your head. Connect the wider band first, looping its ends through slots on either side of the headset. Then, add the top strap. Hook one end to the top of the headset, and loop the other end around the back strap.

From there, try on the headset and adjust it as needed. Luckily, the velcro closures on the straps make it easy to adjust while you're wearing it. Try to get the headset as snug against your face as possible, without being needlessly tight.
Check/exchange the device holder
Once the strap fits well enough, remove the headset. The next thing to check is the device connector, the little piece that connects your phone to the headset. There is a cover on the front of the headset which pops on and off completely. Take it off, if you haven't already.
Our Gear VR came with a USB-C device connector already connected, but if you don't have a USB-C device (at the time of publication, there are no compatible phones with that port, after the Note 7 was recalled), you'll need to swap it out for the microUSB connector.

Be kind to your connectors, and be gentle when you're exchanging them or inserting your phone. They're relatively small and easy to break, and if you lose or damage one you could experience connectivity issues for the life of your Gear.
On the right side of the headset, you'll see a notch labeled "Push" which contains the device connector – you'll see the male USB-C connection at its base. If you need to remove it, switch its lock to the "unlock" position, then slide it out toward you.

To insert the microUSB device connector, make sure it is set in the unlocked position. Align its base along the grooves and push it into place. Once it snaps in, switch it back to locked. The Gear VR headset is now ready for your phone.
(Note: These instructions are for the second-generation 2016 version of the Gear VR, which introduced the USB-C standard. If you have the first-generation Gear VR from 2015, you will not have the USB-C device connection option. It's easy to tell which one you have: The older Gear is white, the new one is black.)
Connecting and removing the phone
When you're ready to connect your phone to the Gear for the first time, slide the device connector into the correct position: If you have a device with a larger screen (Note 5, Galaxy S6 Edge+ or S7 edge) you can leave it in the "A" position. If your device is smaller (Galaxy S6, S6 edge, 7) you'll need to push it forward to "B".
Put the phone in at an angle, with the display facing into the headset. Make sure the device connector is fully inserted. Shut it against the headset and adjust the prong at the left of the headset to hold the phone in place.

When it's time to take the phone out, retrace your steps. Gently push the phone out from underneath the upper prong, and lift it off of the device connector. Don't leave your phone in the headset after your VR session – simply being mounted drains the battery.
2) Software set-up
Once your hardware is good to go, you still need the right software to fuel the experience. You'll need an Internet connection for the installation process. It's also helpful to have a fully charged battery and your phone's sound turned up.
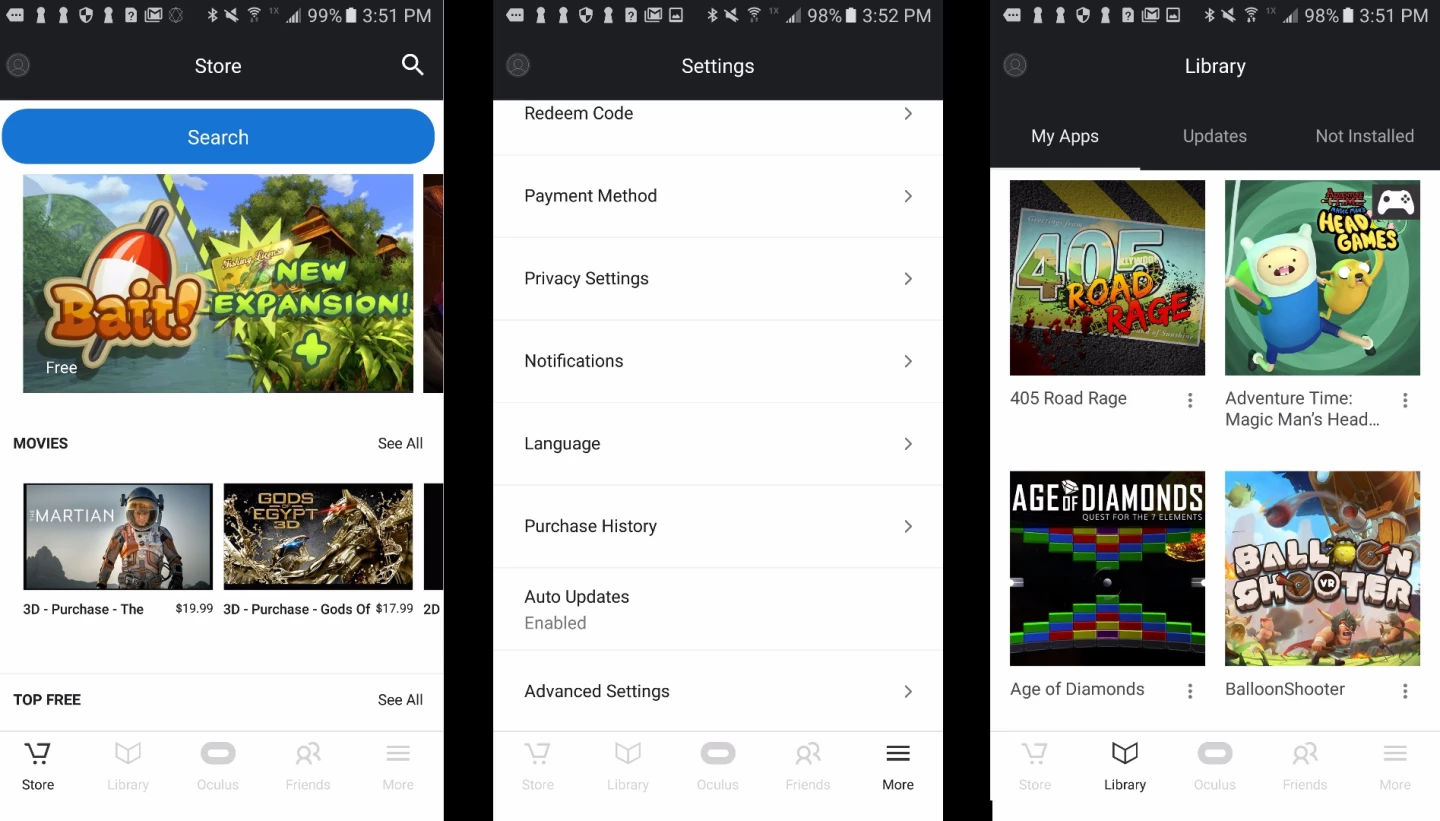
Downloading the Oculus app
First, you'll need the Oculus app. You should automatically receive a download prompt the first time you connect the Gear VR to your phone.
If you don't receive the prompt, double check and make sure that your phone is mounted straight and securely. You may need to (gently) attach and re-attach your phone to awaken the prompt.
You will be guided through the next steps. You might need some Android updates, so keep tapping the "Install" buttons when prompted.
If you don't already have an Oculus account, you'll need to create one now. Be prepared to answer confirmation emails and enter payment info if you want to start downloading right away.
Downloading content
Once the Oculus app is installed and running, tap 'Browse Oculus Store' to start adding apps, games and experiences. You'll notice there is a big variety in the price and quality of Gear VR content. If you don't know where to start, see New Atlas' list of the best Gear VR games, apps and experiences. Once you have enough to begin, move on to the next step.
(Note – it is possible to download content from within VR, but we recommend making downloads from outside the headset. It's generally faster and easier to download from mobile, but we've also run into glitches and overheating issues with downloading in VR.)
3) Your first Gear VR experience
Before you dive in, take a look around your real-life surroundings and make sure there are no obstacles or breakables in your path. When you're in VR, you're cut off from the world, and it's easy to trip or knock things over.
If you wear glasses, you should be able to play with them on or off, depending on your vision. The headset is meant to allow room for glasses frames, and many users report fitting them inside without a problem. There's also a focus ring at the top of the headset, which all users dial back and forth to make adjustments for personal vision. If your prescription isn't too strong, you may be able to get away with focus adjustments alone.

To get started, mount your phone into the headset and put it on. Adjust the velcro straps and fit as needed.
The phone makes a small chiming noise once it's mounted properly in the headset. From there, you may momentarily see a load screen while your wait for the Oculus homescreen to launch.
Adjust the top focus dial until everything is sharp and clear. You'll be greeted with a health and safety warning, then a main menu with your recent and featured content, your personal library of apps and games, and links to the Oculus Store.
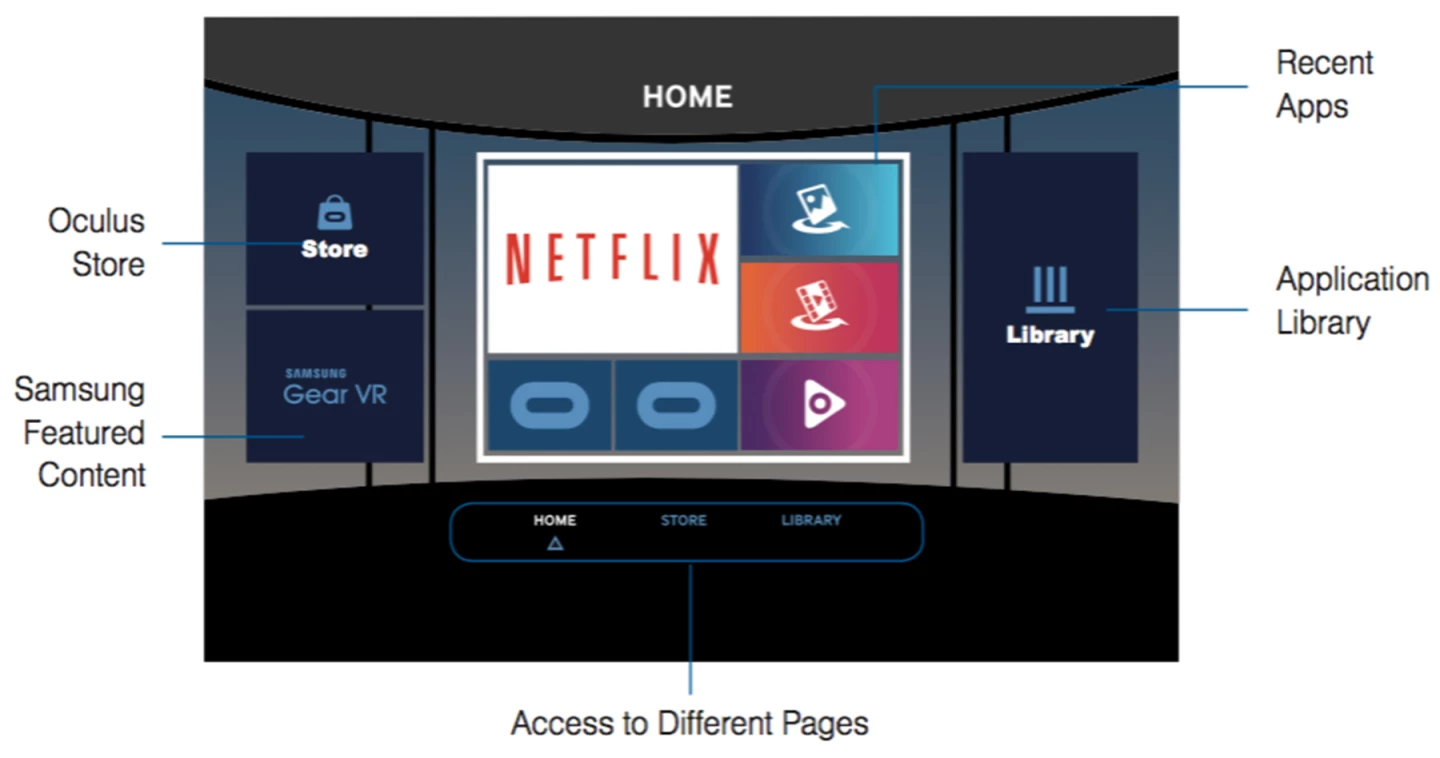
You may also be prompted to take the Gear VR tutorial. We recommend taking it, since VR is best explained, well, in VR. If you dismiss the prompt, you can always access it under "T" for "Tutorial" in the Oculus library.
Unless you have a gamepad, you will primarily navigate with head movements (in most applications, a cursor indicates your direction) and swipes and taps to the touchpad on the outer right of the headset.
This input is used in different ways depending on the content. Most games and apps include short specific tutorials the first time you play them.
More options and guidelines
For best results, use headphones. You can plug headphones into your phone's audio jack at any time before or during your VR session.
If battery drainage has got you down, it's possible to use the Gear with a charger – but you have to use the phone's stock Samsung cable, which isn't particularly long. For this reason we recommend only using with a portable charger. There is a charging port at the bottom of the headset for juicing up.

The headset itself never needs charging, but when it's plugged in, the Gear can draw power from the charger instead of your phone. That allows longer VR sessions and less battery drain. If you leave the phone and charger plugged into the Gear and exit VR, it will charge the phone's battery instead of draining it.
If your Gear gets dirty, wipe it clean with water and small amounts of mild soap. Don't submerge it. A chamois cloth is your best bet for removing debris from the lenses.
If you experience lens fog, you can use chemical agents designed for defogging scuba gear, like this liquid solution (cheap but messy) or more expensive (but clean and dry) wipes.
For more info on using the Samsung Gear VR, you can read New Atlas' full review and check out our list of the best apps and games.
- Buy Gear VR on Amazon












