Google is doing its bit to delay the emergence of the paperless office with Google Cloud Print, a service that lets users print from web-connected devices, including Android and iOS mobile devices and PCs, from virtually anywhere in the world with an internet connection. So how exactly does it work? Here's a look at setting it up using either a standard printer connected to your computer or a Google Cloud Ready printer.
Set up a Google Cloud Ready printer
The easiest way to get started with Google cloud printing is to have a printer that's Google Cloud Ready. A full list of current printers that get the Google Cloud Print Ready tick of approval are listed here. The list contains a good number of printers from several manufacturers, so if cloud printing capabilities are something you're after, make sure to check out the list before going off to buy a new one.

In this first example, I'm setting up a Canon Pixma MX922. Each printer setup varies, but the instructions are generally pretty straight-forward and easy to follow. After I connected the printer to my Wi-Fi network and registered it with Google via the printer's onboard menu system, it printed out a shortened URL and QR Code which I could use on my phone or computer to log into my Google account and complete the registration.
After getting the printout, I advise finishing the registration quickly, as you only have 14 minutes to do it. After registration is complete, you can go to this Google page to manage all of your printers. There you can see which printers you have, when they were added, and the print jobs that have been completed.

Add a standard printer to Google Cloud Print
If you don't have a Cloud Print Ready printer, no worries, you can set up a regular one too. First, make sure the printer you want to use is connected to the computer you set it up on and you've installed the latest printer drivers and Google's Chrome browser. Note that the set up procedure only works with the Chrome browser, so installing it is a requirement.Using Chrome, log into your Google account and go to Settings > Show Advanced Settings. Then scroll down under the Google Cloud Print section and click the Manage button.
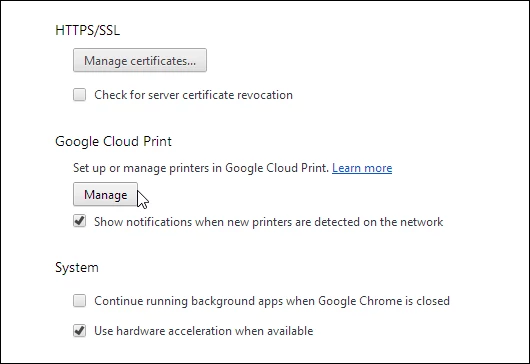
Here you'll see your printers listed under My devices. Under Classic printers, click the Add printers button.
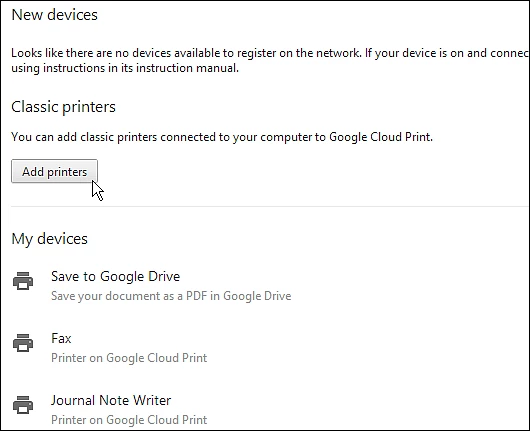
On the following screen you'll see the "classic printer" you want to add to your account. For example, here I'm adding a Canon MP495 that's about four years old. Make sure it's checked and click the Add printer(s) button at the bottom. I would also recommend selecting to automatically register new printers for the sake of convenience.
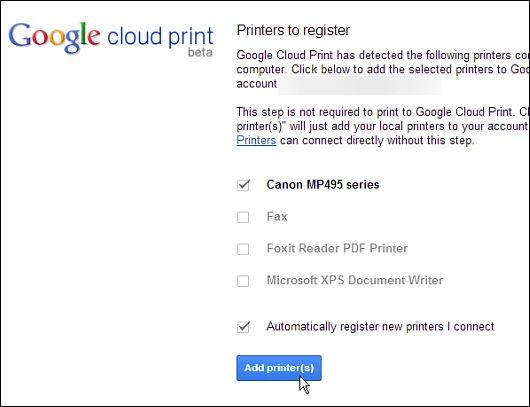
Printing from a mobile device or computer
After you have your printer set up through your Google Account, you'll be able to print from your Android or iOS mobile device. There are several different printing apps you can use. The easiest one is probably Chrome, which is supported on all devices, but you can experiment and find what works best for you. Here I'm using Chrome on a Nexus 7 to print out a Gizmag page. Just hit the settings icon in the upper right hand corner and tap Print.

Next you'll get a menu where you can select the cloud printer from your list. As you can see in the shot below, both of the legacy and Google Cloud Ready Canon printers I added are on the list.

Of course you can use your Mac or PC too. In Chrome simply hit Ctrl+P. Then select the printer you want.
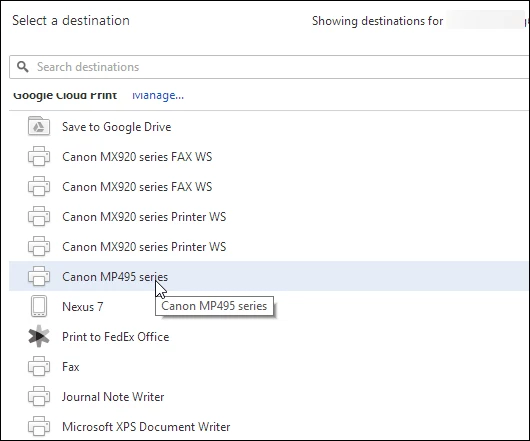
If you're using a Windows laptop regularly, check out the Google Cloud Printer for Windows. Yes, you'll still need Chrome installed, but it's a virtual driver that lets you use Internet Explorer, Office 2013, Firefox, and other desktop programs with your list of cloud printers. It even works with Metro-style apps in Windows 8.1.
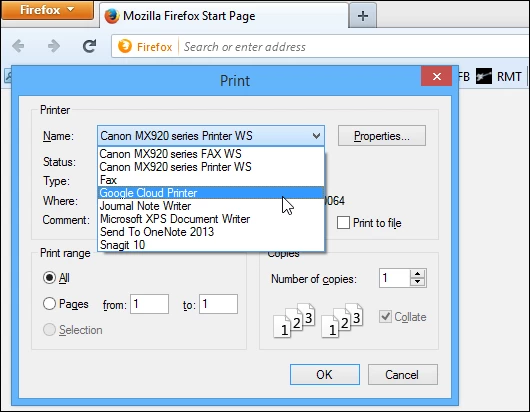
It's a bit harder to find an app to print from an iOS device than Android, but if you use the Google browser or Google Mobile apps you'll get most of the printing done that you need to while on the go.
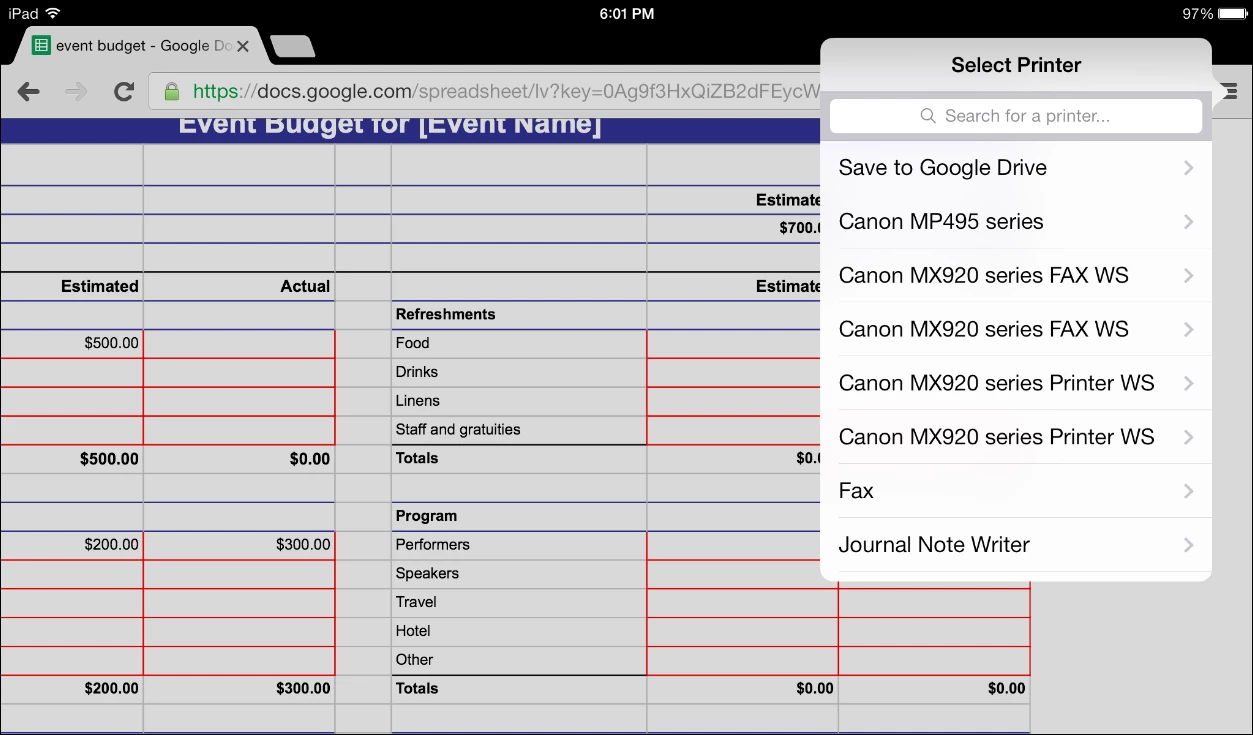
Wrapping up
Not only does Google Cloud Print allow you to print from mobile devices, but you can do so from virtually anywhere you have an internet connection. You don't need to be on the same Wi-Fi network. Just add your printer to the list of your devices and you'll be able to get your important documents and presentations printed. One caveat is that when you're using a standard printer, the computer it's connected to needs to be powered on. Otherwise, if you want an easy way to print from your iPhone, iPad, or Android device, this is a good way to go.


















