As their power increases, we're storing more and more of our important and personal data on our mobile devices. That's why it's of paramount importance that we make sure they're as secure from prying eyes as possible. Thankfully, iOS 7 has improved security features designed for just that. If you're the proud owner of an iPhone 4 or later, iPad 2 or later, iPad mini or 5th-gen iPod touch, here are some simple tips you can use to improve the chances your valuable data won't fall into the wrong hands.
Enable a lock screen PIN or complex pass phrase
Once you get your shiny new device out of the box, the first thing you should do it set up a passcode so someone can't just grab it and start looking through your things. Setting up a four-digit PIN is easiest, and do do so, go to Settings > General > Passcode Lock > Turn Passcode On. There you'll be prompted to enter in a four-digit passcode twice.
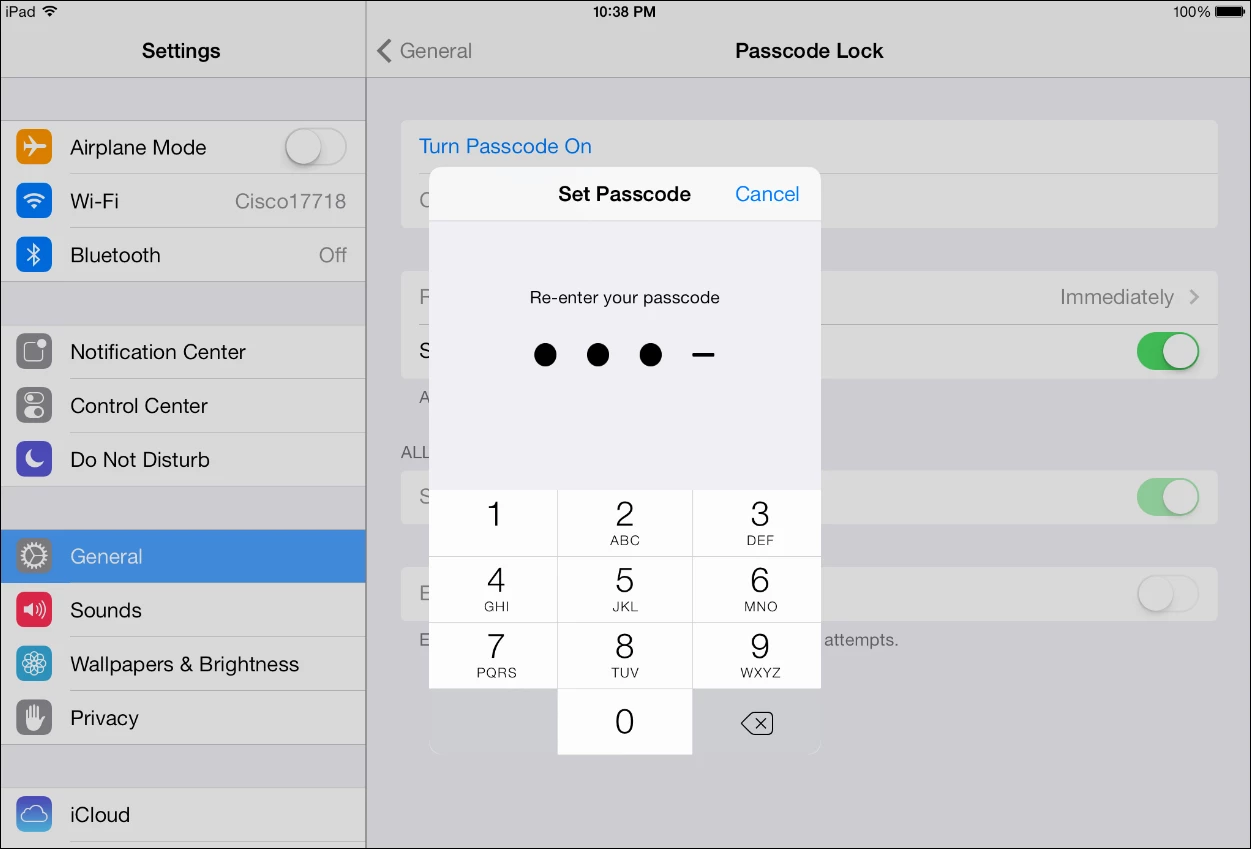
For an even more secure lockout method, you can create a much more complex pass phrase. To do that, under the Passcode Lock section, turn off Simple passcode. That will bring up the full keyboard where you can type in a code using the full array of alphanumeric characters.
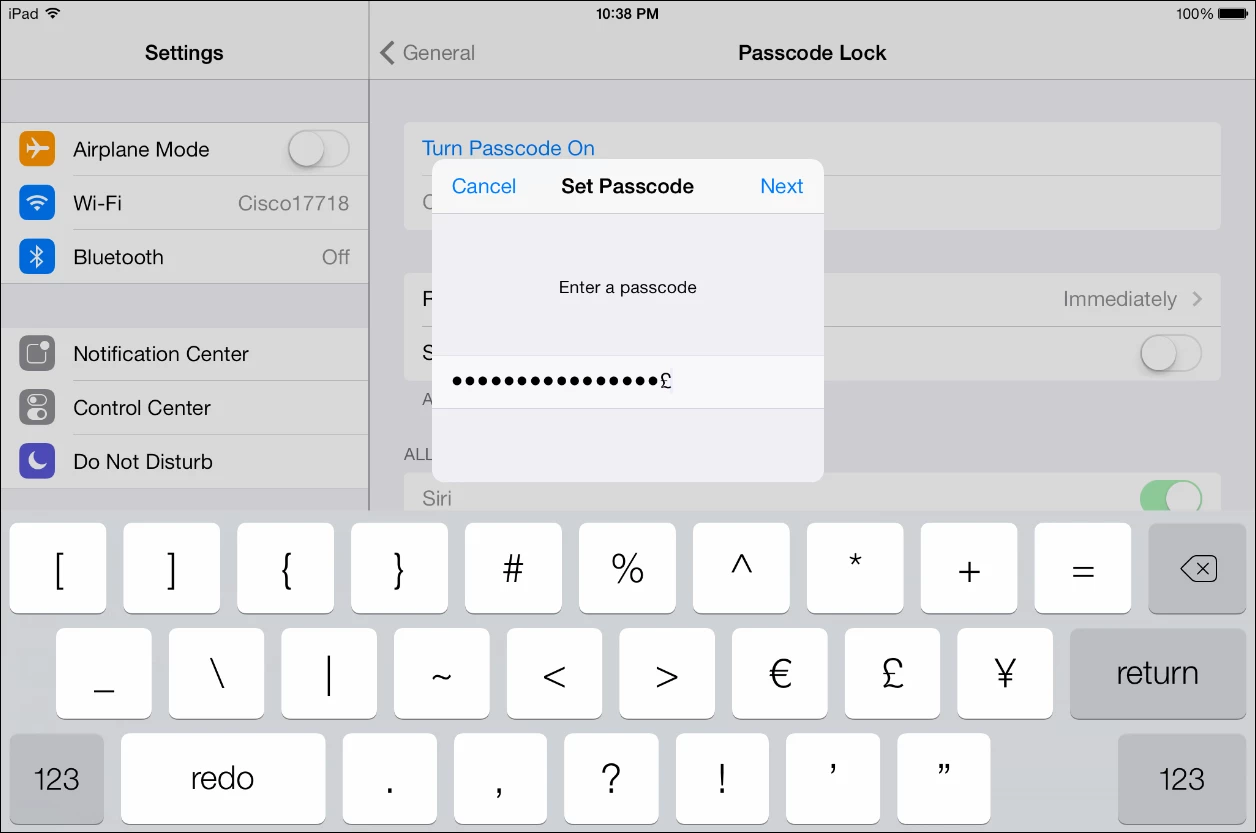
Restrict purchases and media content
We've all heard horror stories of parents being hit with a huge bill after junior has got their hands on their mobile device. So if you share your iPad or iPhone, you might want to prevent others from purchasing apps, music, or so-called "in-app purchases." Go to Settings > General > Restrictions > Enable Restrictions and type in your passcode twice. Then go through the list of apps and turn on restrictions for the apps you want locked down.
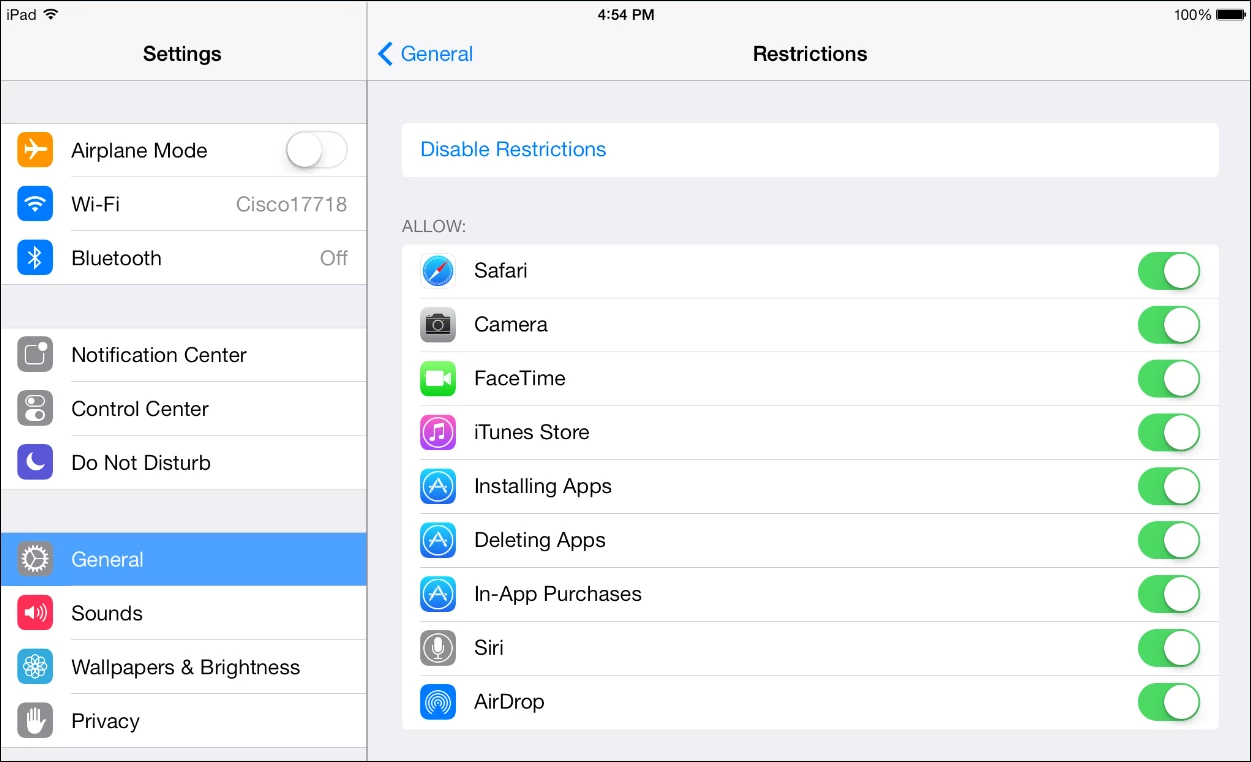
Another bonus feature in this section is the ability to restrict certain types of content for media that you don't want your kids to access. For example, you can block music with explicit lyrics and TV and Movies with specific ratings.
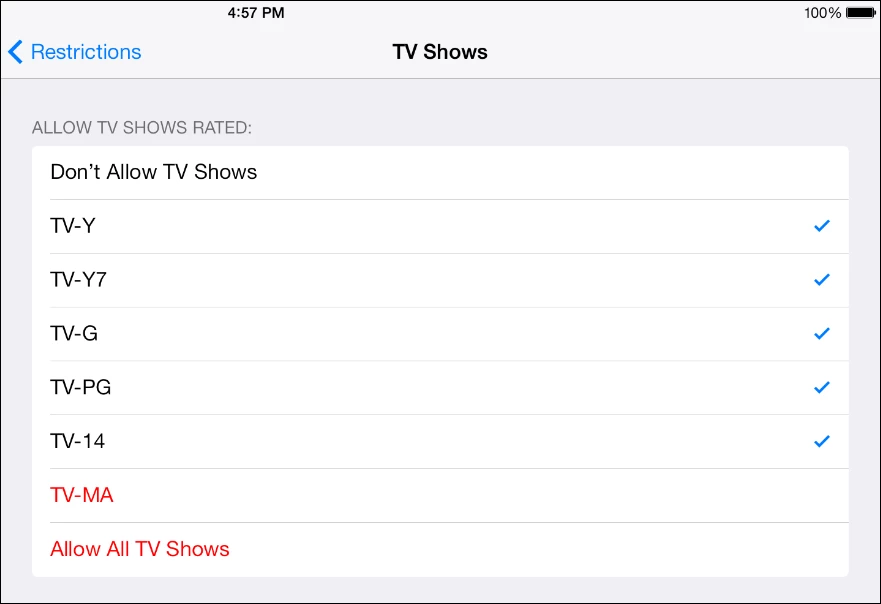
Use Find My iPhone Activation Lock
One of the new features in iOS 7's Find My iPhone is called Activation Lock. It makes it harder for someone else to sell your device if it's stolen. When you enable the Find My iPhone feature by going to Settings > iCloud, your Apple ID is securely stored on Apple's activation servers and linked to your device. Then, if you device is stolen, the person will need your Apple ID to turn the feature off.
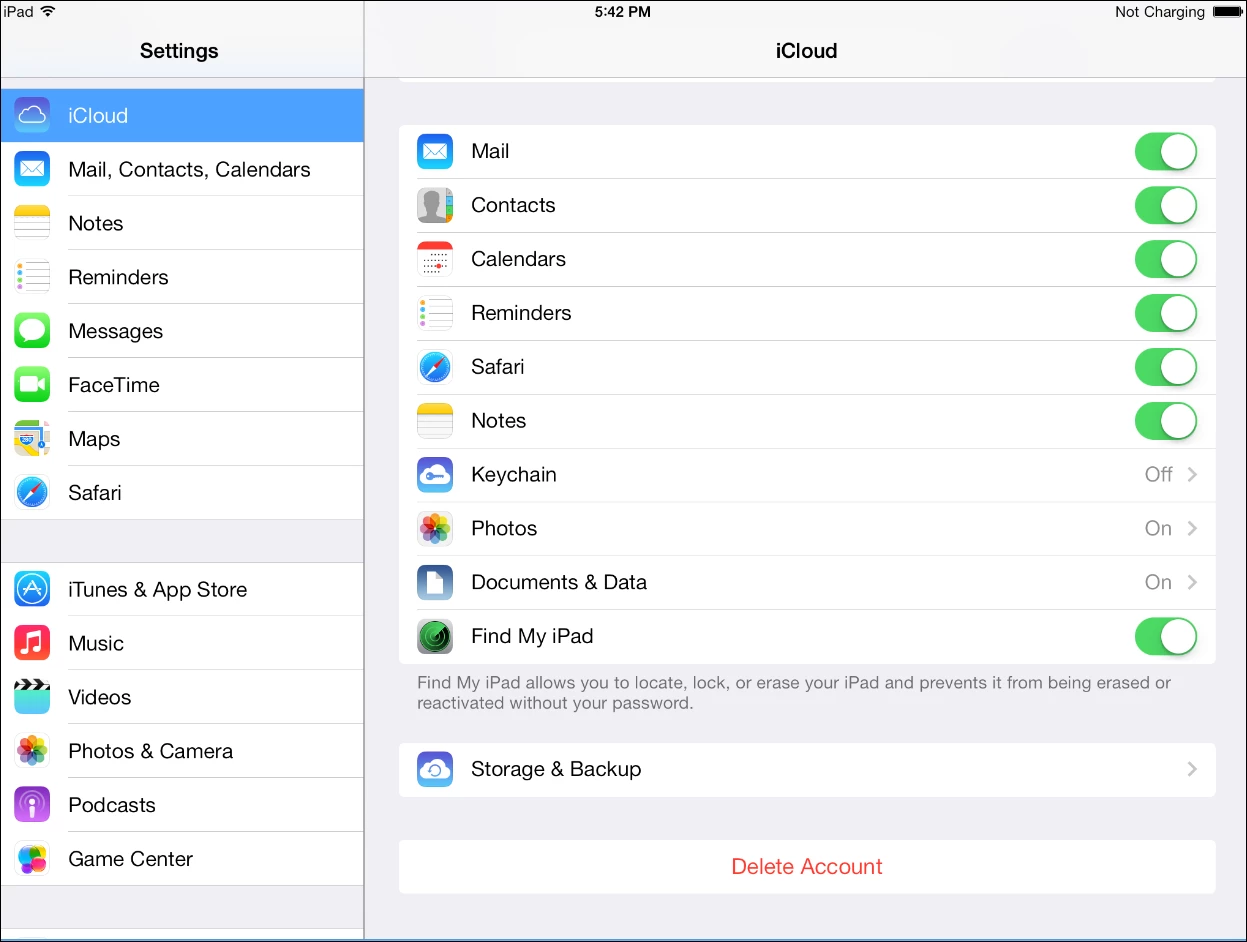
If you lose you device, whether you think it was stolen or not, put it into Lost Mode. To do that, sign in to icloud.com/find and launch the Find My iPhone service, then go to All Devices and pick your missing device from the list. Click the Lost Mode icon and enter in a new four-digit passcode to ensure it's locked. You can also leave a number you can be reached at, along with a note that will be displayed on the lock screen.
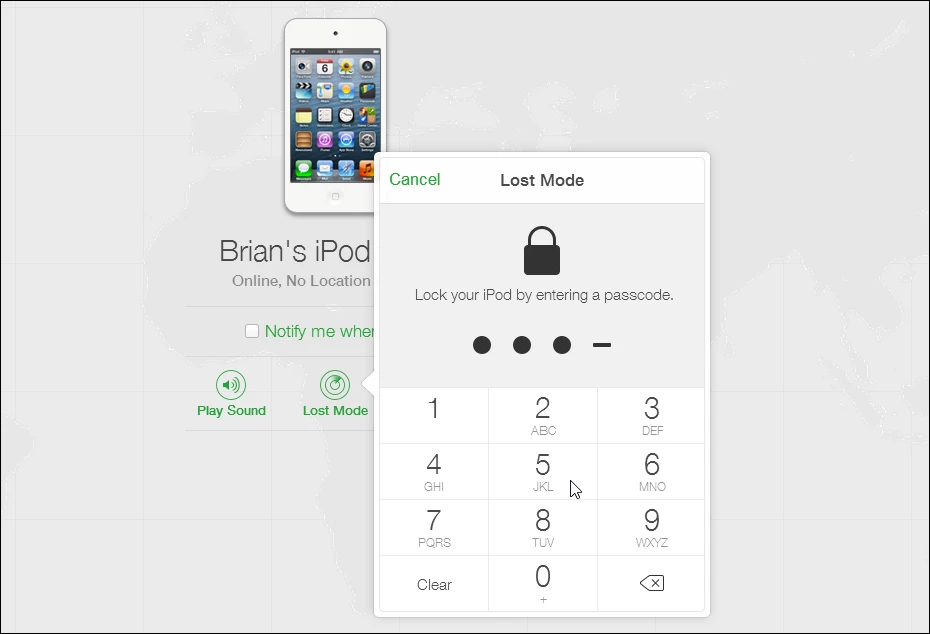
Control what's displayed on the lock screen
With iOS 7, users are able to access Control Center and Notifications from the lock screen without having to unlock the device first. You might not want people to wander by and see some of that personal data, such as calendar entries or text messages. You can control what's displayed by going to Settings > Notification Center and disabling certain items like reminders, or you can completely disable everything by turning off Notifications View and Today View.
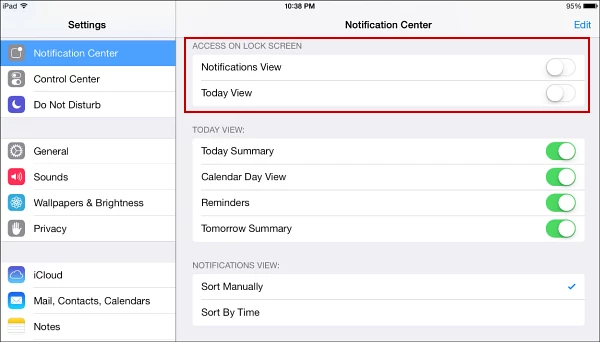
Block unwanted calls and texts on iPhone
If you're tired of receiving calls and text messages from your ex or bill collectors, you can block them. On your iPhone, go to your call history and scroll down to highlight the number you want to block. Then scroll down a bit further and tap "Block this Caller" then verify the action.
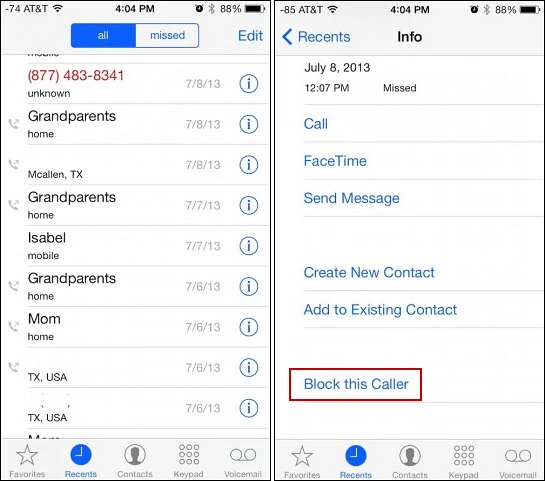
Enable Do Not Track (DNT) in Safari and block cookies
You try to keep your web browsing private on your computer, so why not your mobile device too? To help keep things more private in Safari, go to Settings > Safari, then turn on the DNT feature and make sure Block Cookies is set from third-parties and advertisers. Here you can also tap to clear your browsing history as well as cookies and data. Keep in mind that DNT relies on voluntary cooperation from trackers, but every layer of security helps.
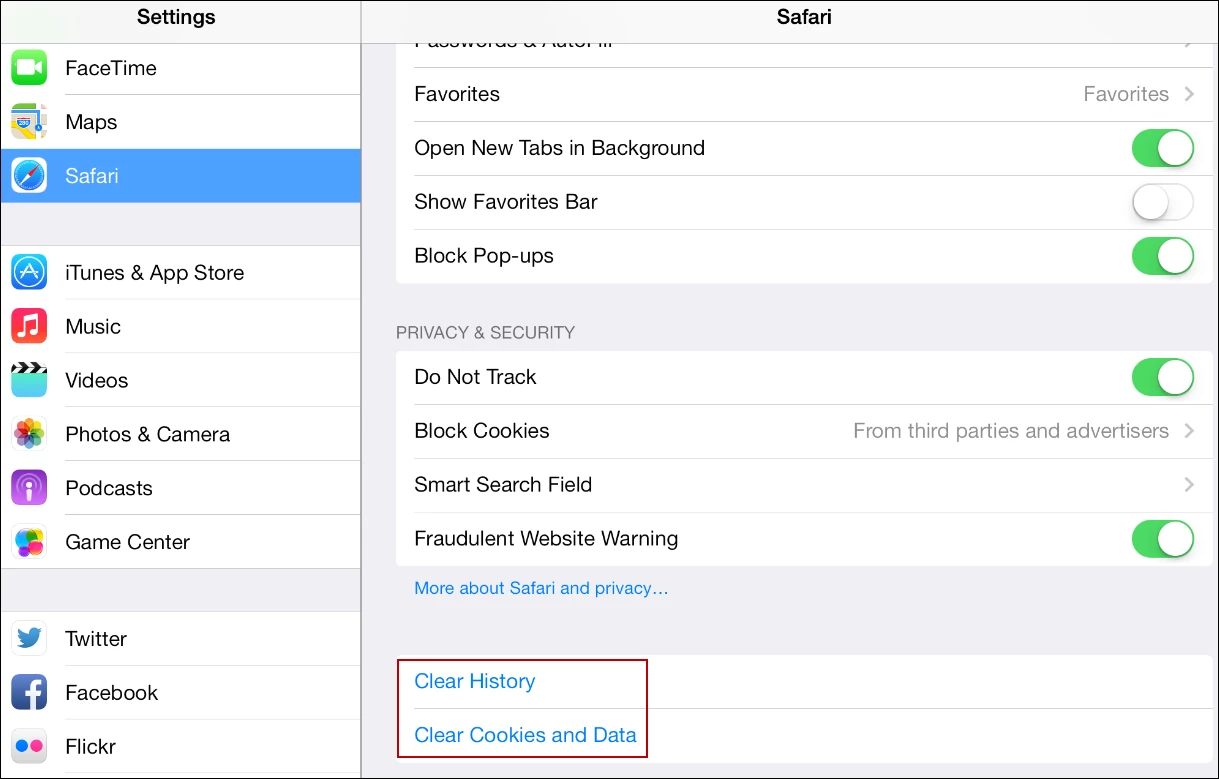
View a link's URL before tapping it
While reading content online, there are usually several links to other pages or items. With so many links, sometimes you'll want to see where they go. Instead of just tapping on a suspect link, press and hold it. A menu will pop up with the full URL. This works in Safari and the Google Chrome browser.
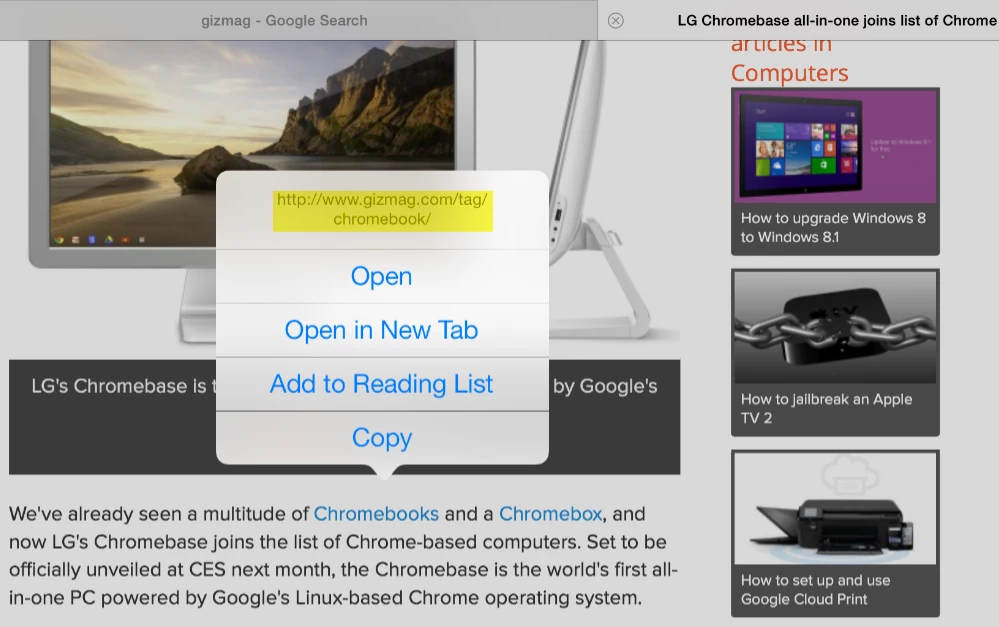
Erase and reset your device to factory defaults
Before you pass your device on to a new owner, you'll definitely want to erase everything and reset it to factory defaults to ensure you don't leave anything behind. Go to Settings > General > Reset > Erase All Content and Settings.
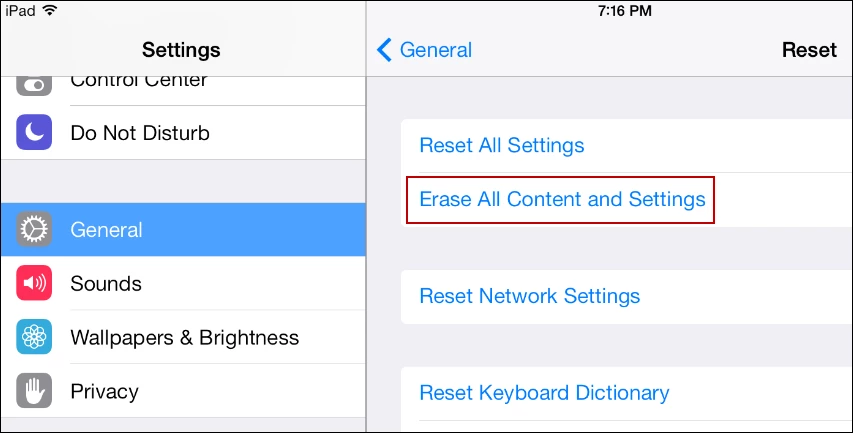
Then you'll be required to enter your passcode twice and your Apple ID password to verify the reset. Then wait while your device restarts – the amount of time it takes will vary depending on the storage capacity and amount of data on your device. When it comes back, the new owner will be greeted with the setup new device wizard.
Although it's nigh on impossible to make any device 100 percent secure, these simple tips could be the difference between keeping the personal data on your iOS 7 device from prying eyes and a potentially expensive or embarrassing breach.





