iOS 10, Apple's latest mobile software, rolled out last month. Like past Apple updates, it mostly maintains the previous operating system's clean-and-cool exterior, but packs new features that are not always immediately apparent. Here's a primer on how to harness the useful new tools in iOS 10.
Get to know 3D Touch
If you haven't already, get familiar with 3D Touch. This bit of proprietary Apple tech has been around since last year, but iOS 10 elevates it from an extra perk to an essential tool.
If you're using a 3D Touch-equipped device (all of the current iPhones, except the SE) and you don't know how to use it, many of your iPhone's features will remain hidden. On non-3D Touch devices (iPads, older iPhones) many deep press actions use tap-and-hold measures instead.
Essentially, 3D Touch means that the touchscreen differentiates between light taps and firmer presses. We normally navigate around our iPhones with taps, but a deep press calls forward shortcuts and other options. For example, give the different taps a try with the apps on your home screen. Tapping on the Facebook icon opens the app, but pressing on the Facebook icons will open a shortcut menu with options to write a post, share, search, or go live.
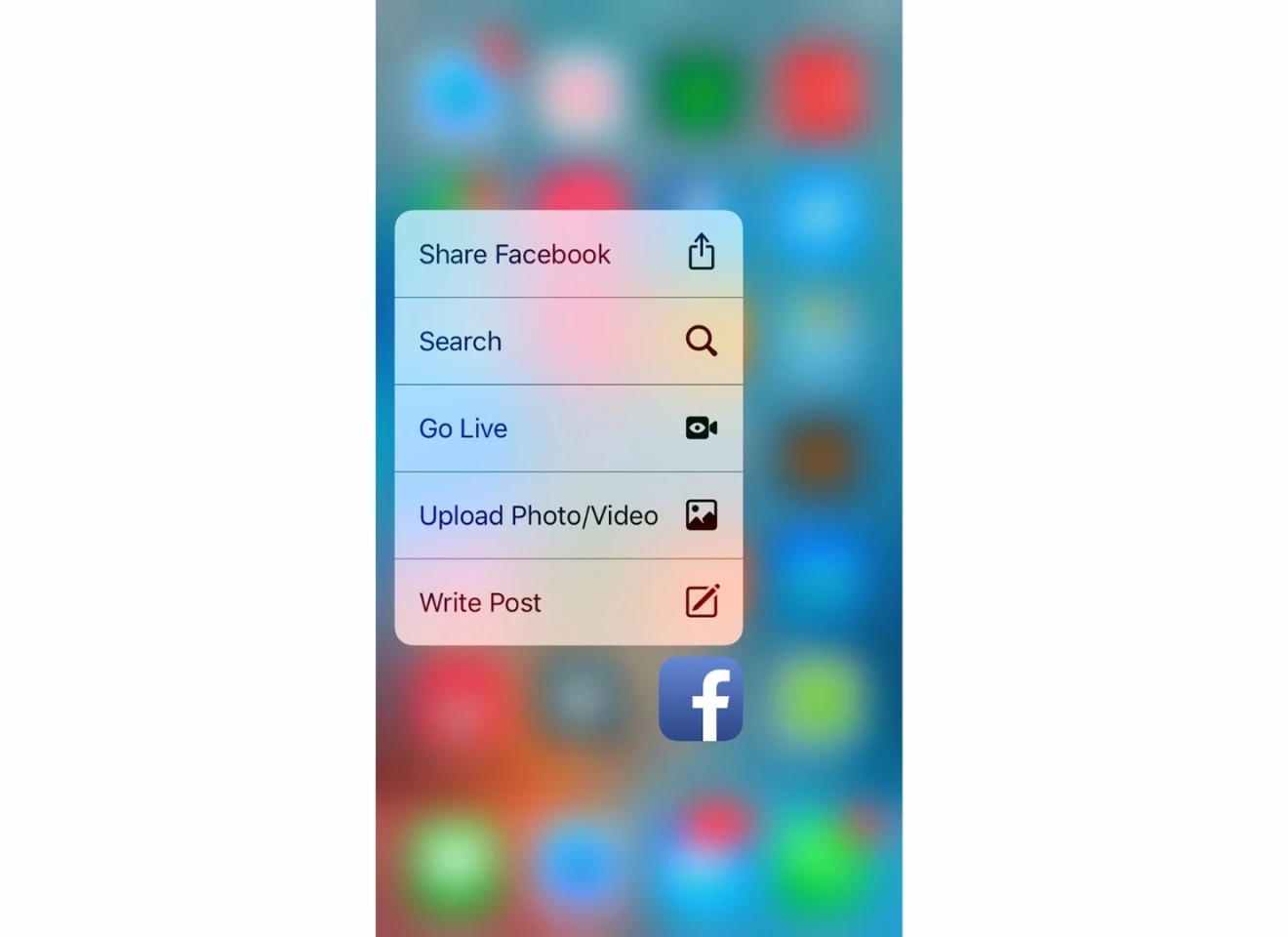
Keep iOS 10's pressure-sensitive ways in mind. If you can't seem to navigate the way you're used to, try tapping the screen lighter or harder (or longer, on a non-3D Touch device) to see different results.
Customize the lock screen
It used to be that all it took to unlock the iPhone with the fingerprint sensor was a quick rest of your fingertip on the home button. Now, you have to physically push the button down to leave the lock screen. If that feels like too much work, turn the Rest Finger to Open option back on. This option is listed under Settings > Accessibility > Home Button.
Beyond that small hurdle, the rest of the iOS 10 updates increase access to content when the phone is locked. For instance, the Raise to Wake feature offers easier access to notifications. When turned on, the lock screen appears when you pick up the phone, without pressing any other buttons. This setting can be turned on and off through Settings > Display & Brightness > Raise to Wake.
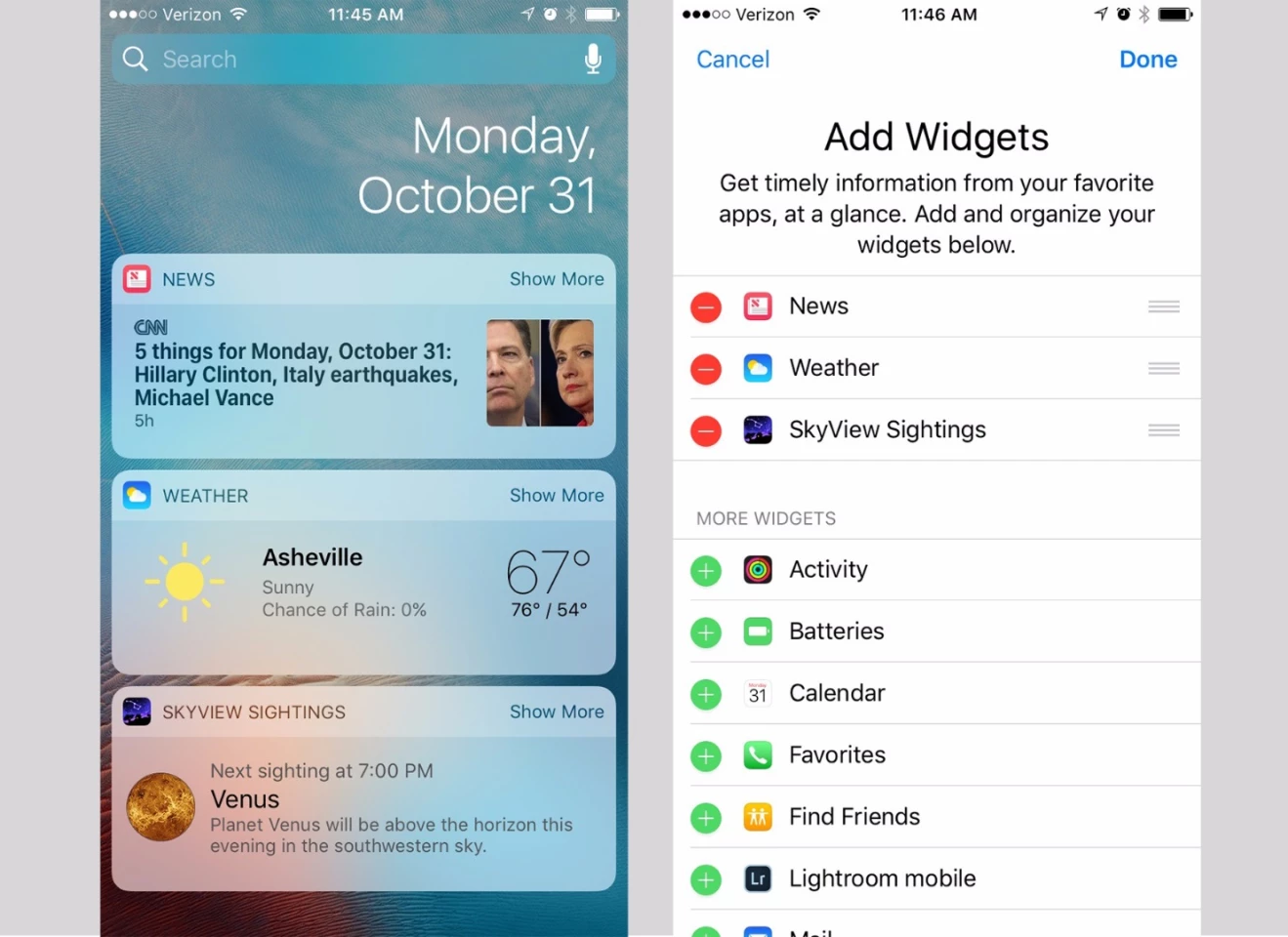
Swiping left to right from the lock screen launches an expanded widget screen, which shows items like upcoming calendar events and news items by default. Those new widgets are customizable, so if you're not happy with the default settings, change them.
To do so, simply scroll to the bottom of the Widgets screen and tap the round "Edit" button. You'll be taken to an "Add Widgets" screen, where you can add and remove content as you please. Not all apps have widgets, but they can often be a pleasant alternative to notifications. You still get information at a glance, but without annoying interruptions.
Learn your control center
The control center – the little gray window that appears when you swipe upward from the bottom of the screen – has also been expanded to include music controls. Swipe right on the control center screen to reveal a second page where you can change your music without unlocking your phone. This page populates with info from whichever music app you've used most recently, including third-party favorites like Spotify and Pandora.
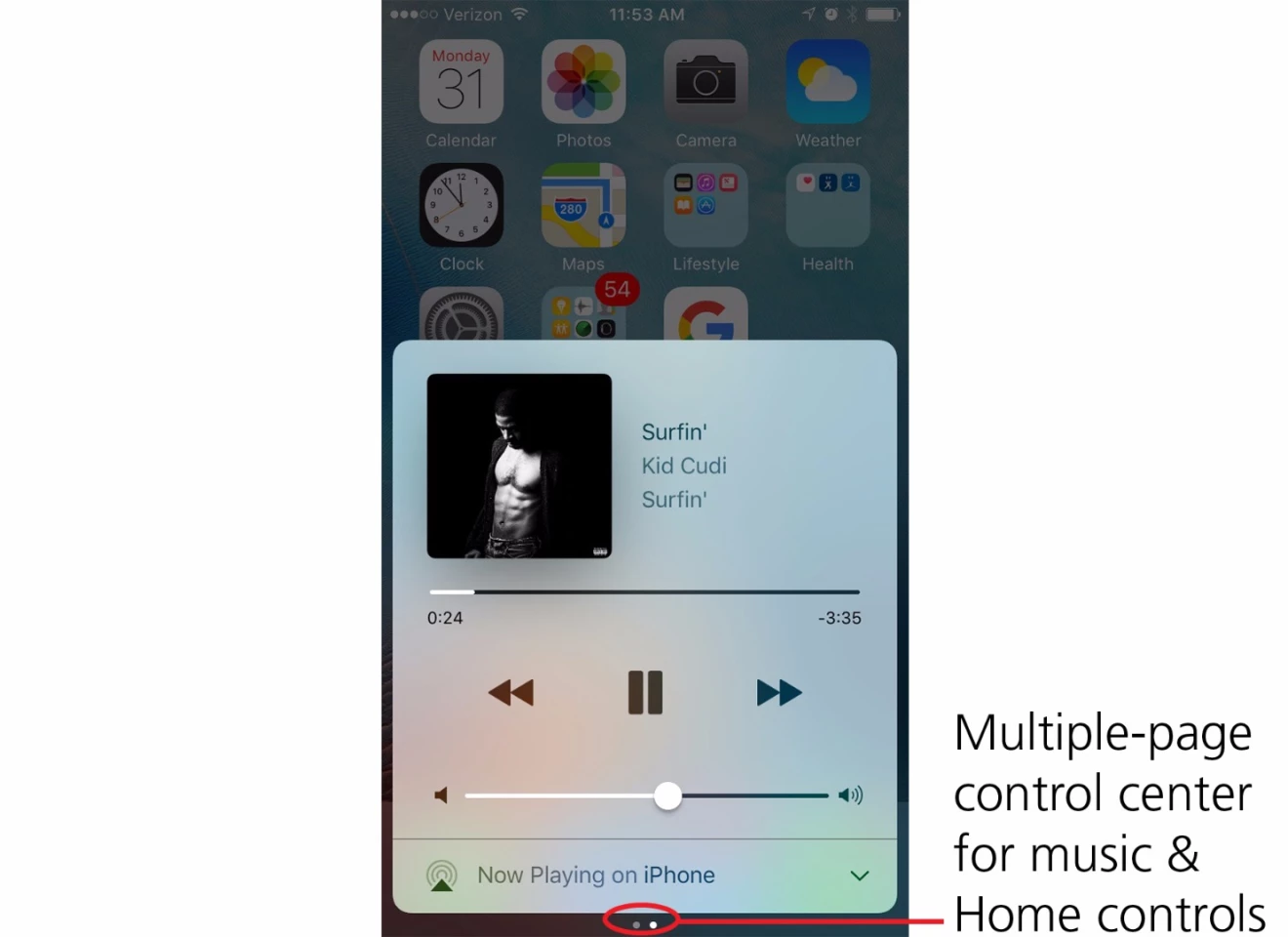
The control center has a few more hidden perks. If you're using Apple's Home app, you can swipe right one more time to reveal a third page with HomeKit shortcuts. You can also adjust the flashlight brightness: Press and hold the icon for bright, medium or low light options.
Home screen clean-up and shortcuts
For the first time, you can delete pre-installed apps. Whether you don't have a need for them (I'm looking at you, Stocks) or you're using a third-party app to do the same job better (ahem, Mail) you can finally delete and re-download them like you would any other app.
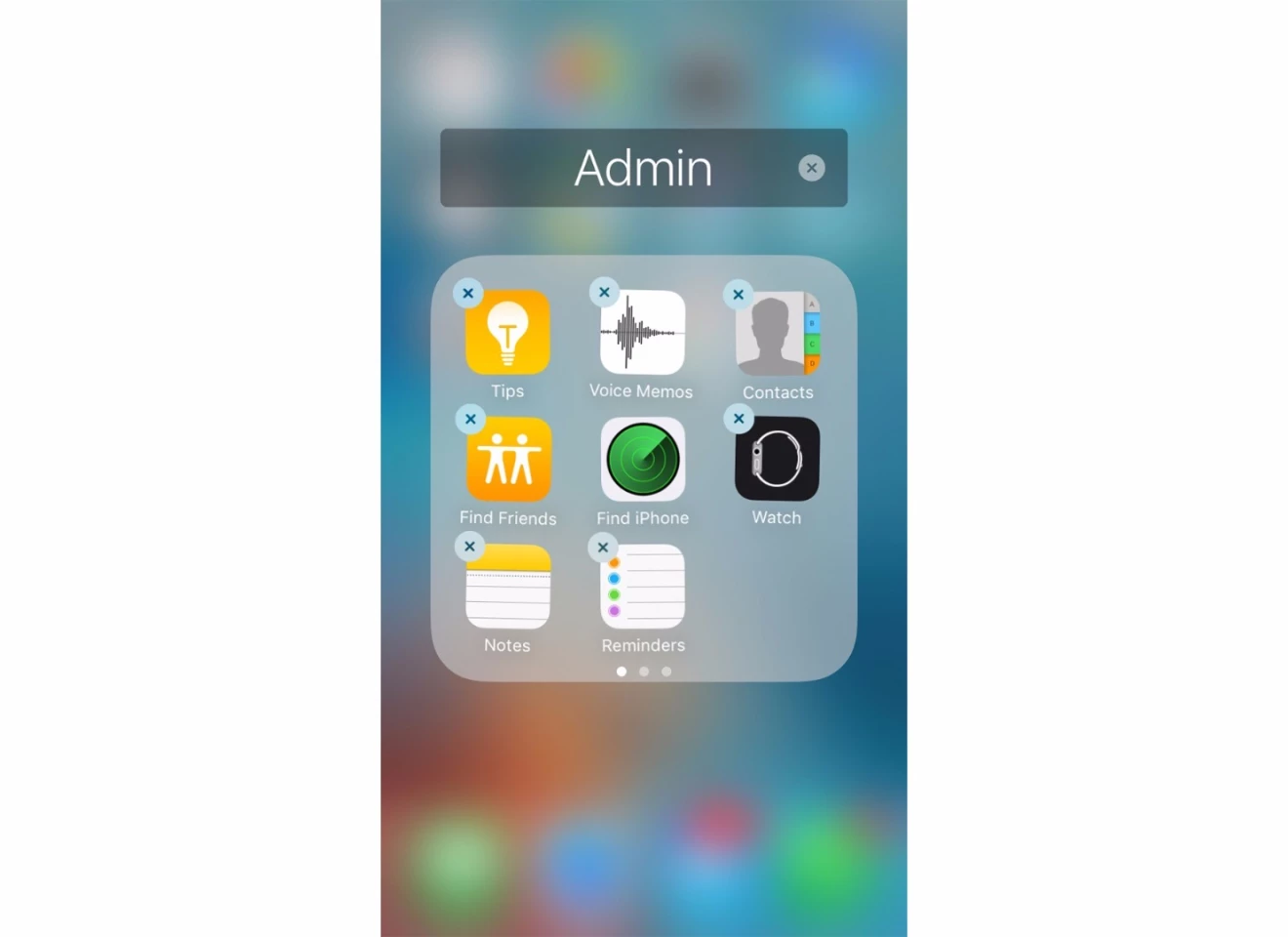
But when you attempt to delete apps, you may see a shortcut menu instead of the familiar icon shake. Deleting your apps in a 3D Touch environment requires lightly resting your finger on the app icon. If you press too hard, you'll see a submenu instead.
Messages: Contact-specific read receipts, data-saving image mode
Messages introduced a number of visual effects that are more fun than functional. We've done a separate write-up about all the new ways to add graphics to your iMessages, but there are a few utilitarian upgrades as well.
Read receipts can now be controlled on a contact-by-contact basis. You can still turn receipts on and off under Settings, but then override them for certain individuals. To do so, open a conversation with that contact in Messages. Then, tap the blue "i" icon in the top right corner. From there, just flip the toggle switch next to "Send Read Receipts." This is particularly useful if you avoid read receipts as a rule, but have a work or family contact that requires them.
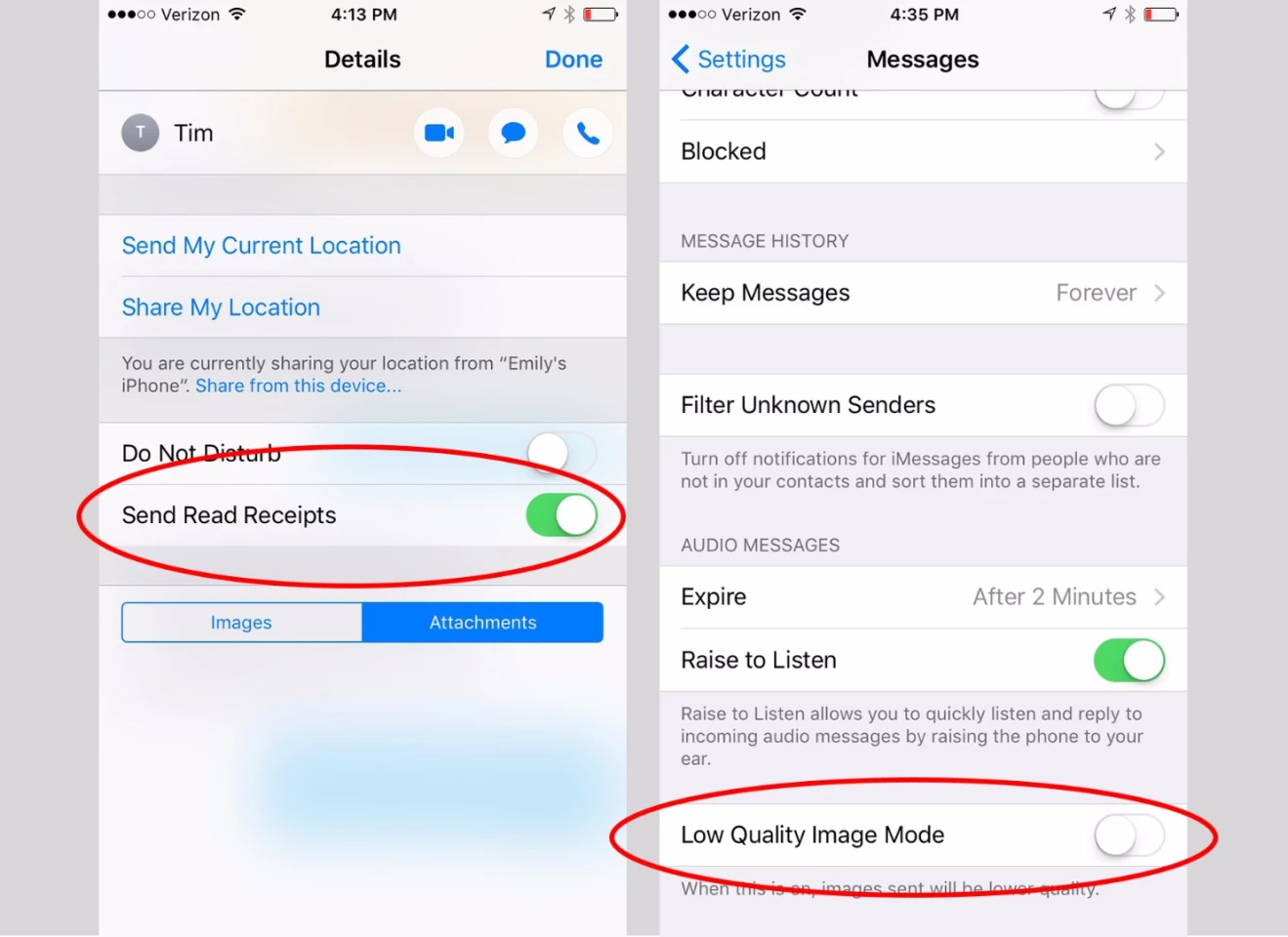
Low Quality Image Mode helps keep data usage under control. Sending out a lot of high-quality images puts a burden on your data plan. With this option on, Messages will automatically resize and scale your photos to around 100 KB in size. Your recipients likely won't be able to tell the difference, but your phone bill will.
Don't worry, it won't affect how your photos are saved to the camera roll, only the way they're sent. To turn it on, go to Settings > Messages > Low Quality Image Mode.
New ways to organize Mail
Apple's built-in Mail app received a few organizational upgrades that could help you wrangle an unruly inbox.
First, there are finally Mail-specific settings. Settings for Mail, Calendar and Notes used to be lumped into one category, which meant you couldn't delve too deeply into any specific app. To see your new options, navigate to Settings > Mail.
There is a new Preview option; you can now decide how much of each e-mail you'd like to see in your inbox before you open it (from zero to five lines). New Swipe Options allow you to configure what happens when you swipe left or right on an e-mail you're viewing (flag, mark as read, move, etc.). Threading options let you set preferences for how your messages are organized within their threads.
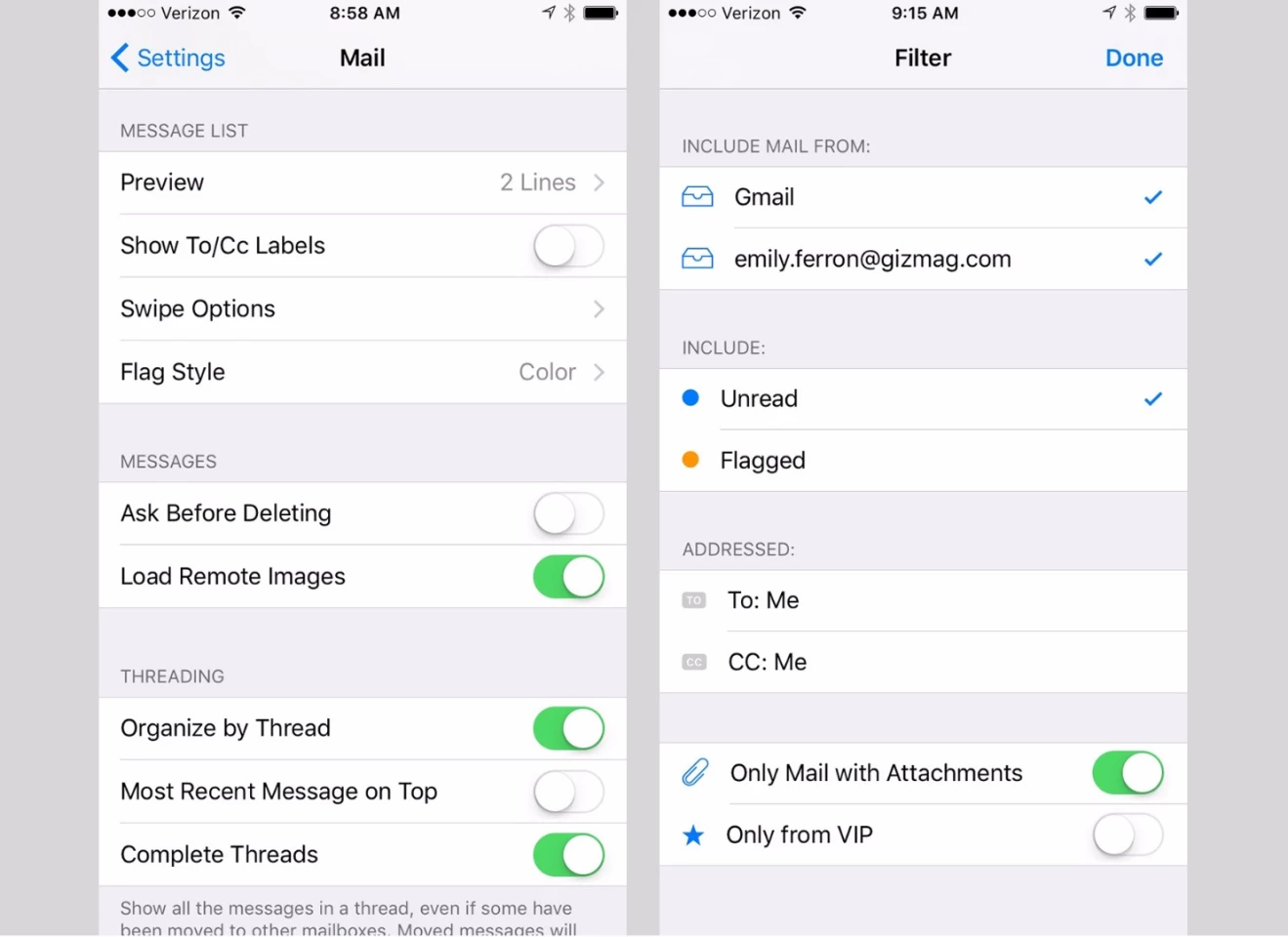
Lastly, message Filtering is made easier with a new icon that appears in the lower left of the inbox screen. The Filter icon is a little nondescript, so it's easy to overlook: It's a circle with three lines on it. Tap it once to filter the Inbox, and tap the blue word under "Filtered by:" to change the view. You can filter by unread status, attachments, VIP senders and more.
Collaborative Notes
iOS 10 adds a new collaboration feature to the Notes app that seems to be an obvious response to cloud-based tools like Evernote and Google Docs.
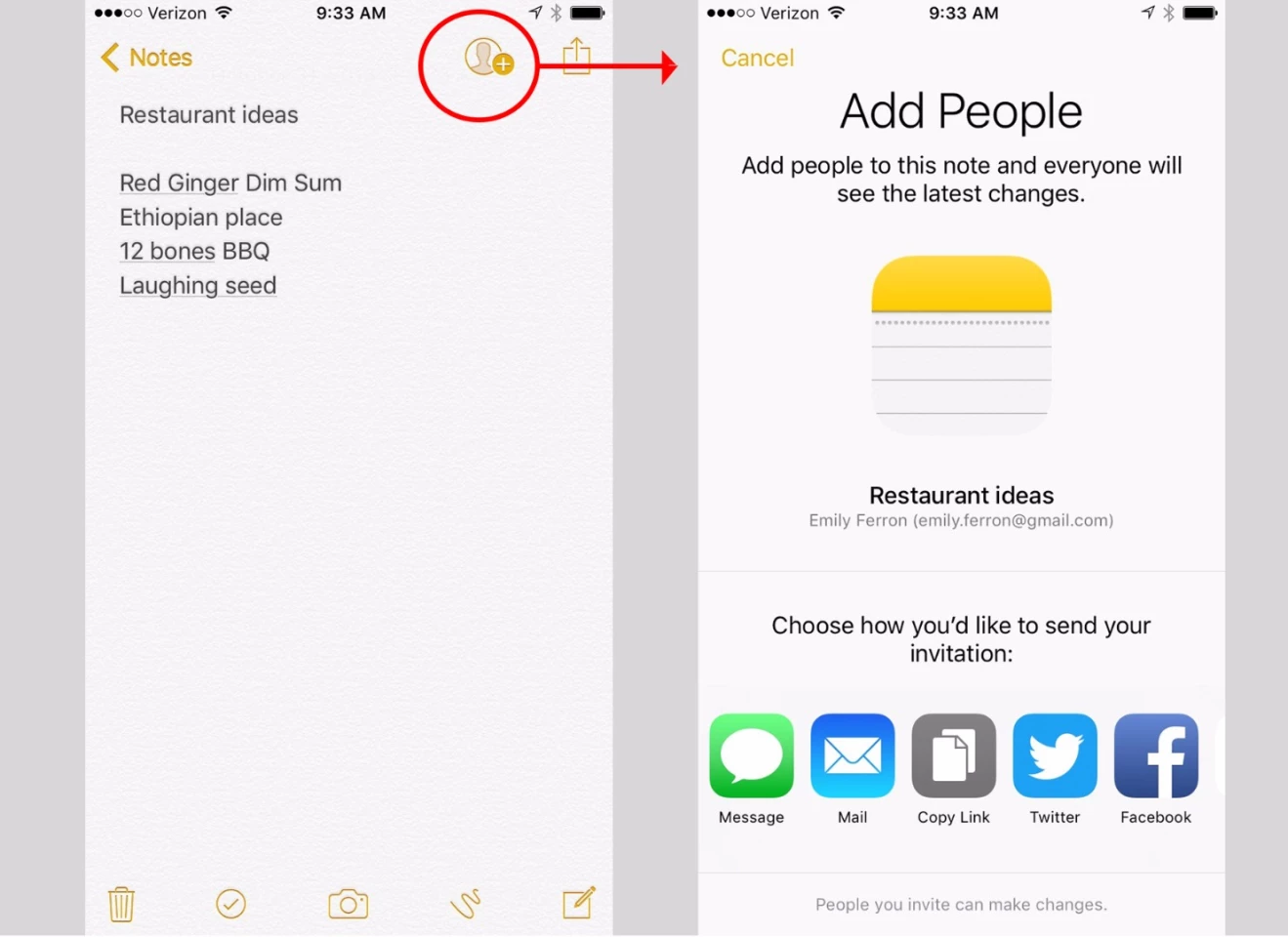
Just open a Note and look for the yellow "add a person" icon on the upper right area of the screen. You have several options for sharing the note, including via Messages, e-mail or sending a link. You and your collaborators can now view and edit the note at the same time.
Hone your sleep schedule with Bedtime
The built-in Clock app has a new Bedtime feature that could supplant third-party alarm clock and sleep-tracking alternatives. To use it, open up the Clock app and tap "Bedtime" at the bottom of the screen. The first time you open it, you'll automatically be given a walkthrough, but you can change your settings at any time.
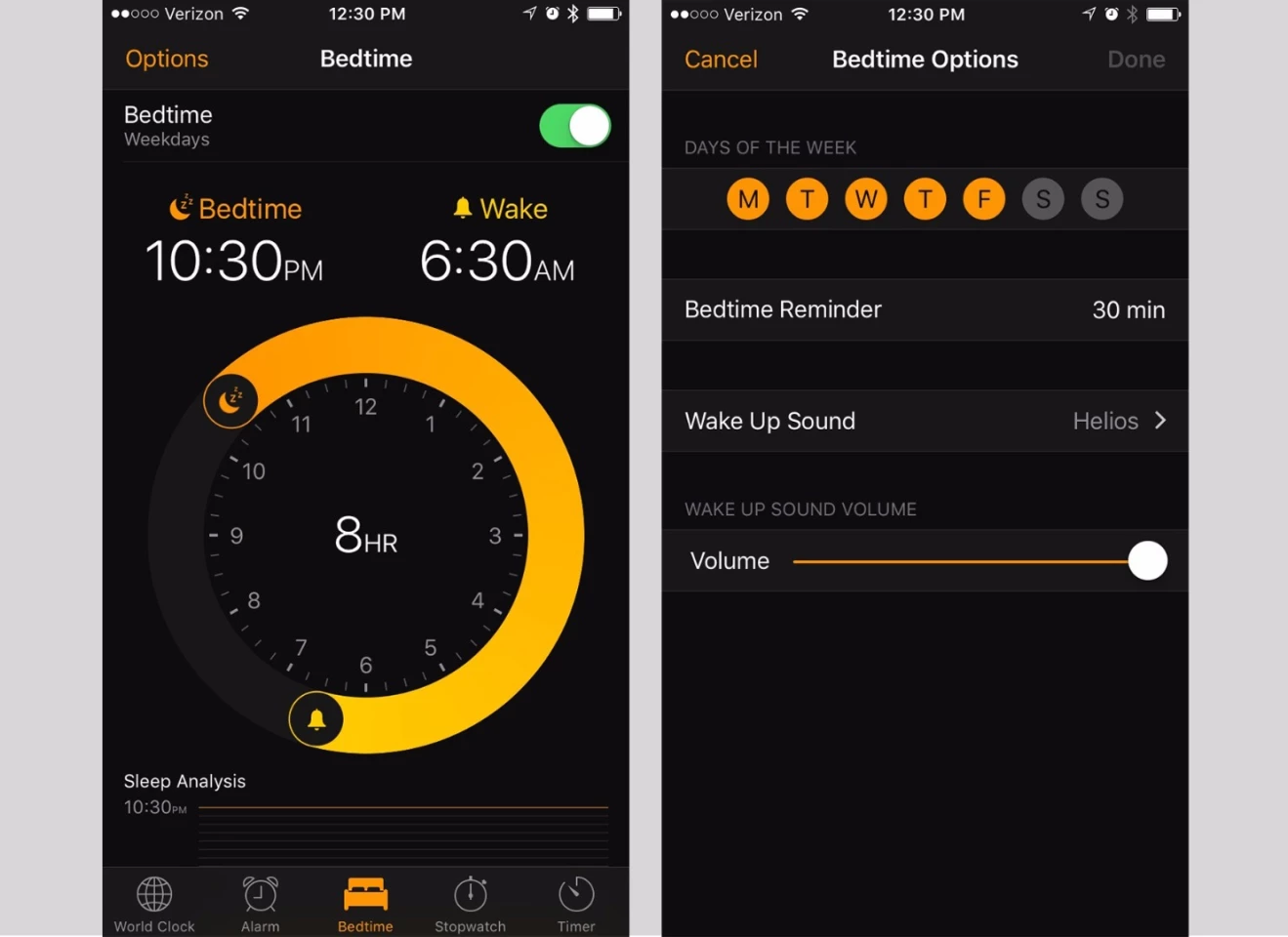
Open up the Bedtime screen, toggle the switch to the on position, and you can change your bedtime by tapping the moon icon or wake-up time by tapping the sun icon. To change your alarm sound or days of the week you use the alarm, click "Options" in the upper left corner of the Bedtime screen.
Bedtime also uses iPhone's built-in motion sensors to try and determine exactly when you fall asleep and wake up, though you'll need to sleep with your iPhone in your bed to use these features. The Sleep Analysis data on the Bedtime screen records and displays this information.
Save time in Safari
All iOS 10 users now have a quick shortcut for closing all Safari tabs at once. In Safari, tap and hold the "Apps" icon in the lower right corner of the screen to prompt options for opening a new tab or closing all tabs.
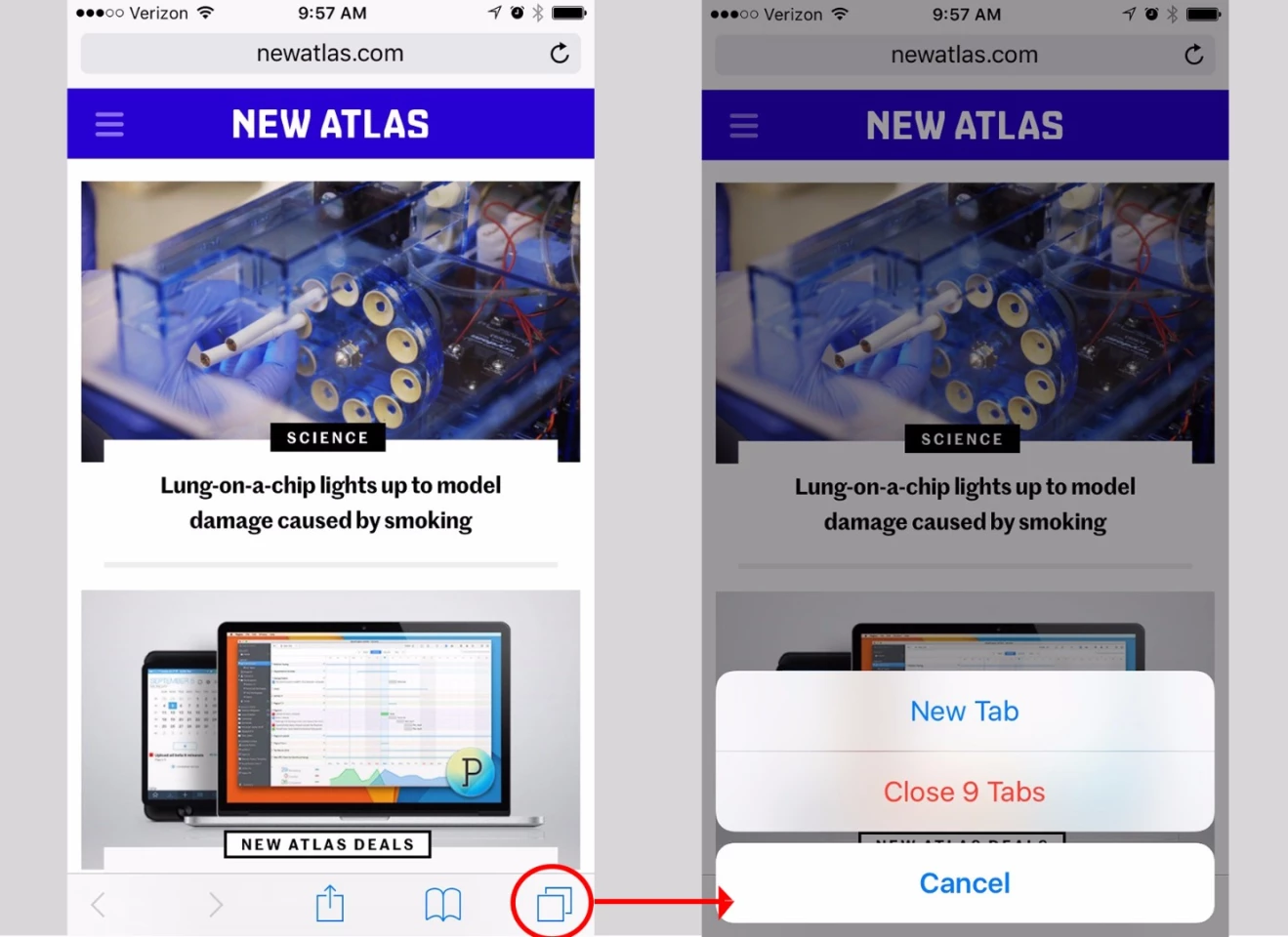
Certain iPad users (iPad mini 4, iPad Air 2, or iPad Pro) also have a new split-screen view option, which lets you look at two Safari pages at the same time. To try it out, open Safari, hold the tablet in landscape mode (sideways), tap the Tabs icon, and tap "Open Split View."
New find-your-car feature in Maps
The Maps app in iOS 10 has matured significantly. In addition to a clarity-focused facelift, it is more integrated with search history, so you can access directions to locations you've recently searched for in Google or Google Maps.
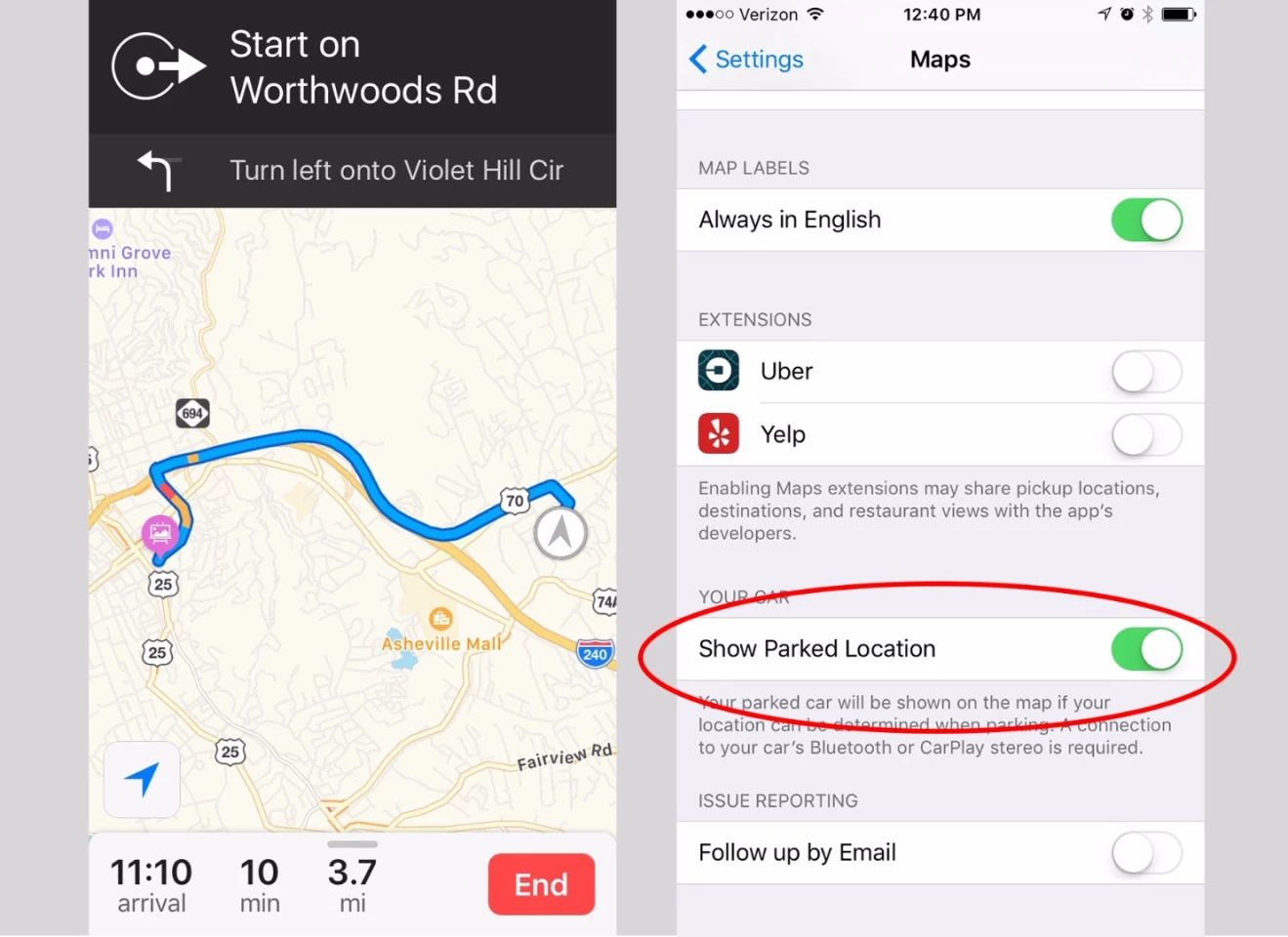
Its headlining new component is the "Parked Car" feature which proactively remembers where you've parked your car and how long it's been there, so you can get directions to return to it and keep track of how much time you have left on the parking meter.
To use this feature, you need a car with Apple CarPlay or Bluetooth that's been paired with your iPhone. Make sure the "Show Parked Location" option under Settings > Maps > Your Car is toggled to the on position. From there, the next time you use Maps to reach your destination, a pin automatically drops at your parked car's location. You can tap the pin to add or view more info like photos and memos.
Use the Home app for smart appliances
If you don't have any HomeKit-enabled devices, you'll be glad to be able to delete this new stock app. But if you have smart appliances like lights, thermostats or locks, the Home app centralizes all of their controls in one place.
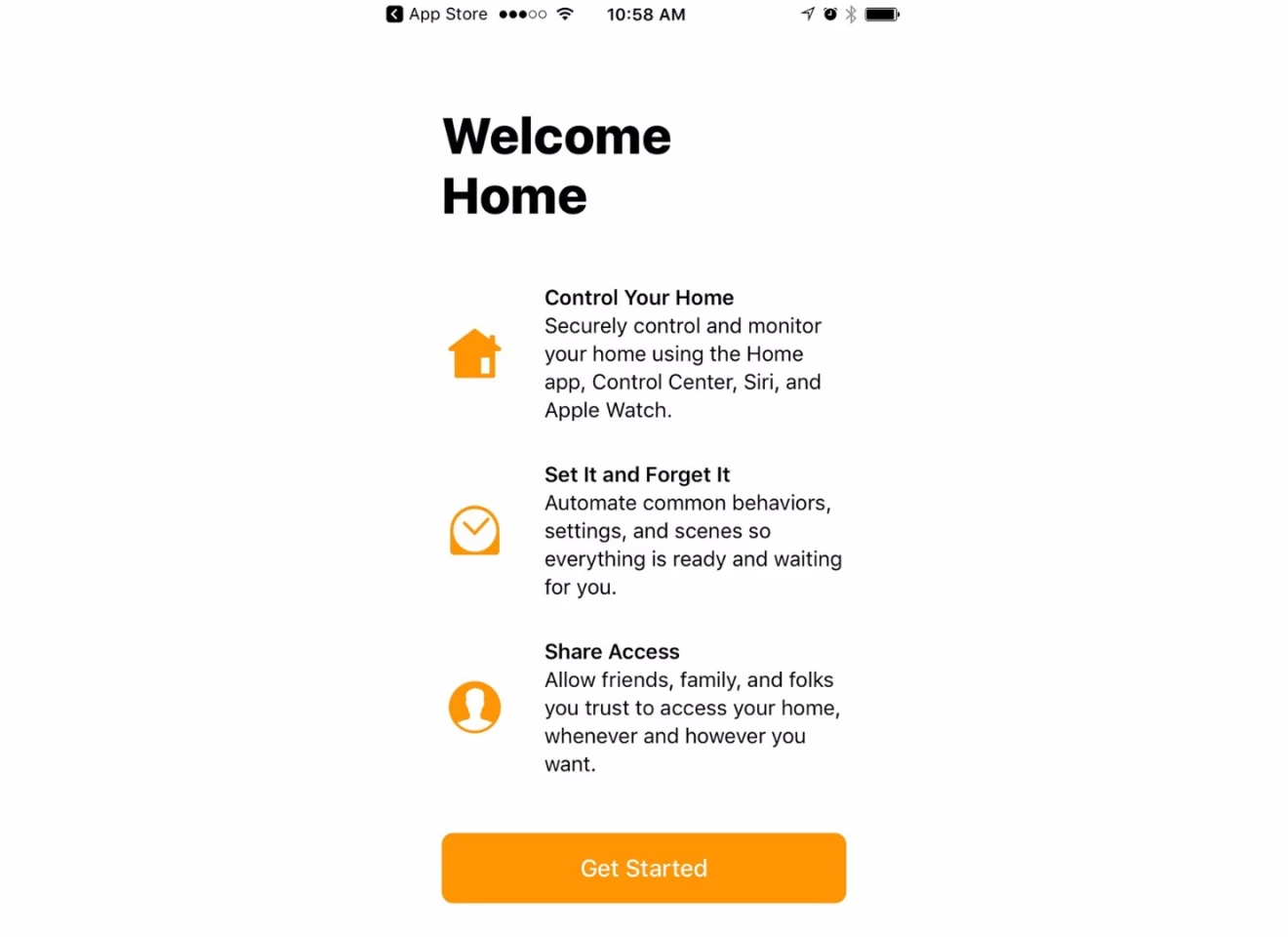
You still may need each product-specific app to do specifics like perform a manufacturer's software update, but otherwise, Home is like an all-in-one remote control. Fire it up and click the (+) button to start pairing your accessories.
Overall, we stand by our original iOS 10 review – it offers many new features, but only a few show signs of real progress – but knowing tricks like these helps to optimize the experience.















