Microsoft took a gamble when it launched Windows 8 and made the Modern interface so prominent. Many users reacted negatively, and Microsoft has subsequently made three major revisions to Windows 8. Each update has made it easier to use on traditional computers that aren't touch-enabled, while still adding more touch functionality to 2-in-1 devices. Here are some tips for using new Taskbar options on a traditional PC that is running Windows 8.1 Update.
Note: For these tips to work you'll need the most recent Windows 8.1 update (KB 2919355) which you can download here. If you have Windows 8.1 set to automatically install Windows updates, which it does by default, then you should already have it.
Pin Modern apps to the Taskbar
Pinning Modern apps to the Taskbar is one of the easiest ways to make them accessible from the desktop. To do this, pull up the Start screen or Apps view, right-click on the app you want, and select Pin to Taskbar.

It's also possible to pin apps to the Taskbar when searching for an app.

You also might want to move and group all of the Modern apps next to each other for easier access.
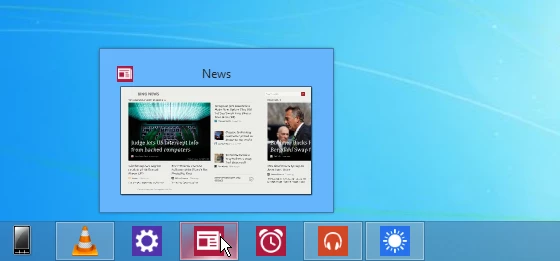
Stop Modern apps from displaying on the Taskbar
On the other hand, maybe you're short on Taskbar space or don't want Modern apps on it at all. Well, first you won't want to pin any to the Taskbar, and you can also set them to not show up on the Taskbar when running. Right-click the Taskbar and select Properties and select the Taskbar tab. Then uncheck the box "Show Windows Store apps on the taskbar" and click OK.

Then, if you want to use a Modern app that is running, move the mouse pointer to the upper left-side of the screen and select the one you want. Alternately you can use Alt+Tab which lets you cycle through all running apps – desktop or Modern.
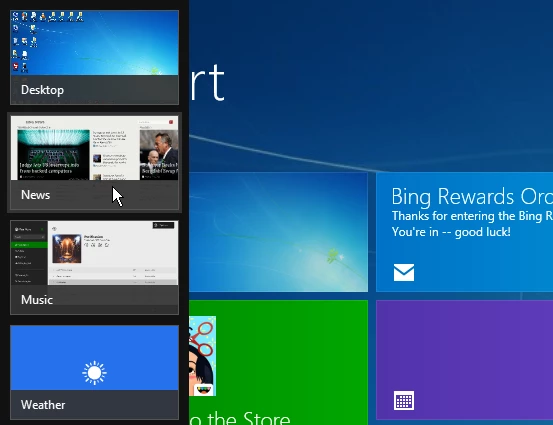
Control Modern apps from the Taskbar
An important new feature is the ability to control music and video playback in Modern apps from the live preview on the Taskbar. In the example shown below, I can control Xbox Music playback by hovering over the app icon.
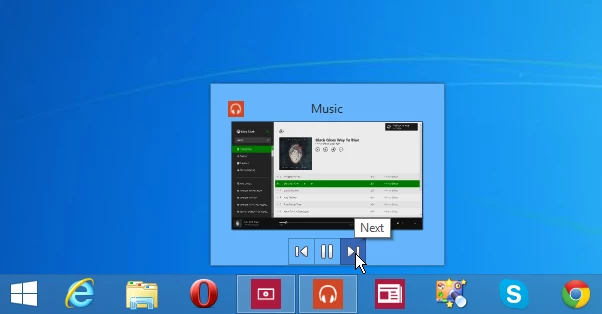
This feature wasn't available before the update, as shown in the screenshot below.

Exit Windows Explorer from Taskbar
There is a ton of code running under the hood of your Windows experience and sometimes it freezes up. Before angrily reaching for the power button to do a hard restart, try restarting Explorer first. Hold down Ctrl+Shift and then right-click the Taskbar. That will give you the option to Exit Explorer.
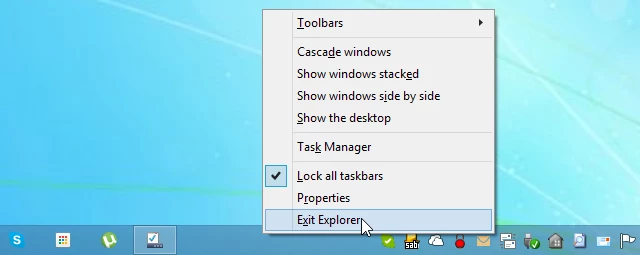
After clicking it, everything will disappear from your screen. Then simply use the keyboard combo Crtl+Shift+Esc to bring up Task Manager. Then go to File > Run new task and type in explorer.exe and click OK to restart it.
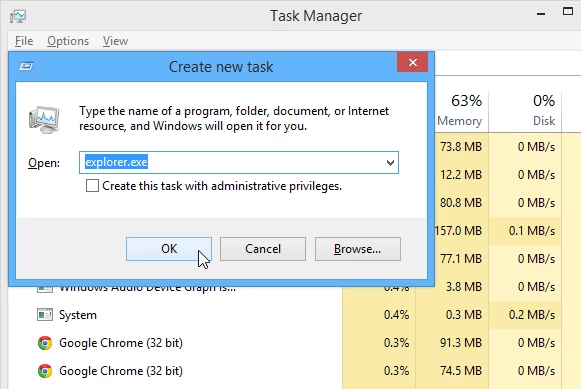
Show Taskbar in Modern UI
If you always want the Taskbar to display on the desktop, the process is still the same as previous versions of Windows. Just right-click it and select Lock the taskbar. But if you want to see it while working within the Modern environment, simply move the mouse all the way to the bottom of the screen and the Taskbar will pop up with the same icons as the desktop.

Optimize the Taskbar on a dual-monitor setup
If you have a dual-monitor setup, you might want the Taskbar to display on both screens. For that, right-click the Taskbar and select Properties. Then click the Taskbar tab and under the Multiple display section check Show taskbar on all displays and click OK.

Another thing that can be annoying with a multiple-display setup is when you hit the Windows key and the Start screen pops up on the screen you're not working on. It's easy to have it show up on the particular screen you're working on. Right-click the Taskbar and click Properties. Click the navigation tab, and under the Start screen section, check the box for "Show Start on the display I'm using when I press the Windows logo key" and then click OK.
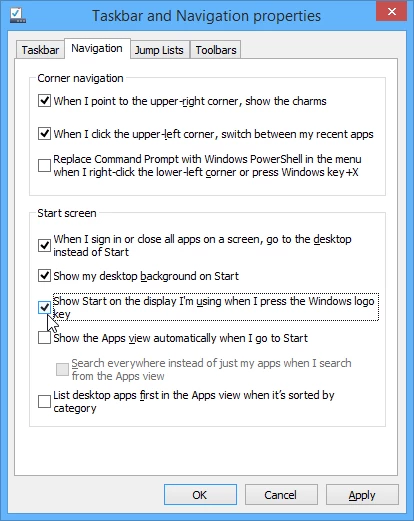
Conclusion
There has always been multiple ways to do the same thing in previous versions of Windows. Now with the introduction of the Modern UI, there's even more. But by following these tips, you'll be able make better use of both environments on a traditional PC.




