If you aren't happy with Windows 8, and are curious to find out what's new in Windows 8.1, rather than just read about it, why not try it for yourself and install it in a Virtual Machine? It's easy to do, and will give you some hands on time to really see what you can expect. Here I'll show you the quickest and easiest way to get it installed and working.
The Windows 8.1 preview is currently available as a free download via the Windows Store or an ISO file. If you currently have a Windows 8 computer, don't do an upgrade install. If you do, when the final version comes out at the end of August, you'll need to re-install all of your apps and desktop programs.
What You'll Need
- The latest version of VirtualBox
- Windows 8.1 preview ISO file (available in 32 and 64-bit)
Install Windows 8.1 preview on VirtualBox
Start by setting up a new machine in VirtualBox and click the button to show the machine description. Give the machine a name. Include "Windows 8.1" in the name and it will automatically select the correct minimum settings for you. You'll want to use at least 1 GB for the 32-bit version and 2 GB for the 64-bit. Unless you're setting this up in an IT setting or as a developer to test services or applications, I recommend just going with the 32-bit version. This makes set up easier as you can keep the default settings.
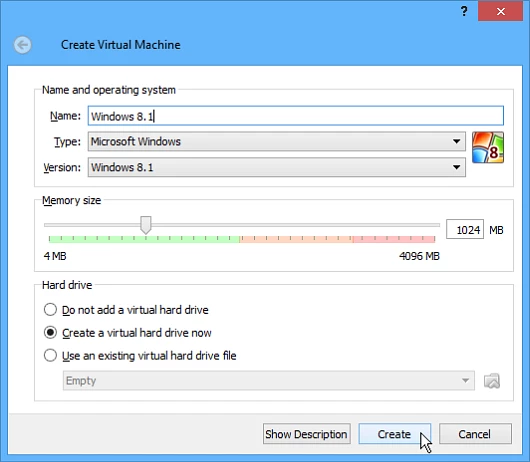
The next step of the wizard will have you set up with what you need. A virtual drive of 25 GB which is a perfect size for testing out the new OS.
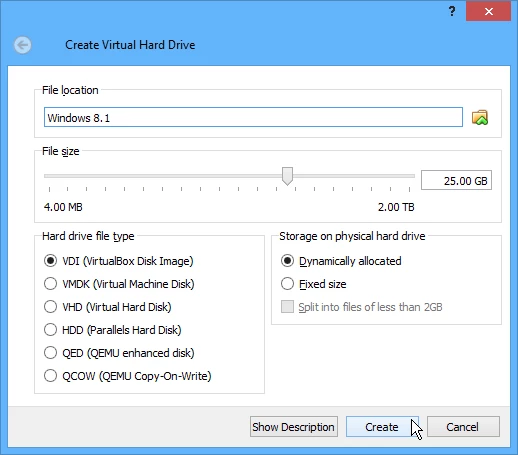
Now you need to load up the ISO. Go to Settings > Storage and select the empty IDE drive. Click the disc icon and select "Choose a virtual CD/DVD disk file" and browse to the location of the Windows 8.1 ISO to load it up. Or, if you want to go the old school route, you can use a burned Win8.1 DVD.
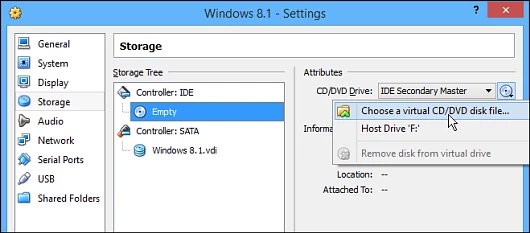
Once the ISO is loaded up, start up your VM and the Windows 8.1 installer will start up. If you've installed Windows before you'll see that the install process is basic, just follow the onscreen prompts. When you get to the screen to enter a product key, type in: NTTX3-RV7VB-T7X7F-WQYYY-9Y92F
Don't worry, we're not giving anything away here. This is the key Microsoft published for everyone to use for the preview.
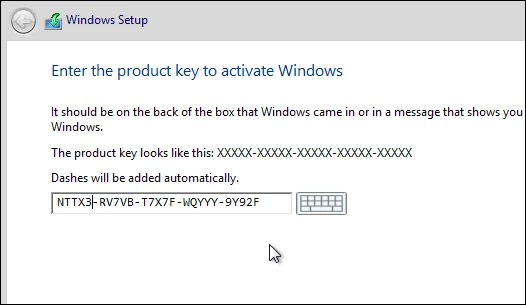
When the installer asks which type of installation you want, select "Custom: Install Windows only (advanced)."
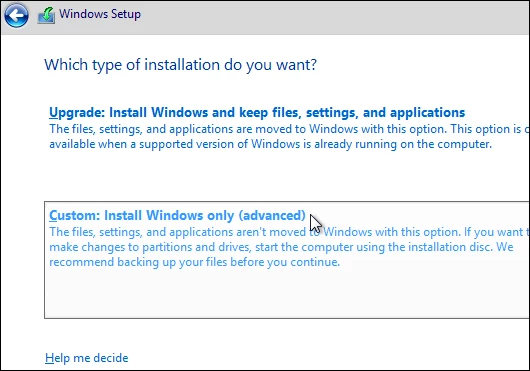
Then you'll see the drive you created during the initial setup at 25 GB is ready to accept the install of Windows, you don't need to do anything here other than click next.
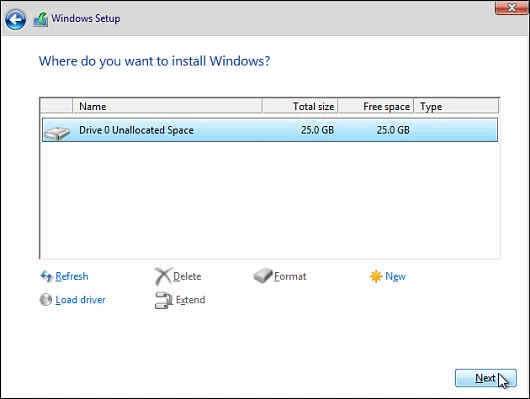
Now just kick back and wait while Windows 8.1 installs on the VM. The amount of time it takes will vary depending on the speed of your hardware. For instance, I'm doing this on an older second gen Core i3 laptop with 4 GB of RAM. It only took 15 minutes.
Once you see the Personalize screen go ahead and pick your color for the background and enter in a name for the machine.
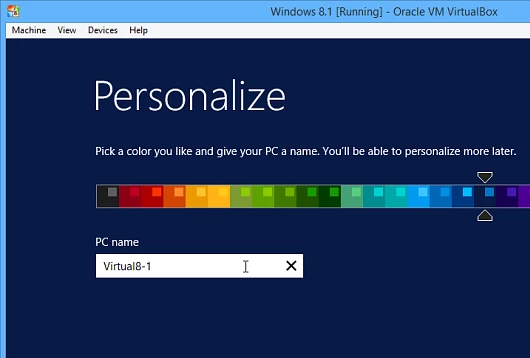
Next select express settings. It's the fastest way to get things rolling. If it turns out that you don't like some of the express settings you can change them later.
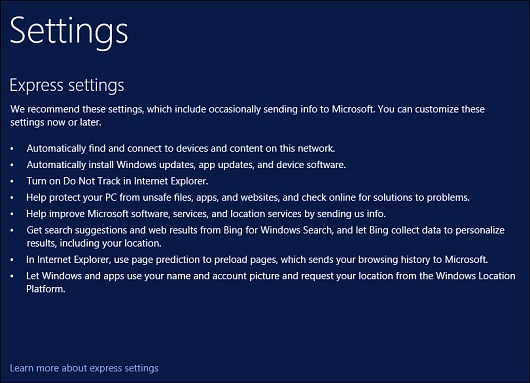
Set up a Microsoft account if you don't already have one, or simply log in with your existing one. I recommend using your Microsoft account because with Windows 8 and new Microsoft services, everything is more easily integrated together with your single account.
For instance, your system settings will easily transfer between different Windows 8 PCs and devices. This makes it much easier to set up different systems to how you like them without having to reconfigure everything each time.
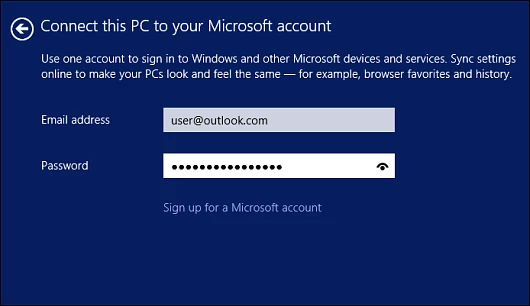
After entering your account info, you'll need to verify that it's actually you. Microsoft will send you a code via email or a text to your phone that you'll need to enter.
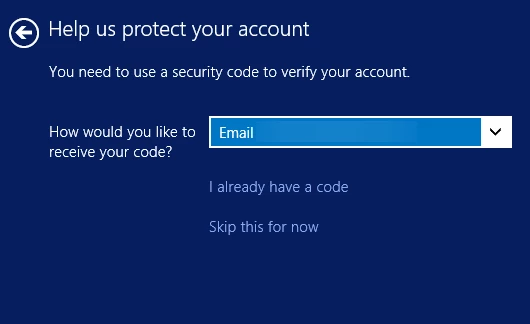
After a restart, success! You're now ready to test and use the new version of Windows in a VM.
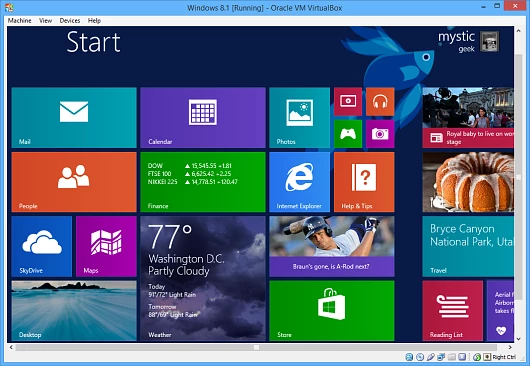
Summing Up
To make sure you have all of the benefits and features, the first thing you should do is run Windows Update. Believe it or not, there are several updates available for the preview version. You might also want to go in and tweak various settings as needed in VirtualBox. Start playing around with the OS and, if it's running slowly, boost the RAM on the VM, or try adjusting the resolution.
The benefit of installing the preview in a VM is that you can start playing around with Windows 8.1 without worrying about messing up your current Windows 8 system. Also remember that if you were to upgrade a current version of Windows 8 to 8.1, when the final release comes out (which is due at the end of August), you'll need to re-install all of your apps and desktop programs, which is a huge annoyance.
While this 8.1 preview is available, the easiest way to try it out is via a VM as shown here. Of course you don't get the touchscreen features to try out some of the new built-in gestures, but it'll allow you to get a good understanding of what's new.











