Microsoft is continuing to improve its Windows Phone mobile OS, and Windows Phone 8.1 brings a slew of new features and settings. This is a major update that really makes it feel like a more complete smartphone platform. Here's a list of some helpful tips to get you started using some of the main new features.
Using Cortana
Cortana is the digital assistant for Windows Phone 8.1. It's similar to Apple's Siri and Google Now on Android and can be accessed from the live tile on the start screen, or by hitting the physical search button on the phone. While it's powered by Bing under the hood, it replaces Bing Search, which is included in Windows Phone 8.
When you first set it up, you're guided through a simple on-screen wizard where you enter your name and interests. It does more than just wait for you to speak a command or type in a search query. It displays the latest headlines from the things you're interested in like traffic, headlines, technology...etc. You can change those interests at any time by hitting the menu icon located in the upper left corner of Cortana. Tap interests, then you can change what you want it to display.

There are a lot of voice commands that Cortana will work with. To have Cortana set a reminder, hit the microphone icon and say "reminder," then say what you want to be reminded about and when. Cortana verifies the reminder with you, and automatically plugs it into your calendar. You can also use it to launch apps by saying "launch (app name)." For example, in the screenshot below I asked it to open Twitter. These are just a couple of examples of voice commands for Cortana. For a more extensive list, and details about what Cortana to do, check out this Microsoft page.

You can also have Cortana identify music for you. There's no need for a separate app like Shazam. To use it, launch Cortana and hit the music icon at the top right of the screen. Let the music play for a few seconds while Cortana "listens" and identifies it. Once it finds the song, artist, and album it's from, you can have it launch Xbox Music so you can purchase the song or add it to a playlist. Hitting the menu icon and tapping music searches will display a list of all previous music searches you've done.
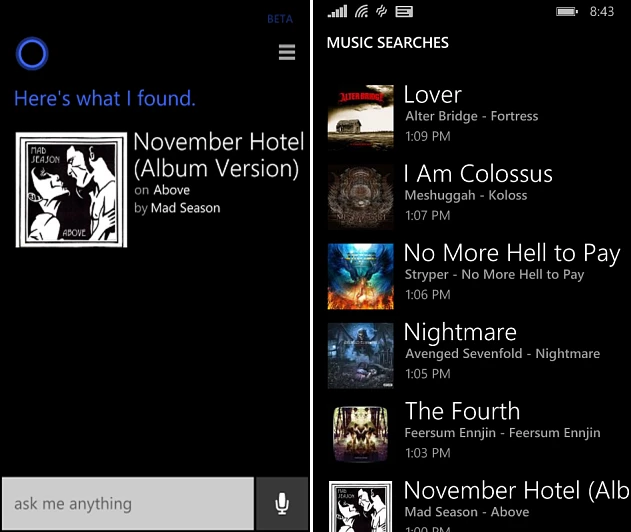
Manage notifications
Windows Phone 8.1 finally includes notifications that the company calls Action Center, which is accessed by swiping from the top of the screen down. It provides app notifications and allows you to turn certain features on or off, such as Bluetooth, Wi-Fi, or Airplane Mode. You can manage which actions and notifications are displayed by going to Settings > notifications+actions. There you can also choose notification sounds, and whether the phone vibrates or not.
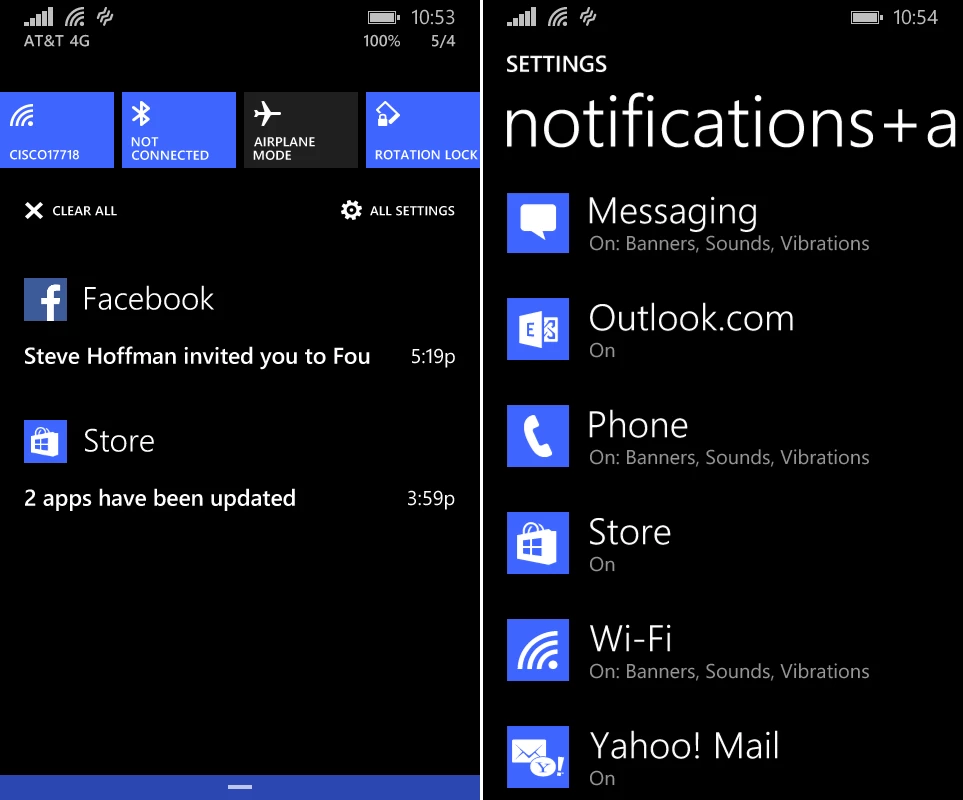
Manage the Start screen
There's a lot of cool new things you can do with the Start screen. To change the background image, go to Settings > start+theme. There you can choose a new background from the included backgrounds or from your camera roll. In this same section you can turn on Show more Tiles. This gives you an additional row of tiles and the ability to choose between three different tile sizes. The tiles can be dragged around the Start screen to create a display what works best for you.
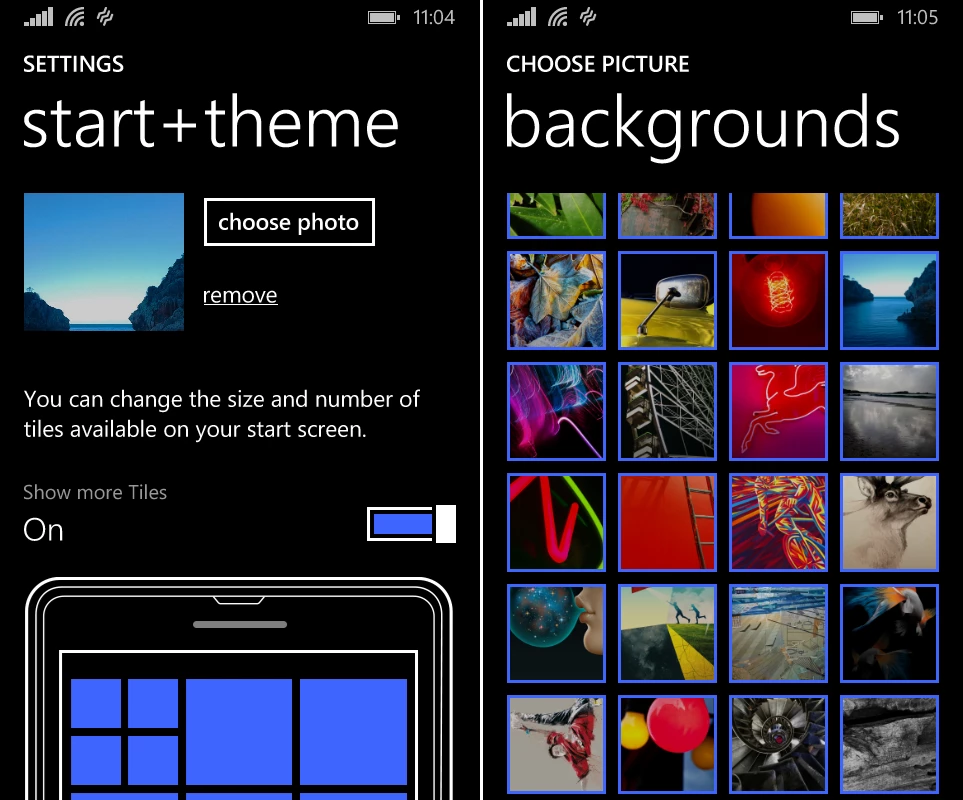
Project my screen
Another new feature is the ability to project the Windows Phone screen to a larger display via USB or wirelessly using Miracast. To send your screen to a larger display over USB your computer needs to be running Windows 7 or above. If you want to do it wirelessly, you'll need a Windows Phone and device that supports Miracast. Unfortunately, Miracast devices are a rare breed, and not all Windows Phone's support it either. Since everyone can use the USB method, here's how to do it.
First, download the Project my Screen app to your PC. When you first launch it, it opens full screen like Modern apps do. To get it down to a resizeable screen, hit the Esc key. After that, connect your phone via its USB cable and you'll get a message on your phone asking if you want to project the screen – tap "Yes." Then your phone's screen is mirrored on your PC as shown in the shot below.
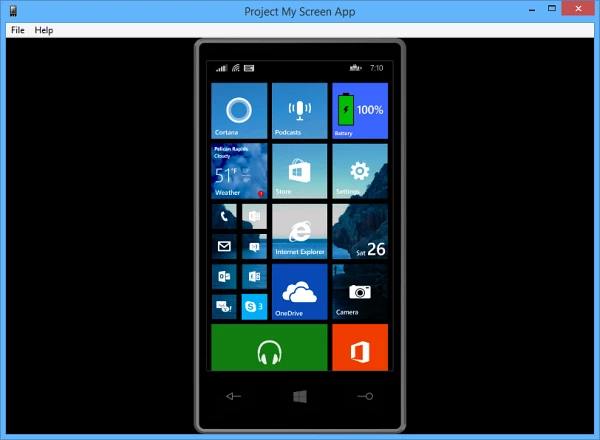
Project my Screen is a bare bones app, but can be valuable at the office when going over documents in Office 365, or demonstrating a company app to a group of people.
Internet Explorer 11
Internet Explorer 11 on Windows Phone 8.1 is a lot like its big brother on the PC and includes similar features. First, there is Reading View, which removes everything on the page except for the article's text and images for easier reading. Tap the Reading View icon in the address bar to get the clean view of the article.
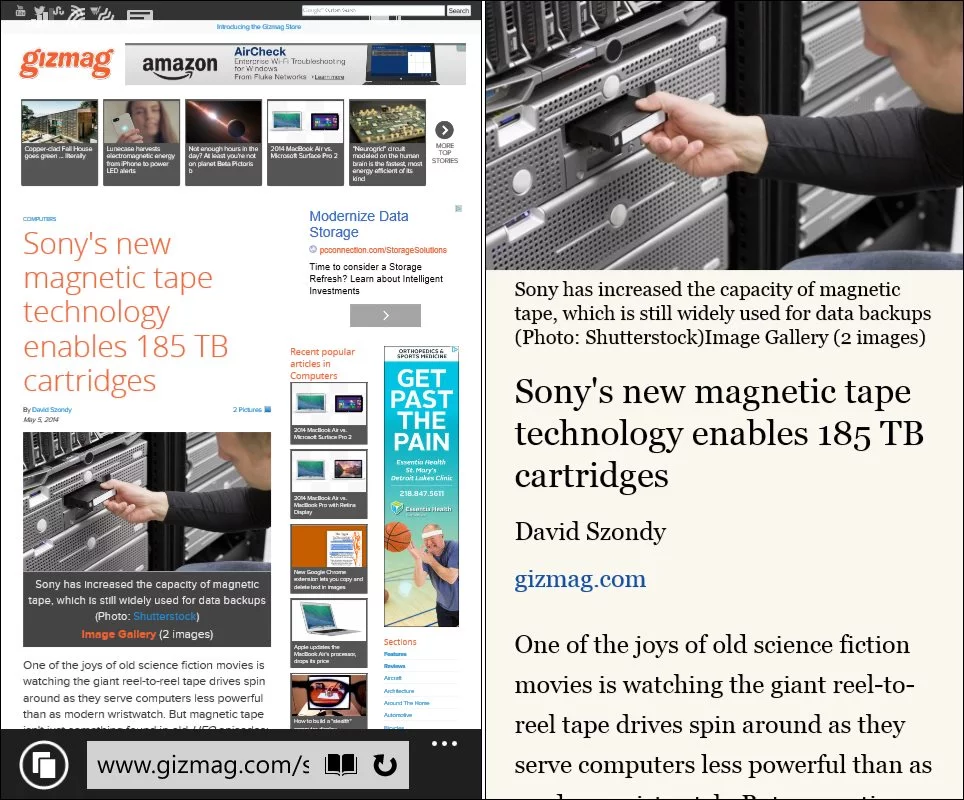
Pinning websites to the start screen works the same as with IE 10 in Windows Phone 8, but has been improved to include live tiles. Provided the site supports the feature, when you pin one to start, you'll see headlines and images scroll by like live tiles in Windows 8.1. To pin a page, while in IE 11, tap the more icon then Pin to start. Not all sites support this feature yet and there is no way to know if it does until you pin the site. The screenshot below shows an example of CNN and MSN, which both take advantage of the dynamic tile feature.
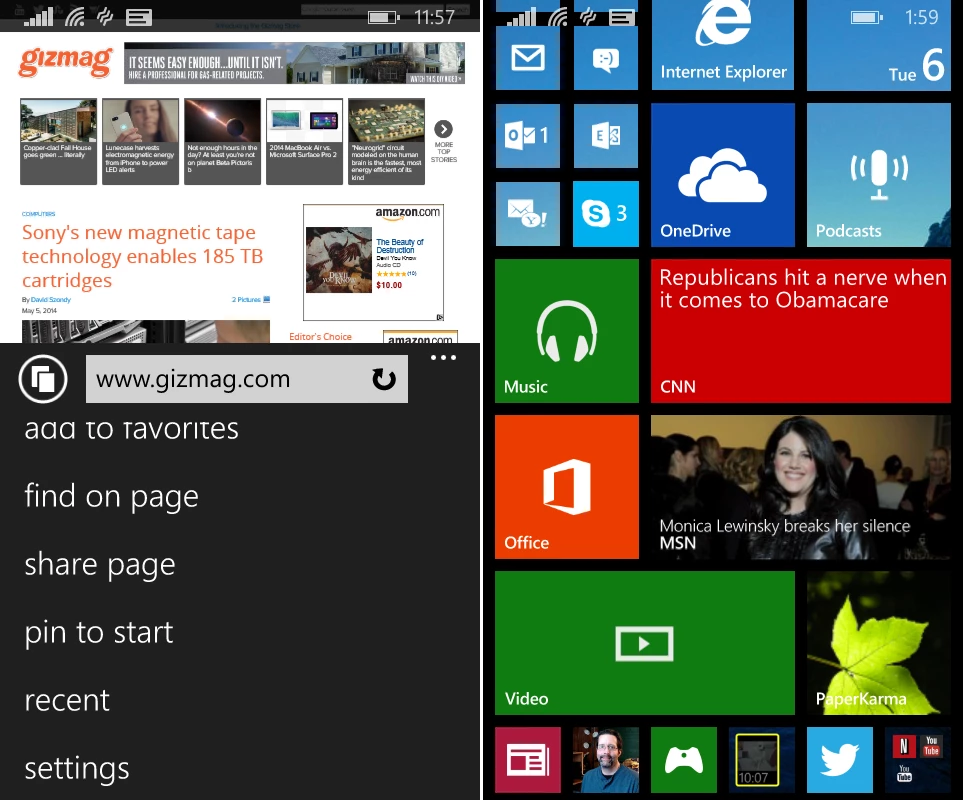
Just like IE 11 on the PC, the Windows Phone 8.1 version includes InPrivate browsing which allows you to browse the Internet without the worry of your tracks being stored on the phone. To enable it, open a new tab, tap the More icon (...) and select new inprivate tab.
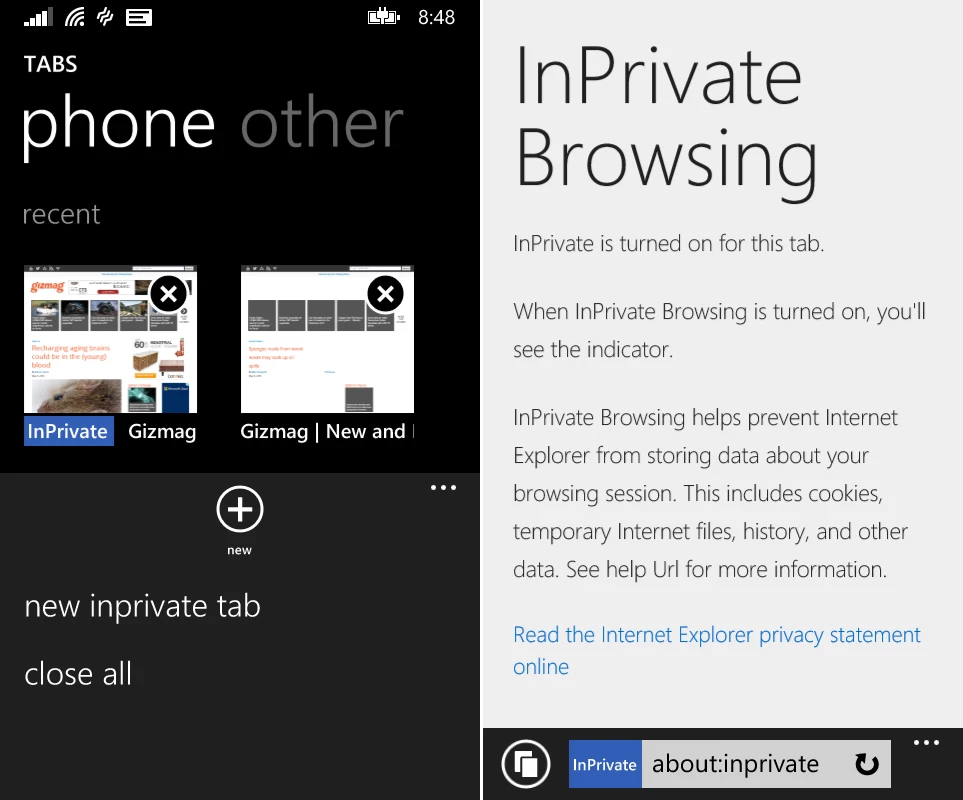
Sync settings with PCs and tablets
A key new feature in Windows Phone 8.1 is the ability to sync settings between your phone, PCs, and tablets running Windows 8.1. You can sync your Theme, App Settings, Internet Explorer, and Passwords.
To configure it on your phone, go to Settings > Sync my settings then select the items you want to sync.
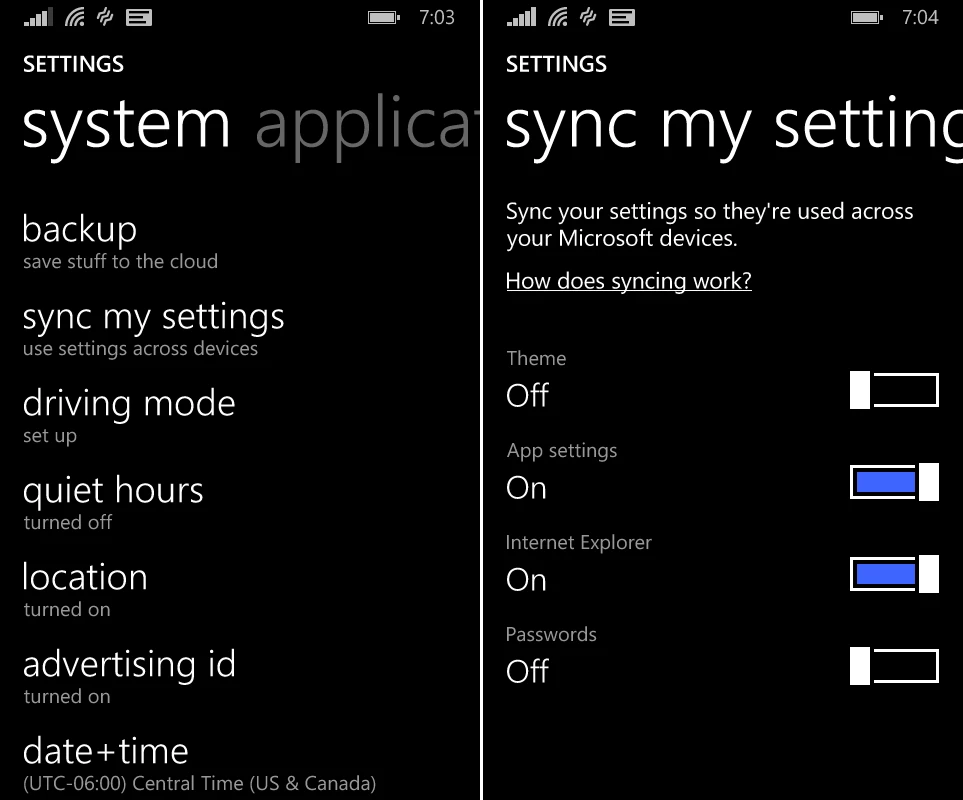
Syncing Internet Explorer allows you to see the tabs that are open on your PC. It also syncs up Favorites, browsing history, and the browser settings. Syncing passwords is limited to IE and Wi-Fi network passwords. Currently it doesn't sync universally with apps.
The syncing feature isn't perfect yet, and there are a few things to keep in mind. Not all apps use the sync feature, but developers can use the API to allow the ability to sync between the two platforms. Syncing themes isn't a seamless process either because each platform defines what a Theme is differently. It's turned off by default, which is a good thing, but you can test it out if you want.
Manage app updates
Your apps on Windows Phone 8.1 update automatically in the background by default. Previously you'd get a notification and have to manually verify the update, and often times confirm rights approval screens. Now when apps are updated, you'll get a notification in Action Center. Tap the notification and you're shown an app update history list that shows each app and the date it was updated. If you want to disable automatic updates for any reason, go to Settings > applications > Store. Then swipe down to turn off auto app updates, set to get updates over Wi-Fi, and manually check for them.
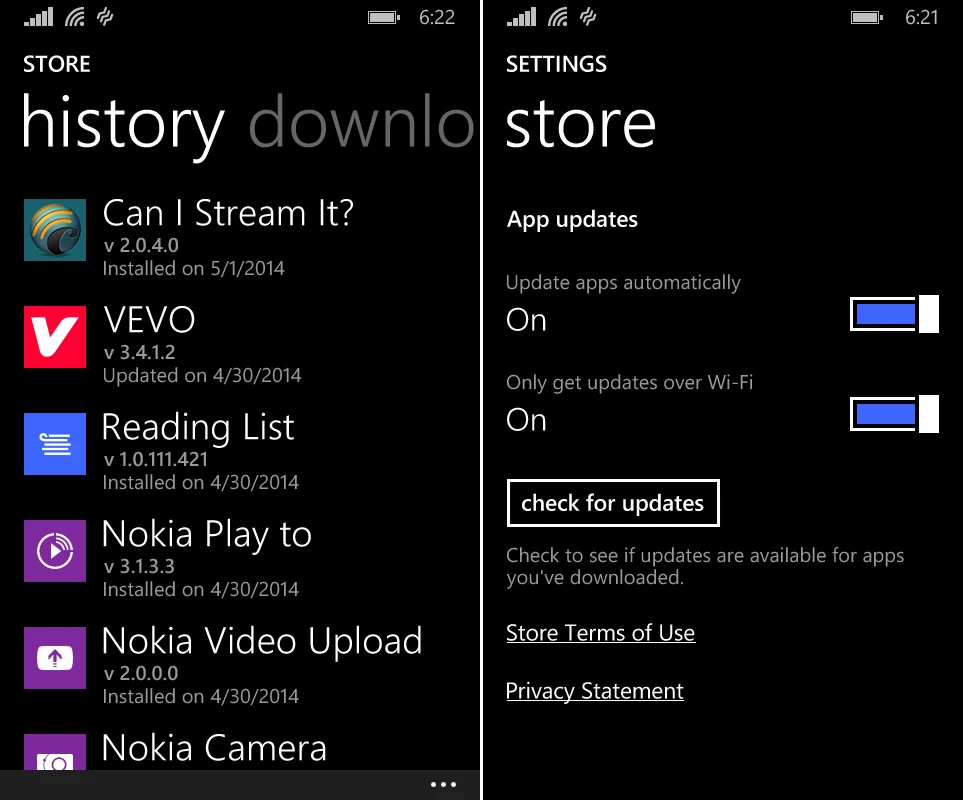
Summing Up
Any Windows Phone 8 user can download the 8.1 update now. You just need to sign up with Microsoft as a developer. If you'd rather wait for all of the bugs to be worked out and wait the official release, you can expect it sometime this (Northern Hemisphere) summer.
Microsoft is continuing to improve its Windows Phone mobile OS, and Windows Phone 8.1 brings a slew of new features and settings. This is a major update that really makes it feel like a more complete smartphone platform. Here's a list of some helpful tips to get you started using some of the main new features.
Using Cortana
Cortana is the digital assistant for Windows Phone 8.1. It's similar to Apple's Siri and Google Now on Android and can be accessed from the live tile on the start screen, or by hitting the physical search button on the phone. While it's powered by Bing under the hood, it replaces Bing Search, which is included in Windows Phone 8.
When you first set it up, you're guided through a simple on-screen wizard where you enter your name and interests. It does more than just wait for you to speak a command or type in a search query. It displays the latest headlines from the things you're interested in like traffic, headlines, technology...etc. You can change those interests at any time by hitting the menu icon located in the upper left corner of Cortana. Tap interests, then you can change what you want it to display.

There are a lot of voice commands that Cortana will work with. To have Cortana set a reminder, hit the microphone icon and say "reminder," then say what you want to be reminded about and when. Cortana verifies the reminder with you, and automatically plugs it into your calendar. You can also use it to launch apps by saying "launch (app name)." For example, in the screenshot below I asked it to open Twitter. These are just a couple of examples of voice commands for Cortana. For a more extensive list, and details about what Cortana to do, check out this Microsoft page.

You can also have Cortana identify music for you. There's no need for a separate app like Shazam. To use it, launch Cortana and hit the music icon at the top right of the screen. Let the music play for a few seconds while Cortana "listens" and identifies it. Once it finds the song, artist, and album it's from, you can have it launch Xbox Music so you can purchase the song or add it to a playlist. Hitting the menu icon and tapping music searches will display a list of all previous music searches you've done.
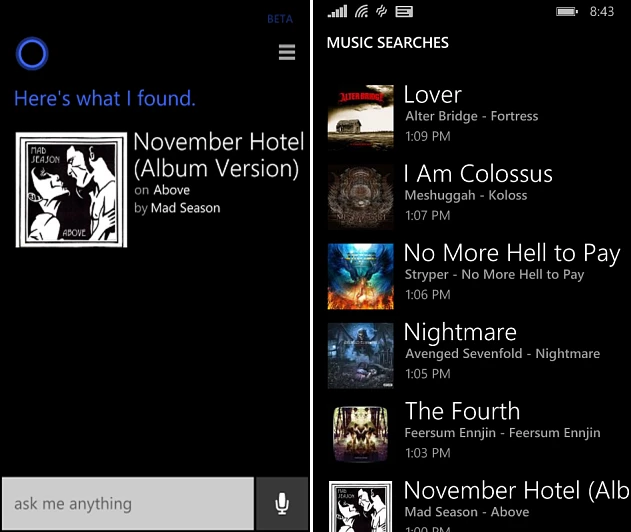
Manage notifications
Windows Phone 8.1 finally includes notifications that the company calls Action Center, which is accessed by swiping from the top of the screen down. It provides app notifications and allows you to turn certain features on or off, such as Bluetooth, Wi-Fi, or Airplane Mode. You can manage which actions and notifications are displayed by going to Settings > notifications+actions. There you can also choose notification sounds, and whether the phone vibrates or not.
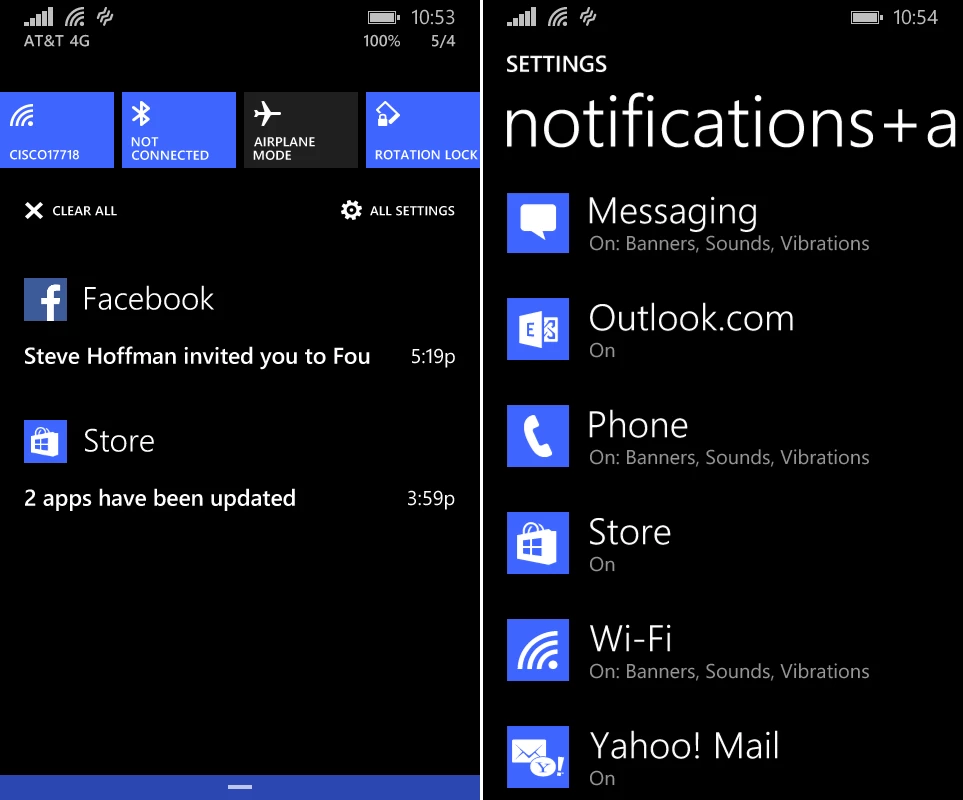
Manage the Start screen
There's a lot of cool new things you can do with the Start screen. To change the background image, go to Settings > start+theme. There you can choose a new background from the included backgrounds or from your camera roll. In this same section you can turn on Show more Tiles. This gives you an additional row of tiles and the ability to choose between three different tile sizes. The tiles can be dragged around the Start screen to create a display what works best for you.
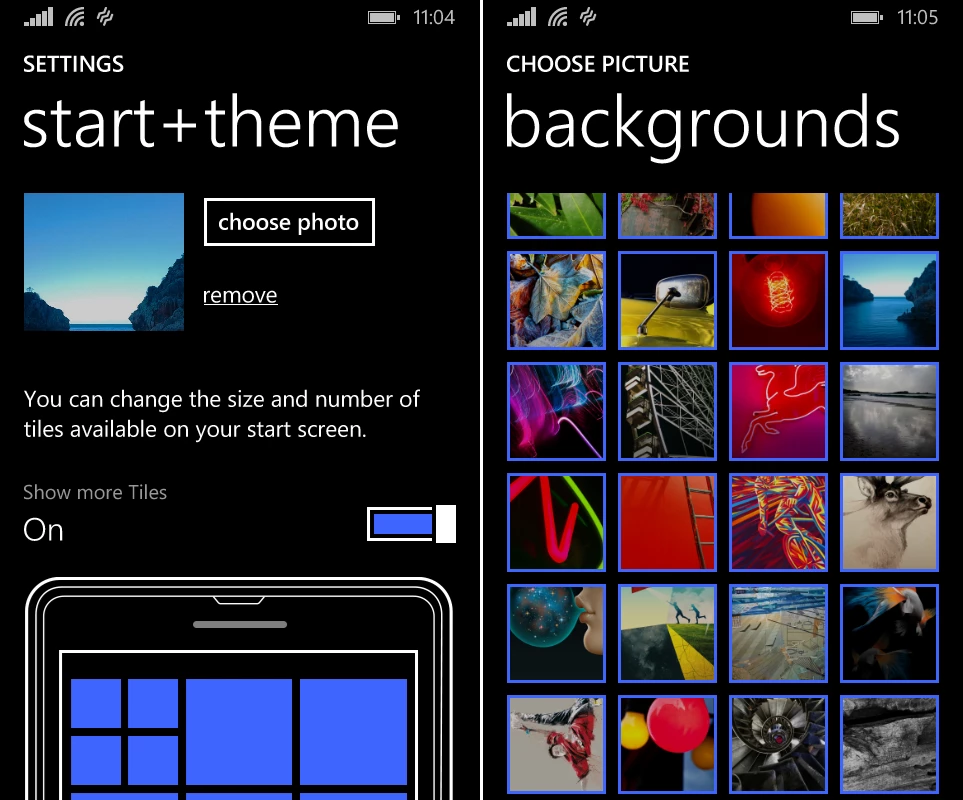
Project my screen
Another new feature is the ability to project the Windows Phone screen to a larger display via USB or wirelessly using Miracast. To send your screen to a larger display over USB your computer needs to be running Windows 7 or above. If you want to do it wirelessly, you'll need a Windows Phone and device that supports Miracast. Unfortunately, Miracast devices are a rare breed, and not all Windows Phone's support it either. Since everyone can use the USB method, here's how to do it.
First, download the Project my Screen app to your PC. When you first launch it, it opens full screen like Modern apps do. To get it down to a resizeable screen, hit the Esc key. After that, connect your phone via its USB cable and you'll get a message on your phone asking if you want to project the screen – tap "Yes." Then your phone's screen is mirrored on your PC as shown in the shot below.
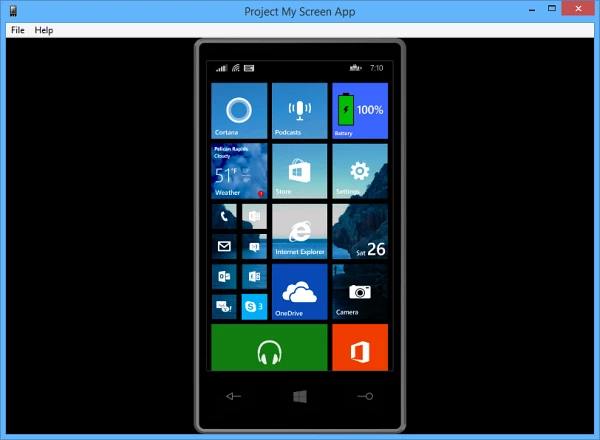
Project my Screen is a bare bones app, but can be valuable at the office when going over documents in Office 365, or demonstrating a company app to a group of people.
Internet Explorer 11
Internet Explorer 11 on Windows Phone 8.1 is a lot like its big brother on the PC and includes similar features. First, there is Reading View, which removes everything on the page except for the article's text and images for easier reading. Tap the Reading View icon in the address bar to get the clean view of the article.
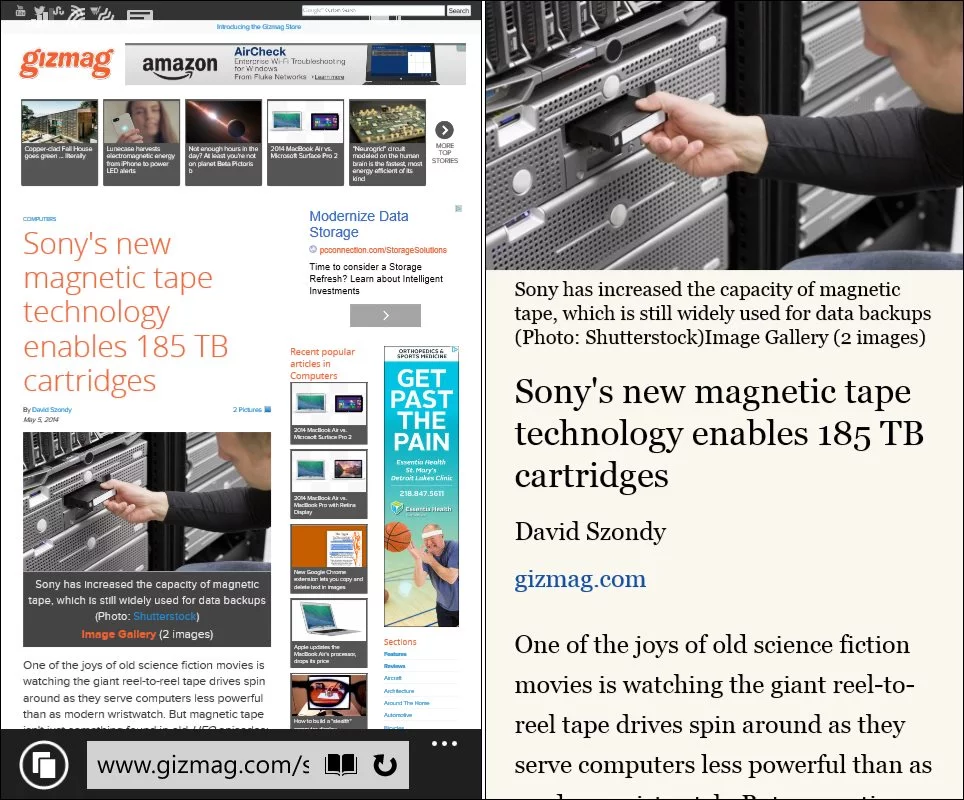
Pinning websites to the start screen works the same as with IE 10 in Windows Phone 8, but has been improved to include live tiles. Provided the site supports the feature, when you pin one to start, you'll see headlines and images scroll by like live tiles in Windows 8.1. To pin a page, while in IE 11, tap the more icon then Pin to start. Not all sites support this feature yet and there is no way to know if it does until you pin the site. The screenshot below shows an example of CNN and MSN, which both take advantage of the dynamic tile feature.
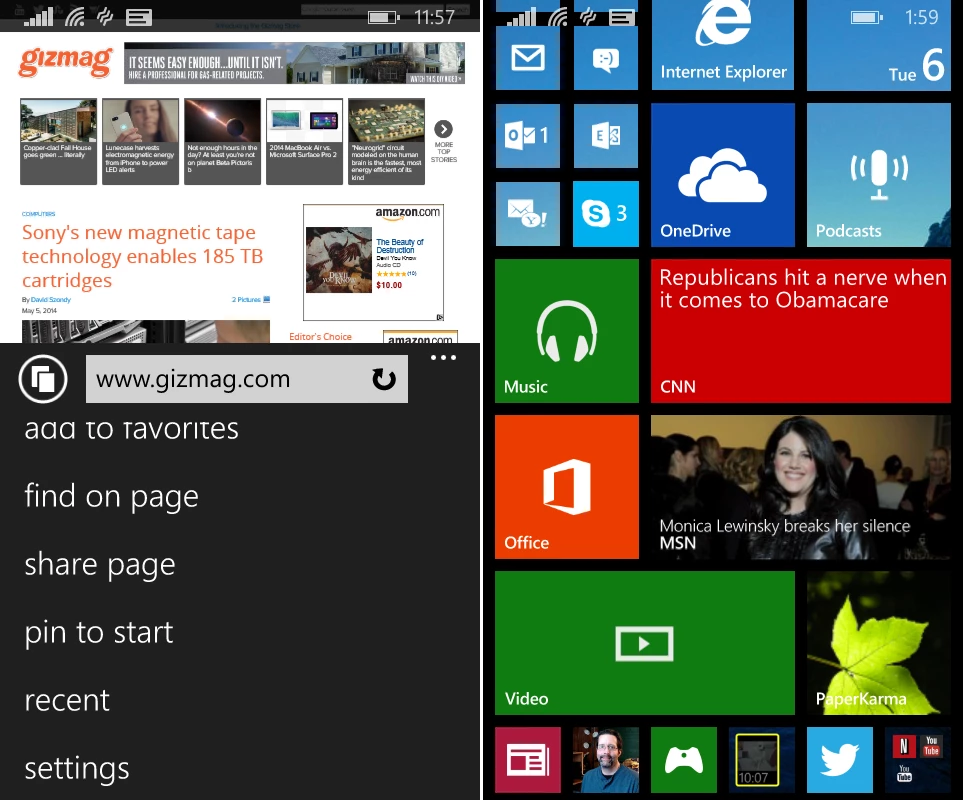
Just like IE 11 on the PC, the Windows Phone 8.1 version includes InPrivate browsing which allows you to browse the Internet without the worry of your tracks being stored on the phone. To enable it, open a new tab, tap the More icon (...) and select new inprivate tab.
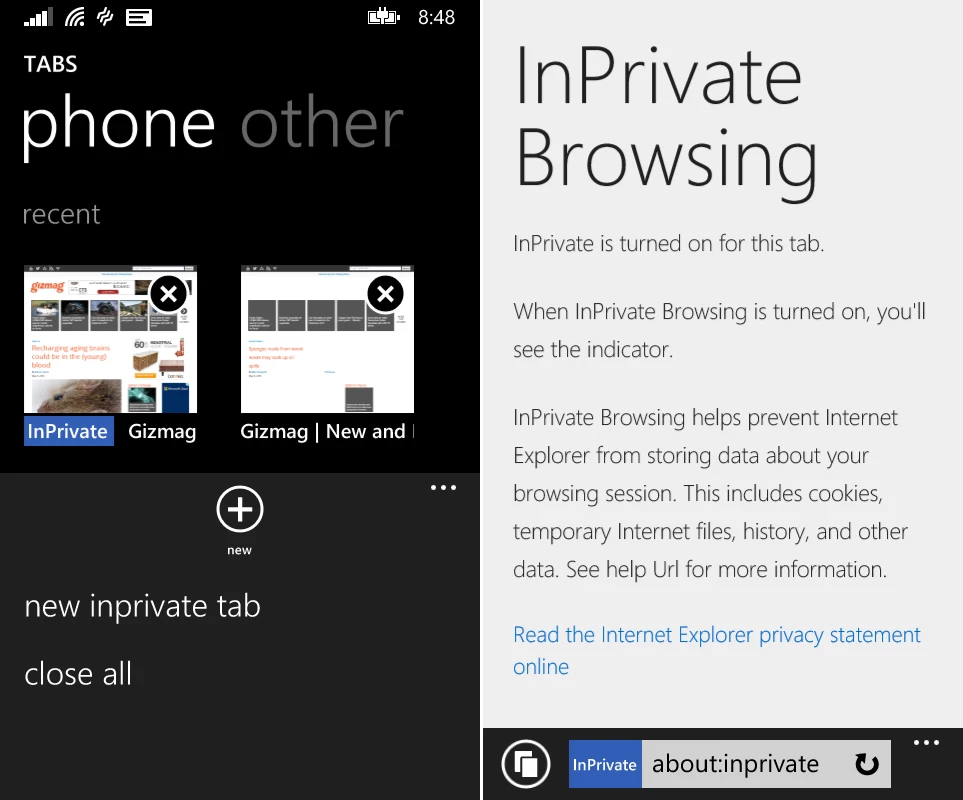
Sync settings with PCs and tablets
A key new feature in Windows Phone 8.1 is the ability to sync settings between your phone, PCs, and tablets running Windows 8.1. You can sync your Theme, App Settings, Internet Explorer, and Passwords.
To configure it on your phone, go to Settings > Sync my settings then select the items you want to sync.
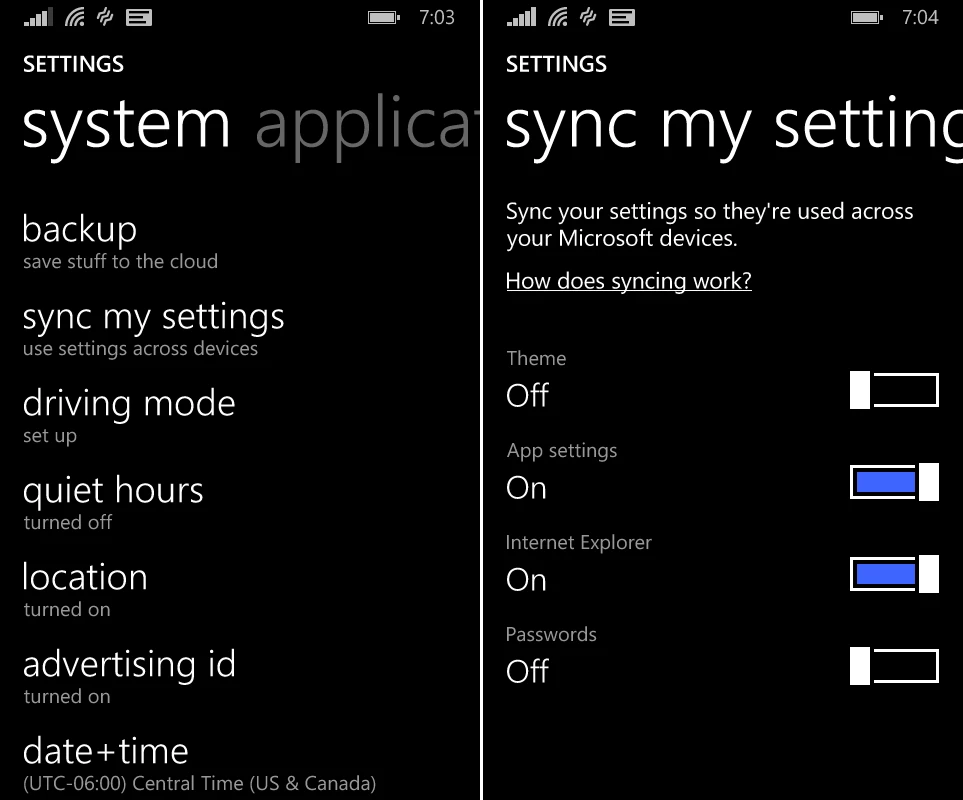
Syncing Internet Explorer allows you to see the tabs that are open on your PC. It also syncs up Favorites, browsing history, and the browser settings. Syncing passwords is limited to IE and Wi-Fi network passwords. Currently it doesn't sync universally with apps.
The syncing feature isn't perfect yet, and there are a few things to keep in mind. Not all apps use the sync feature, but developers can use the API to allow the ability to sync between the two platforms. Syncing themes isn't a seamless process either because each platform defines what a Theme is differently. It's turned off by default, which is a good thing, but you can test it out if you want.
Manage app updates
Your apps on Windows Phone 8.1 update automatically in the background by default. Previously you'd get a notification and have to manually verify the update, and often times confirm rights approval screens. Now when apps are updated, you'll get a notification in Action Center. Tap the notification and you're shown an app update history list that shows each app and the date it was updated. If you want to disable automatic updates for any reason, go to Settings > applications > Store. Then swipe down to turn off auto app updates, set to get updates over Wi-Fi, and manually check for them.
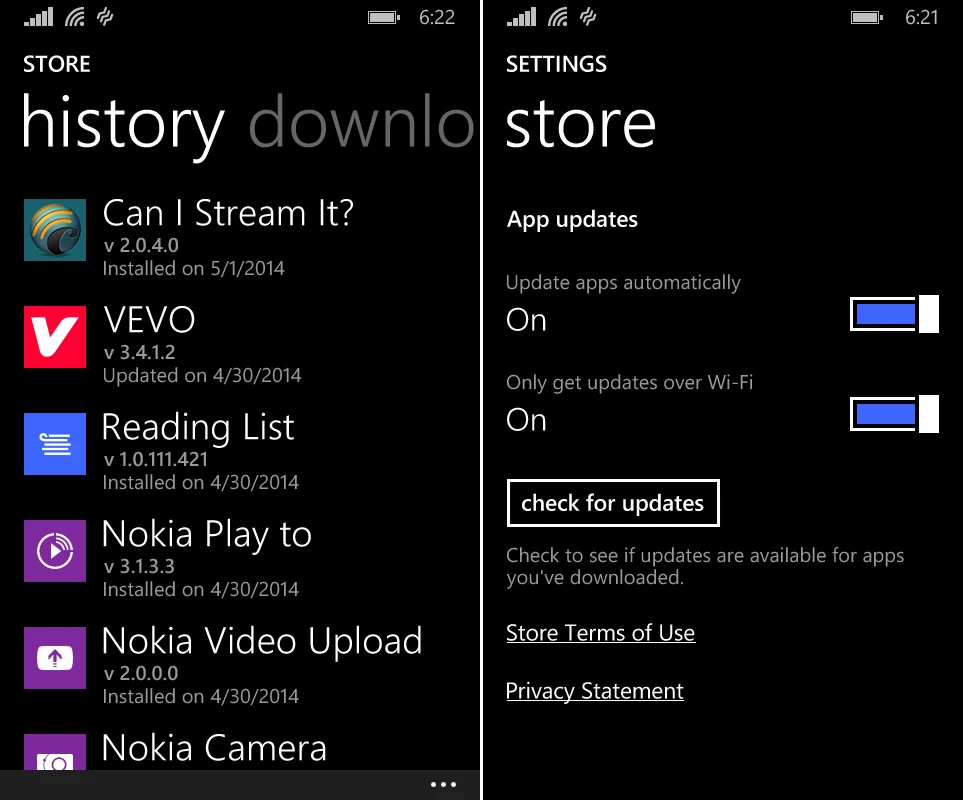
Summing Up
Any Windows Phone 8 user can download the 8.1 update now. You just need to sign up with Microsoft as a developer. If you'd rather wait for all of the bugs to be worked out and wait the official release, you can expect it sometime this (Northern Hemisphere) summer.




