If you've got Apple's brand new desktop operating system up and running on your Mac then you're probably wondering about how to get the best from it. Well, wonder no longer as these tips and tricks will help familiarize you with some of the new features introduced in El Capitan.
Use Split View to arrange your apps
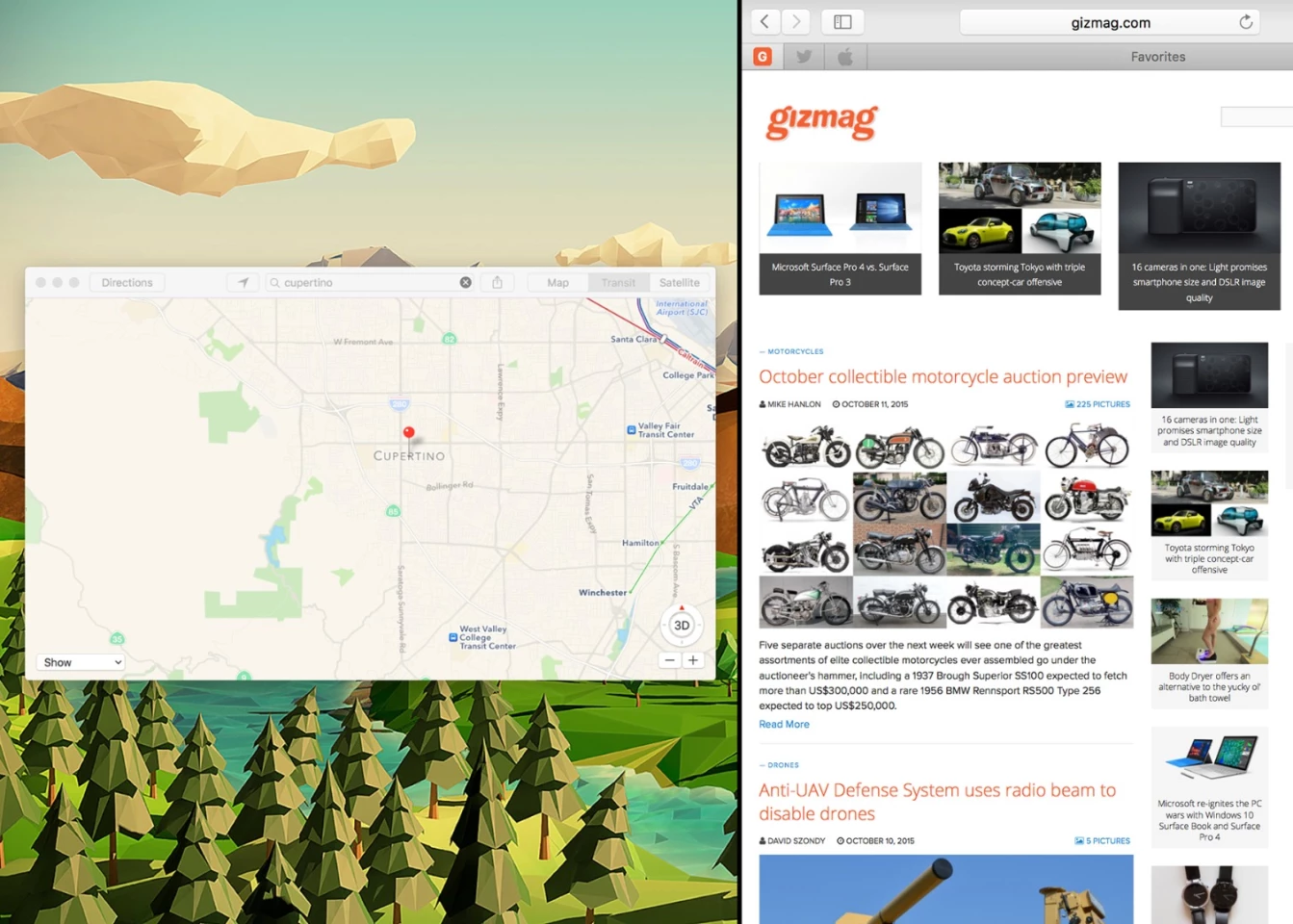
Windows-style app snapping arrives on the Mac with El Capitan, so you can dock open windows to either side of the screen. To do this you can either click and hold on the green maximize window button then drag to the left or right, or go into Mission Control (F3) and drag the apps you want to dock into one of the desktop thumbnails up at the top.
Set up photo extensions
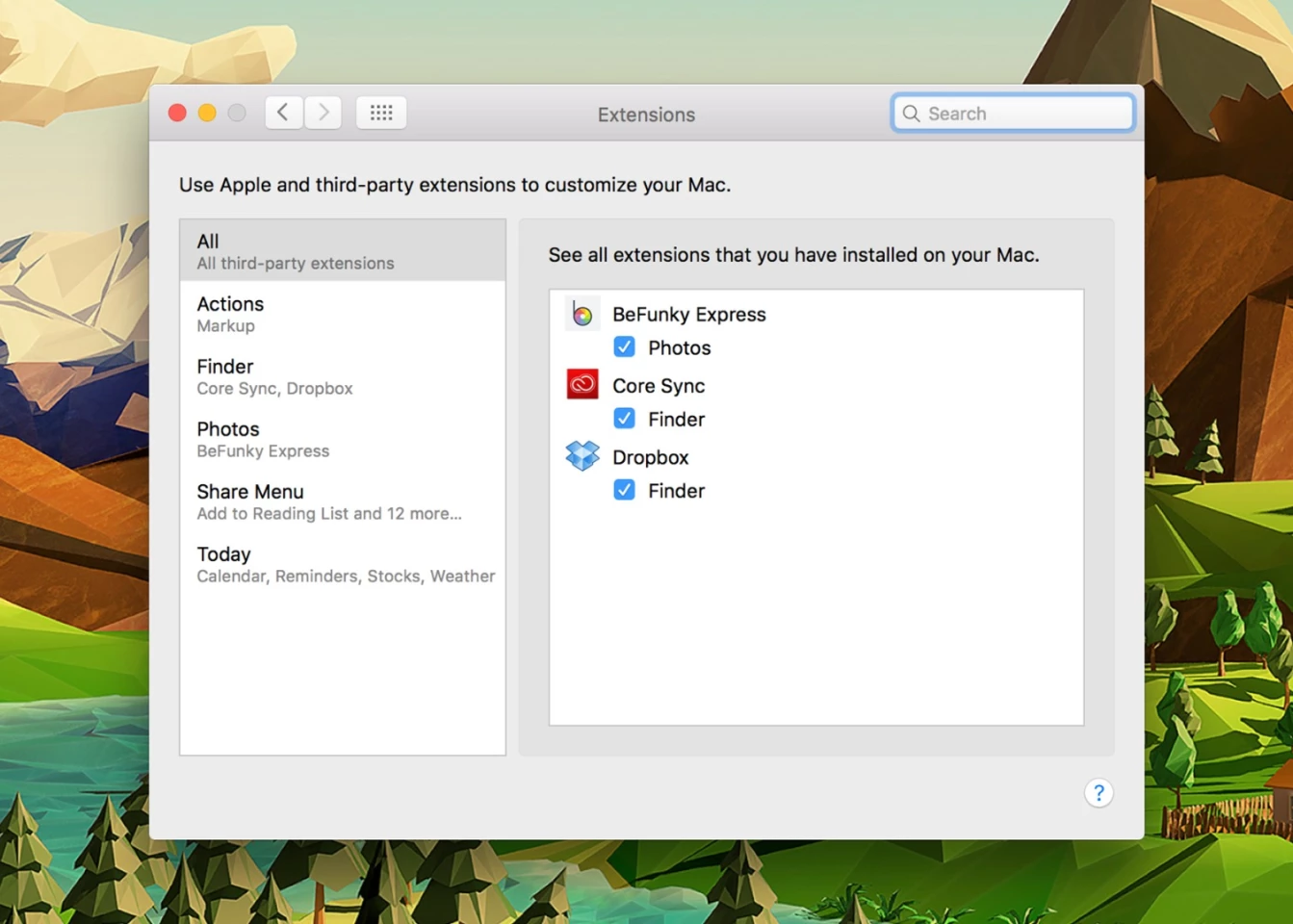
El Capitan supports photo extensions, which work right inside the Photos app so you don't have to launch them separately. Install an app that supports the feature (like MacPhun's Tonality), then enable it via Extensions in System Preferences. In the Photos app, double-click an image then choose Edit and Extensions to find the new options.
Edit the locations of your pictures
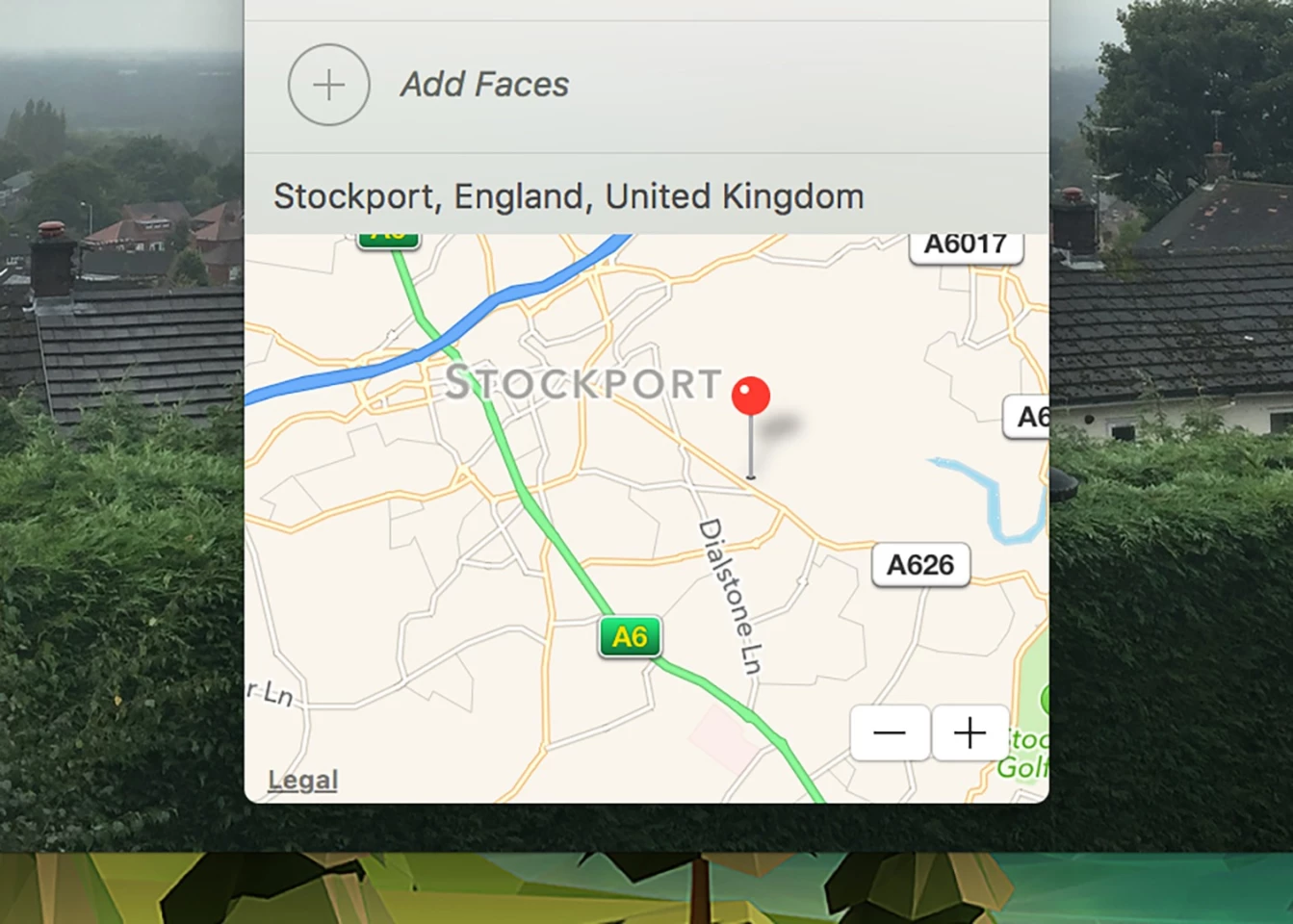
Another small but helpful improvement in Photos is the ability to edit the geotags associated with your pictures (handy for all those apps that can place images on a map). Click the info button when viewing a photo to find the option and either drag the red pin to a new location on the map or click on Assign a Location to set one.
Hide the menu bar for a full-screen experience
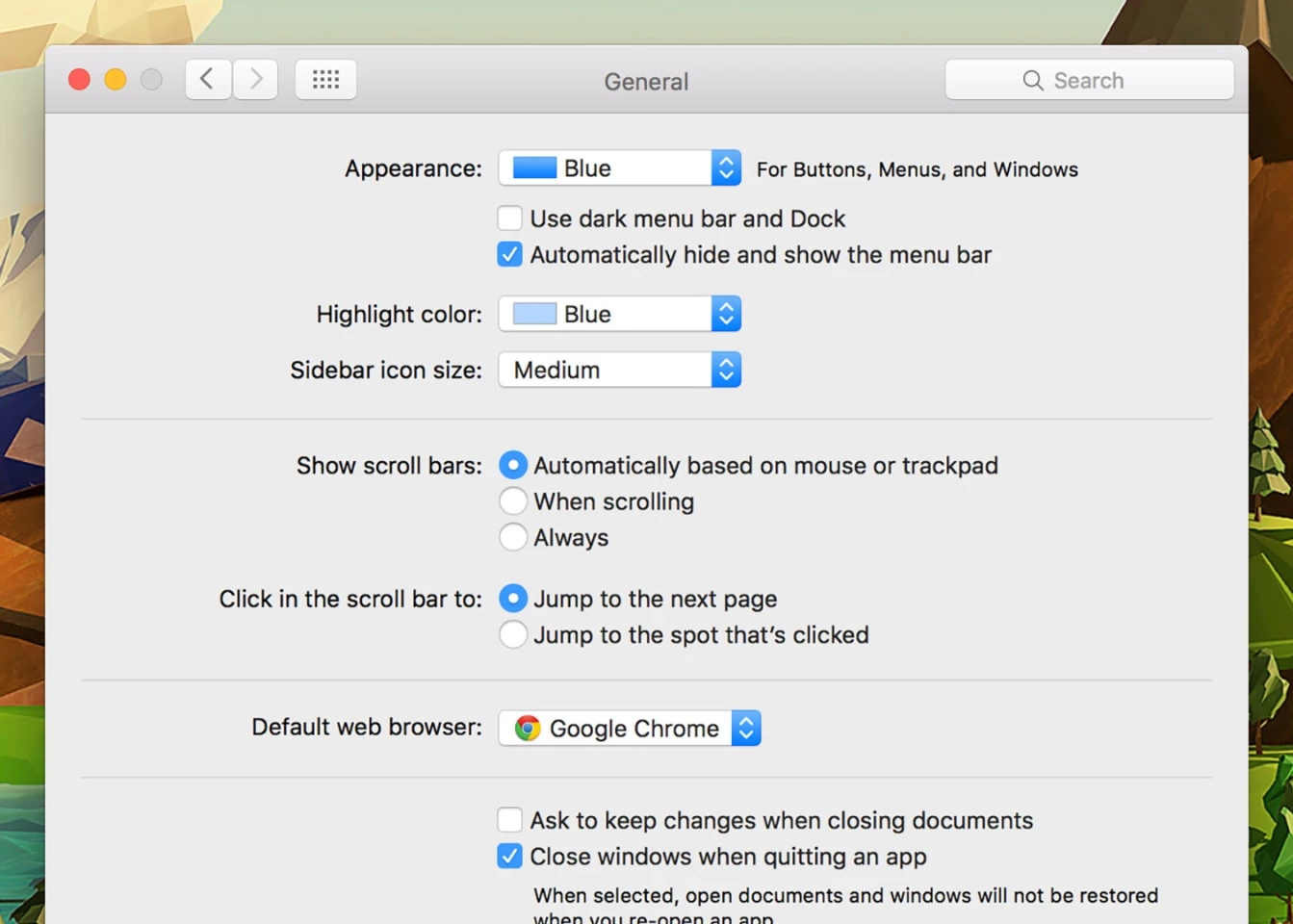
El Capitan enables you to automatically hide the menu bar from view, just like the dock, to give you that ultimate full-screen experience. If you head into the System Preferences dialog and go into the General page, you can see a new option labelled Automatically hide and show the menu bar. Tick the checkbox to do just that. Like a hidden dock, the menu bar will reappear if you mouse over it.
Run more natural searches in Spotlight

The El Capitan edition of Spotlight understands searches that are much more natural, so you can look for "spreadsheets about money", "emails from John" or "photos from June" very quickly and intuitively. Also new in El Capitan is the ability to move the Spotlight window, so feel free to drag it to a new location on screen when you need to.
Delete files permanently, straight away
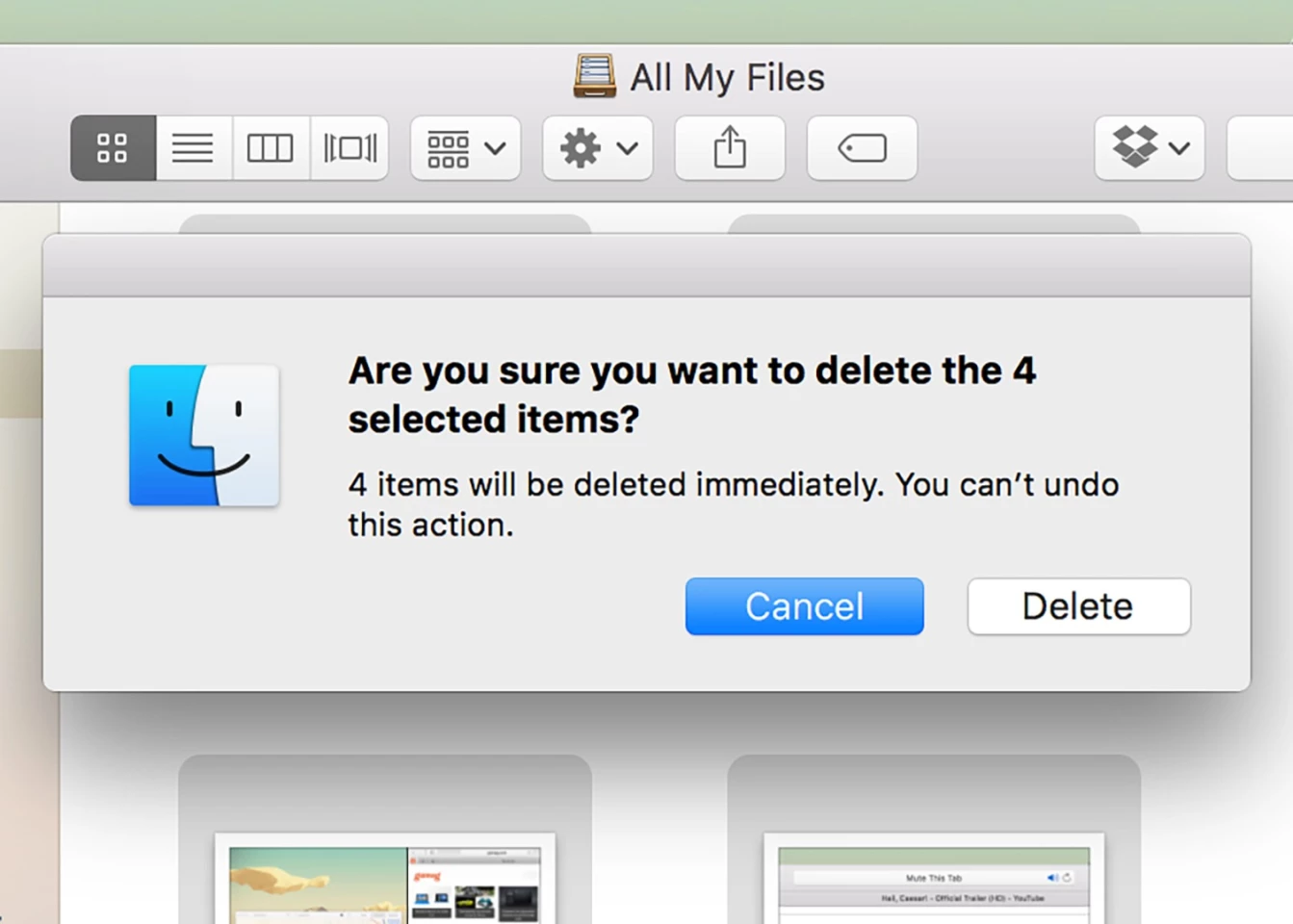
Sometimes you might want to bypass the Trash bin and delete files straight away – it's a feature that Windows already offers – and that's now possible in El Capitan. You can either press Option+Cmd+Delete on the keyboard after selecting the files in question, or hold down Option and choose Delete Immediately from the File menu instead.
Beam online videos to Airplay
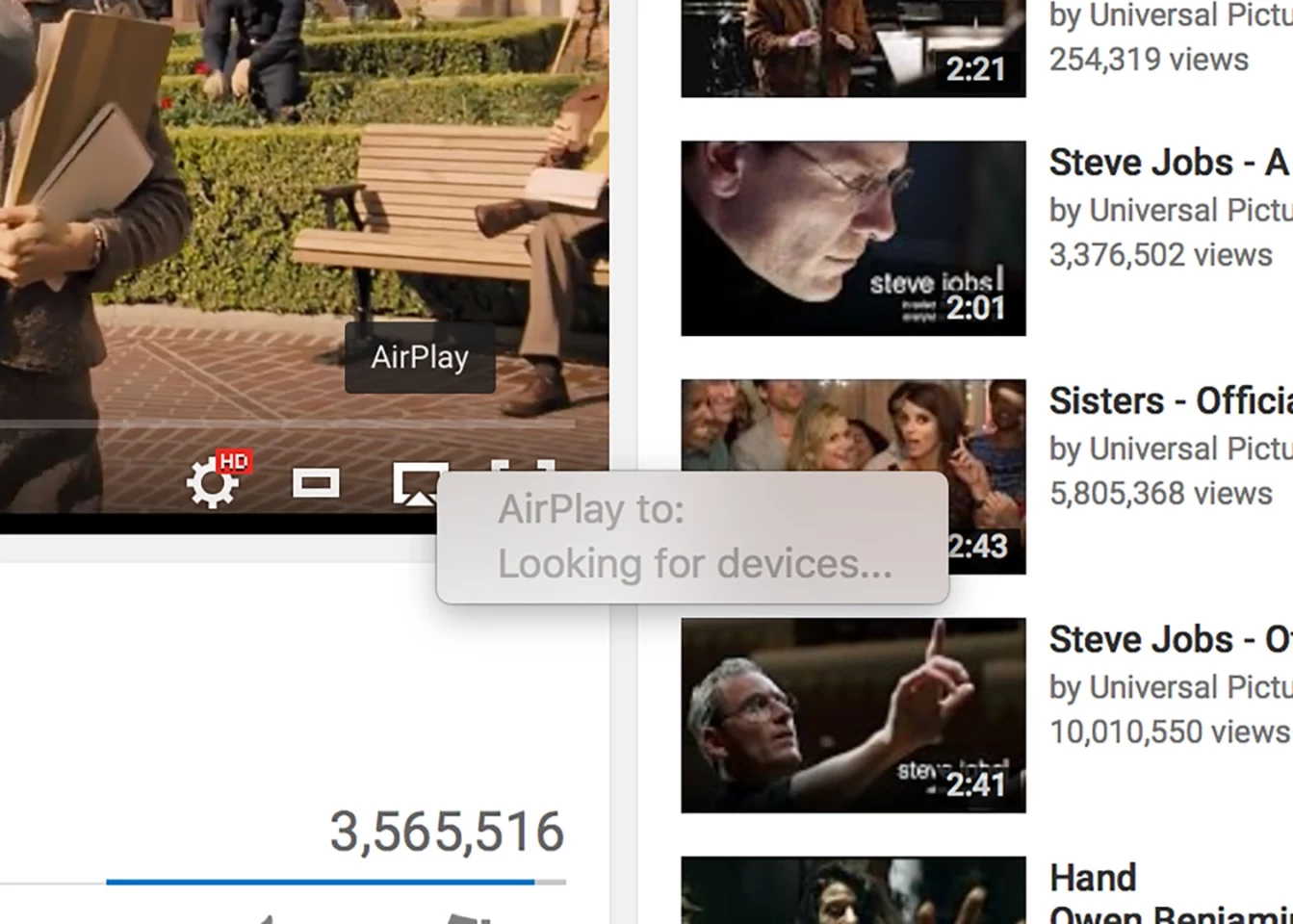
Unlike its predecessors, El Capitan lets you send online videos straight to a connected Apple TV via AirPlay (in the past you had to stream the entire browser window, which wasn't ideal). With a YouTube video playing in Safari, click on the new AirPlay button that appears on the navigation bar, then choose a connected device from the list.
Set notification groups to suit yourself
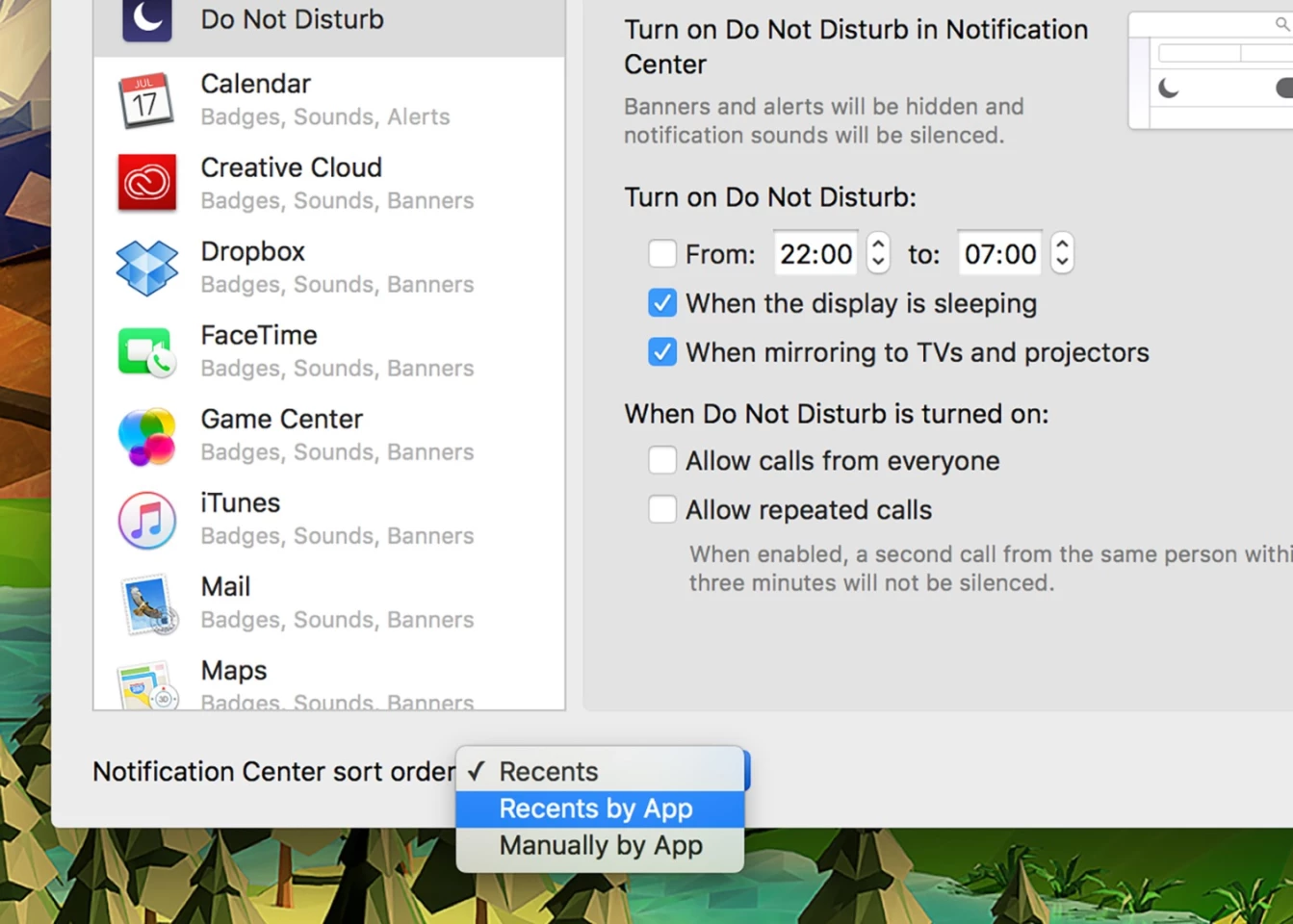
By default, El Capitan groups notifications by date rather than by app to make it easier to see what you've missed, but if you preferred the old way of working then you can quickly get it back. From the Notifications section of System Preferences use the drop-down menu at the bottom. There are plenty of other options to explore, too.
Speak to dictate
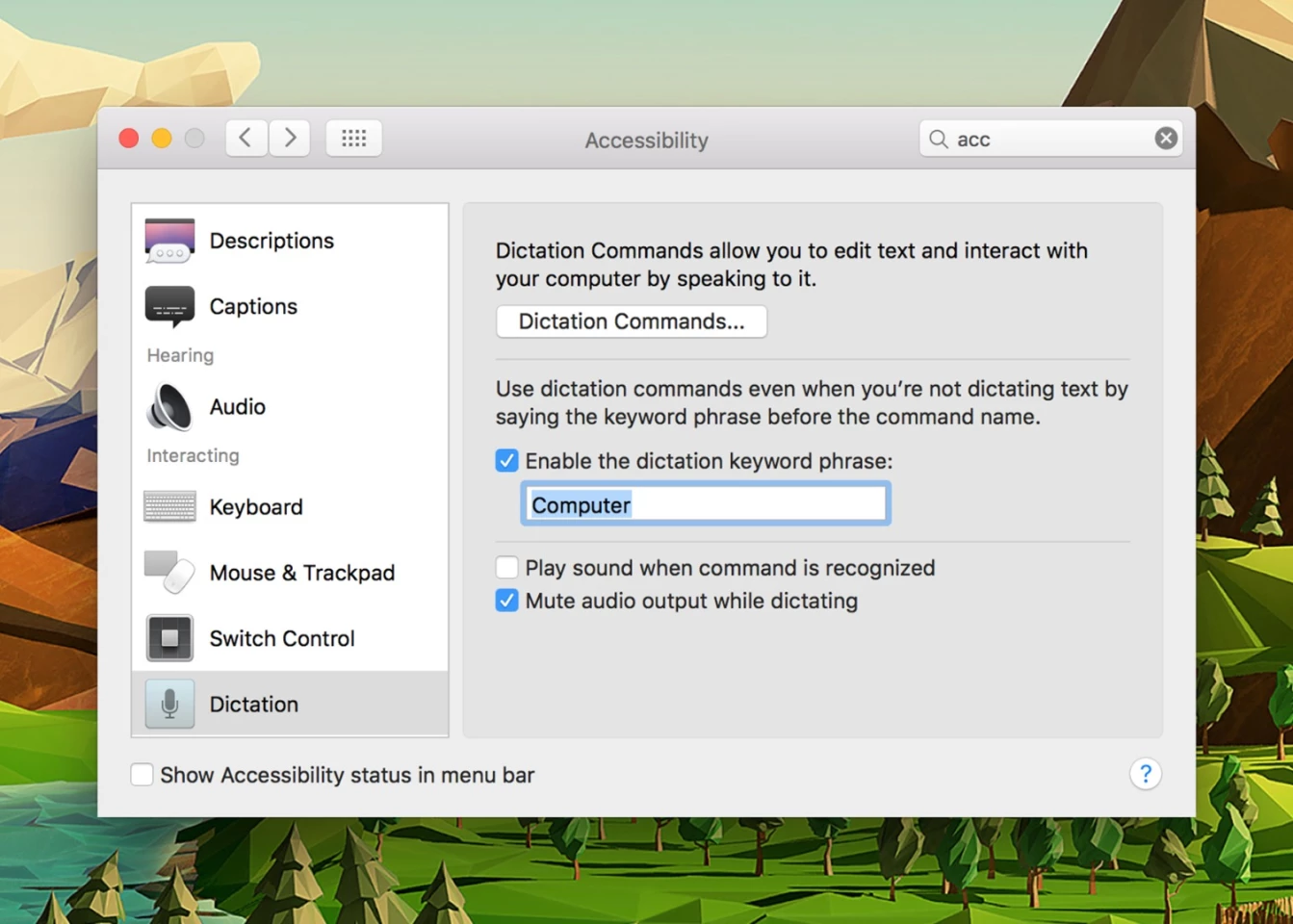
Being able to dictate text to your Mac isn't new, but El Capitan adds the option to launch the feature by speaking rather than clicking or tapping (and it mutes all other system audio at the same time). Dive into the Accessibility screen in System Preferences and choose Dictation from the menu: Set a dictation keyword using the relevant box.
Find the mouse more easily
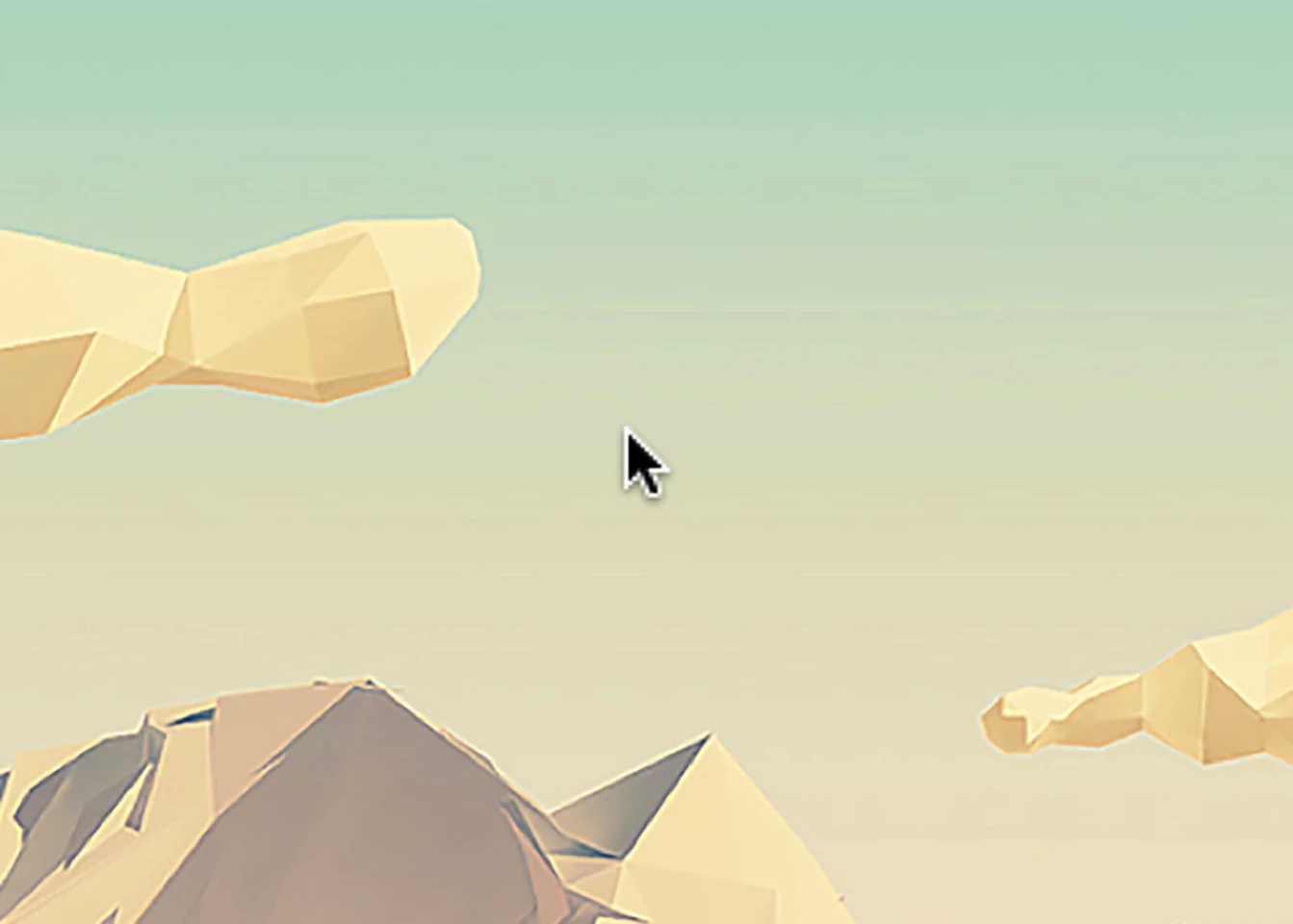
This is a handy feature where the mouse pointer will grow in size when you quickly jiggle your mouse (or your fingers on the trackpad) , helping you quickly locate it on screen. This might not seem like it would make a huge difference, but it's cleverly implemented and can save valuable seconds when trying to track down the mouse pointer on a crowded display.
Pin important tabs in Safari
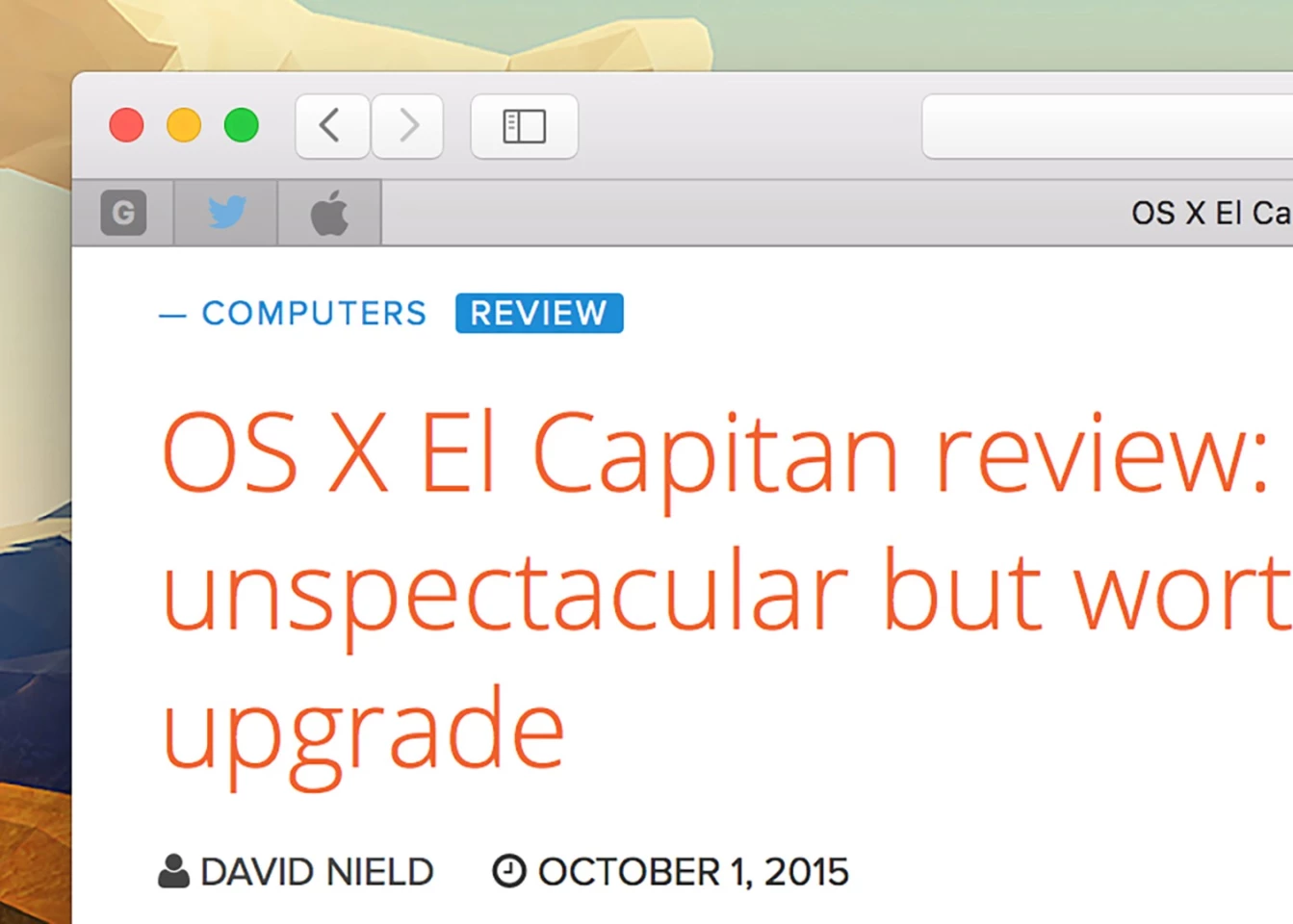
A couple of useful new features come to Safari with El Capitan, and you should ensure you're making the most of them. The first is pinned tabs, where you can drag a tab over to the left-hand side of the tab bar to pin it, and drag it back out when you no longer need it. Pinned tabs take up less room on screen and stay in place even after you quit and restart Safari.
Mute noisy tabs in Safari
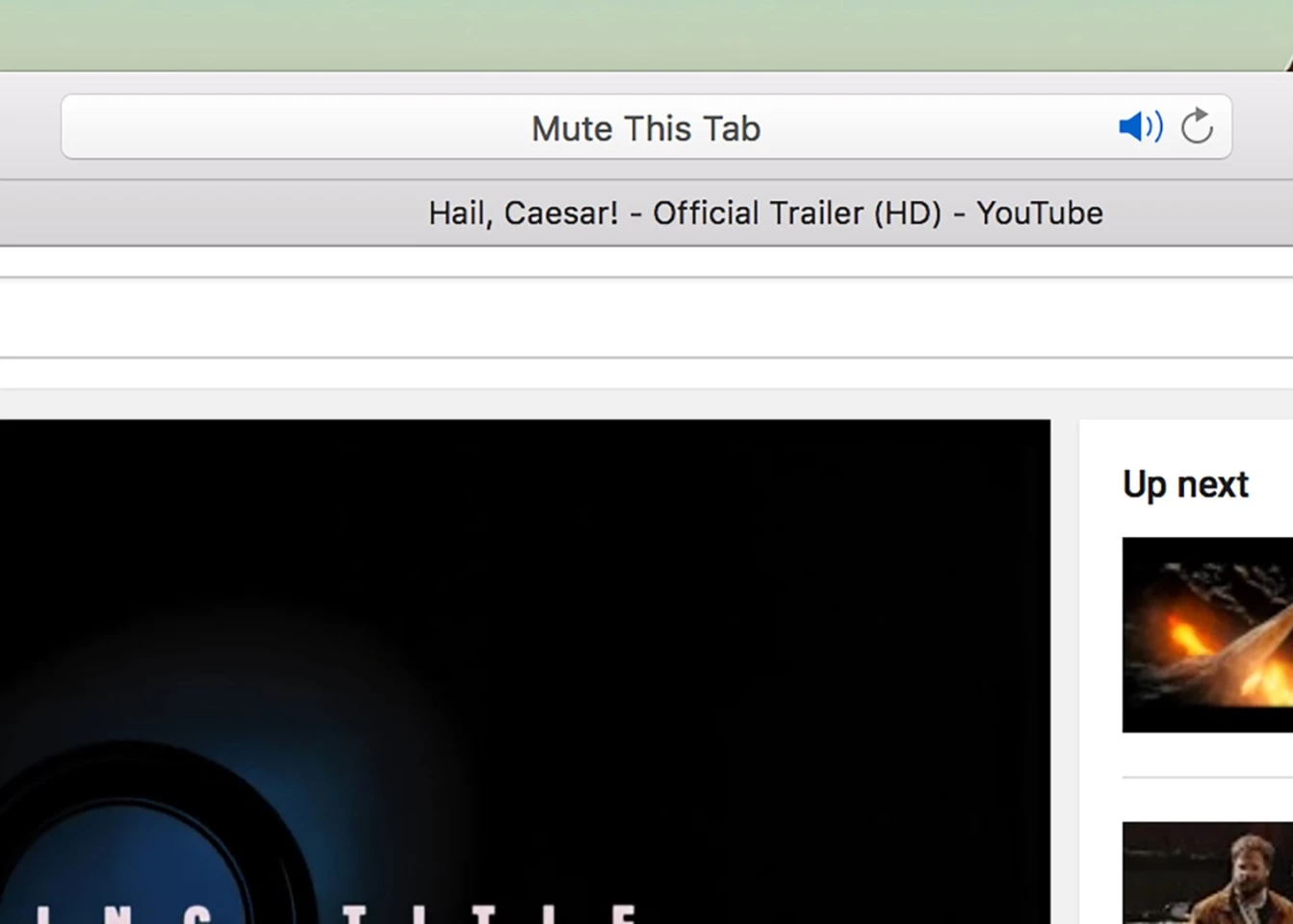
Another useful feature introduced to Safari is the option to quickly mute tabs that start blaring out audio without any warning. If a tab starts playing audio, you'll see a small icon appear on the tab bar – click on this icon to mute the sound. You can also click the speaker icon in the address bar to mute all background tabs in Safari (or the current one).
















