If you're currently running Windows 7 and want to upgrade to Windows 8.1, the process is relatively easy using Microsoft's Upgrade Assistant utility. However, there are a few things you need to know before going ahead with the upgrade. The main thing to know is that, unlike upgrading Windows 8 to 8.1, your files and data will transfer, but you'll need to re-install all of your software applications. Here's a look at what you need to know, and the steps to take to make the process as easy and seamless as possible.
Before you begin
On word: Backup. While your folders and files will ideally come with you during the upgrade, if something goes awry, you need to have your pictures, documents, and other important data backed up. Either create a local backup on an external drive, an offsite solution, or better yet, use both options. Also, because you'll need to re-install your desktop programs, make sure you have a list of all of the license keys for purchased software.Another step I recommend is verifying your Windows 7 system is up-to-date. Even if you have automatic Windows Updates enabled, run it manually again just to be sure everything is good to go.

Upgrade to Windows 8.1 with Upgrade Assistant
Microsoft allows you to purchase, download and install Windows 8.1 over the web. If you have a slow internet connection or prefer to upgrade the traditional way, you can purchase a physical copy too. Either way, the "basic" version is going to cost US$119, and $199 for the Pro version.
Download and run the Windows 8.1 Upgrade Assistant. It's a free utility from Microsoft that will scan your computer's hardware, software, and peripheral devices (make sure they're plugged in) and let you know what is or isn't compatible with the new OS. For items that need your attention, click the More info link. Since your system is already running Windows 7, there shouldn't be any problems with it running Windows 8.1. Usually if something isn't compatible, you just need to update a software driver or two.
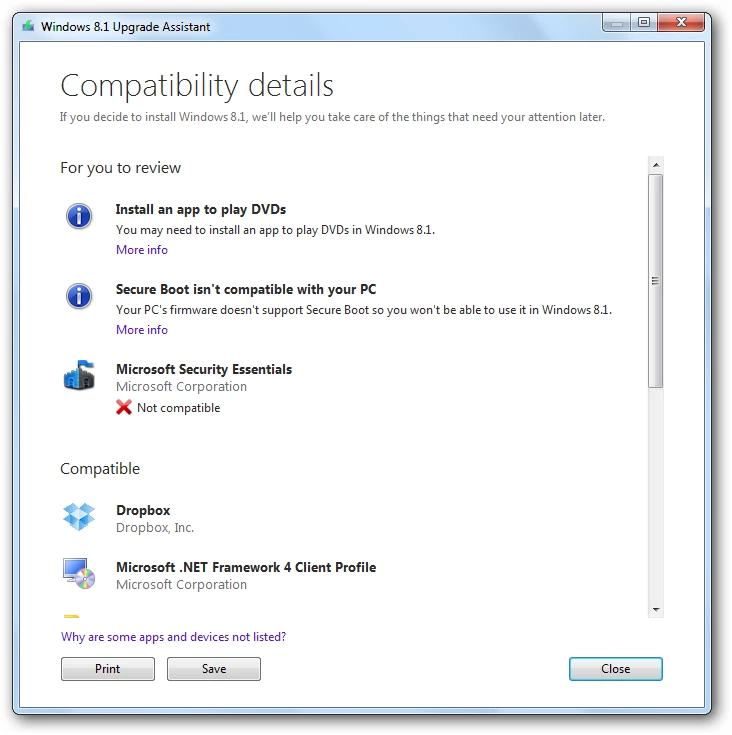
After finding out what's compatible or needs your attention, just keep following the Upgrade Assistant's on-screen instructions. It gives you the option to purchase the version you want to download and install. While the prices are set for most users, Microsoft is giving students a discount and allows them to get 8.1 Pro for $69.99.
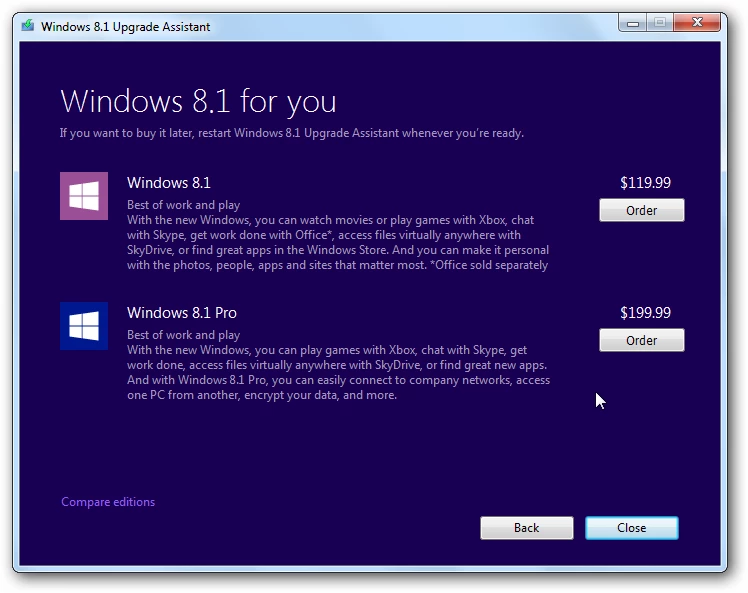
You'll be asked to put in your billing information, and after that you'll get a product key. Make sure to copy it and keep it in a safe location in case you need to re-install Windows 8.1 at a later time. During the Upgrade Assistant steps of installation, you'll need to enter the product key.
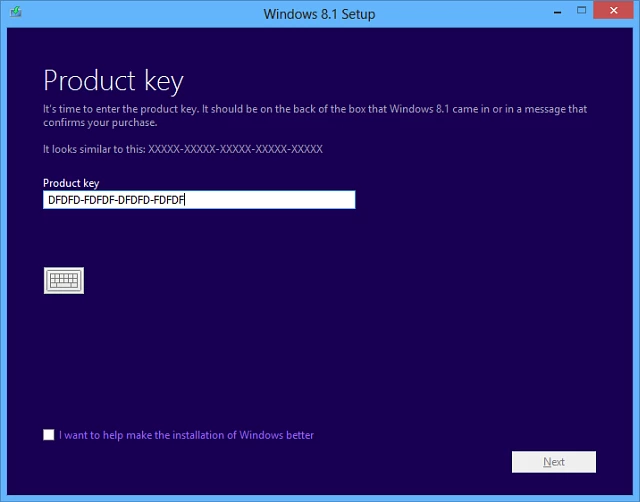
Then Windows 8.1 will be downloaded. When it's finished you'll see the following screen that allows you to create physical media. I recommend doing this so you have a physical copy.
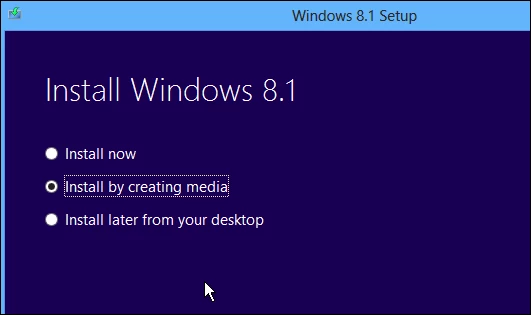
Continue following the install wizard and after agreeing to the terms of service, the process is the same as upgrading Windows 8 to 8.1. Your computer will restart two or three times while the installation completes.
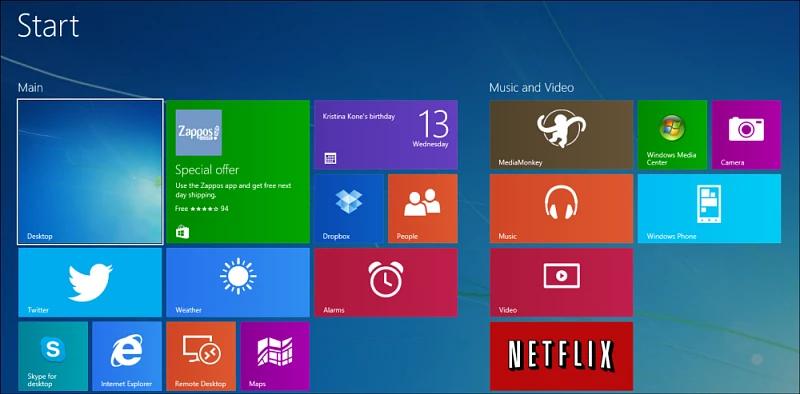
Wrapping up
After the upgrade is complete, run Windows Update again, as there will be a few updates for the new OS to install. Then install the desktop programs you need. In fact, this is a good time to take inventory and leave off the programs you never use anymore, for a cleaner system.
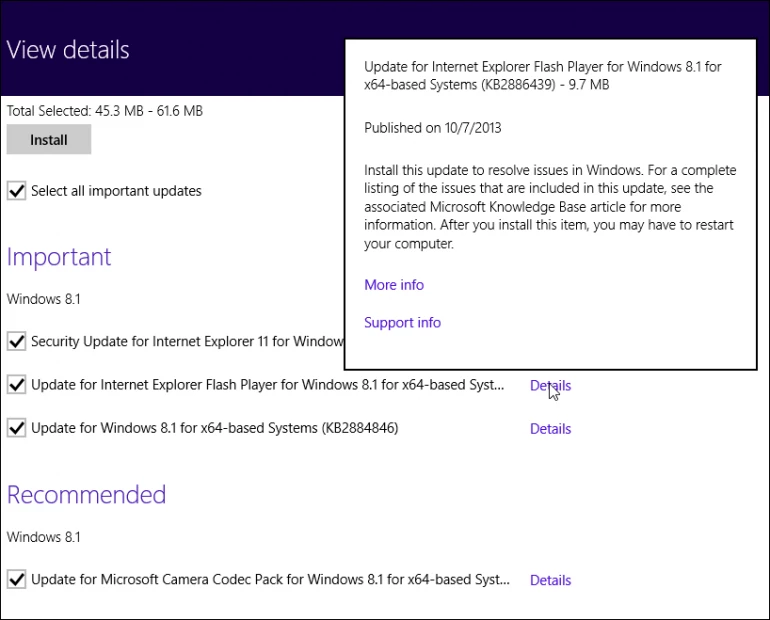
Windows 8.1 makes the experience of moving from Windows 7 less jarring than the first iteration of Windows 8. Windows 8.1 includes the Start button, and has built-in settings that help you keep Metro out of your way.
Also make sure to check out our article on tips and tricks for getting started with Windows 8.1.





