The Metro interface in Windows 8.1 makes sense on a touch-enabled device, but on a traditional computer, it's only an afterthought. In the first iteration of Windows 8, it was hard to get around on the desktop without the Start screen, hot corners, app switcher bar and other elements of the touch interface getting in your way. Windows 8.1 has been improved and includes features that let you boot directly to the desktop and keep Metro elements out of your way. If you prefer to stay on the traditional desktop as much as possible, here's a look at how to do it.
Boot straight to desktop and remove Metro UI elements
The first thing you'll want to do with your new Windows 8.1 machine is set it up to keep Metro out of your way with its new settings. Right-click the taskbar, click Properties and select the Navigation tab in the resulting screen. Here's where you can tame the majority of the annoying Metro features that pop up. You can disable hot corners, the app switcher bar, and most importantly, boot directly to the desktop.
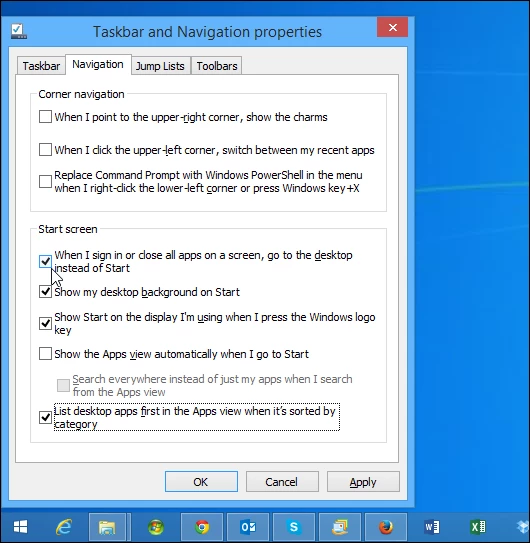
Make files open in desktop apps and not Metro
By default your music, videos, pictures and PDF files open in Metro-style apps.To avoid this, you can go into settings and change file associations. I wrote this trick up in a previous article for Windows 8, and the process is the same for 8.1 too.
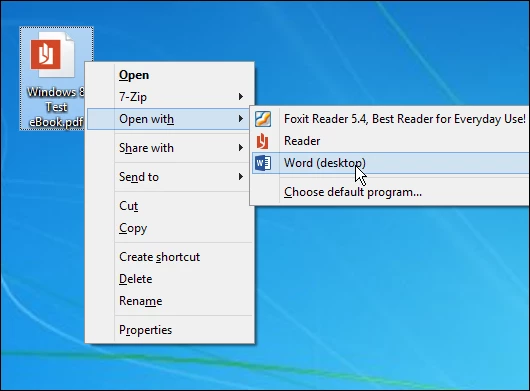
Get back the Start menu you know and love
Microsoft listened to users complaining about the lack of a Start button in Windows 8, sort of. There is a Start button, but it will take you to the new Start screen and you might prefer having the full menu like in previous versions. There's a couple of ways to go about getting it back. Either the free way, or spending US$5 for Start8. Personally, I prefer free, and recommend using Classic Shell. It's easy to use and provides a lot of customization features.
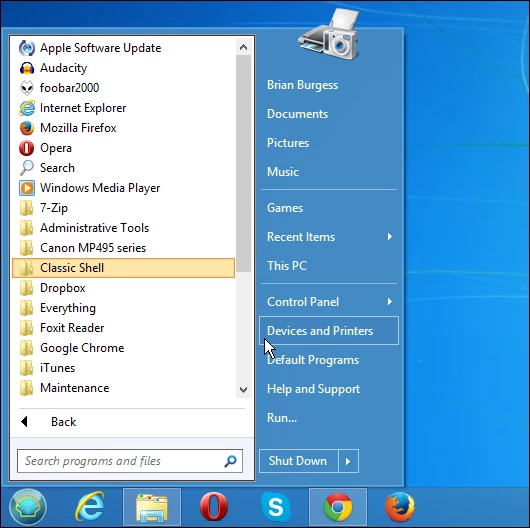
Uninstall unused apps
Since your focus is on the desktop, uninstalling the pre-installed Windows 8.1 apps is a good idea as there's less of a chance of launching one inadvertently. The cool thing is Windows 8.1 allows you to uninstall multiple apps at once. Right-click on the Start screen, then click Customize and check the apps you want to uninstall.
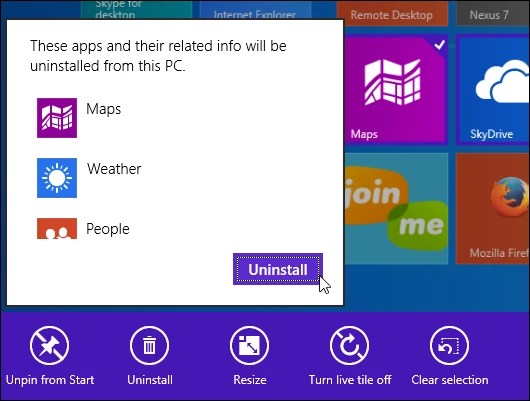
Run Metro apps on the desktop
If you want to use some of the Metro apps while working in the desktop, check out ModernMix from Stardock. This allows you to run the modern Windows 8 apps on your desktop in resizable windows. They act like any other desktop program. This is much nicer than launching a Metro app and having it go full screen on you.
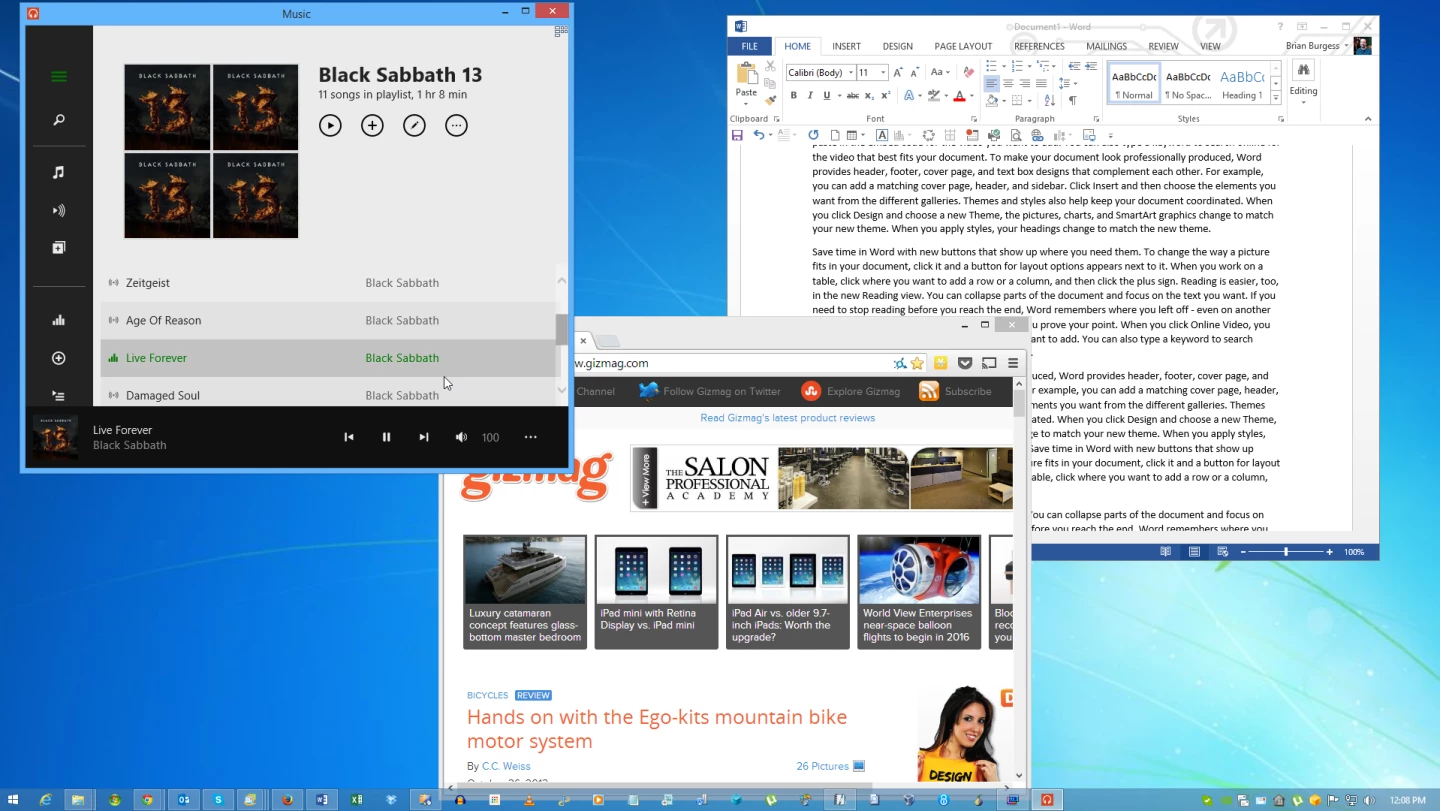
Conclusion
Whether you're getting a brand new computer, or upgrading to Windows 8.1 from a previous version, the touch-optimized Metro-style interface definitely takes some getting used to. While not as bad as Windows 8, the upgraded 8.1 gives you more control for keeping you on the desktop. Following any or all of these tips will make your experience less jarring.





