Google's Chromecast currently doesn't have a whole lot of options other than its four officially supported apps: YouTube, Netflix, Google Music and Google Video. Following on from our full review of the Chromecast, here's some user tips on how to get a little more out of the device, from mirroring your desktop to playing your own video files.
For each of these tips to work you'll need to have Google Chrome and the Google Cast extension installed on your Mac or PC.
Stream your own local videos
While it's not designed to work as a receiving device like say a Roku or Apple TV, you can stream your local videos to the Chromecast if the Chrome browser on your computer supports the file type. In my tests, I've been able to stream the most common file types like mp4, m4v, avi and mpeg. While mkv files display the picture, there's no audio.
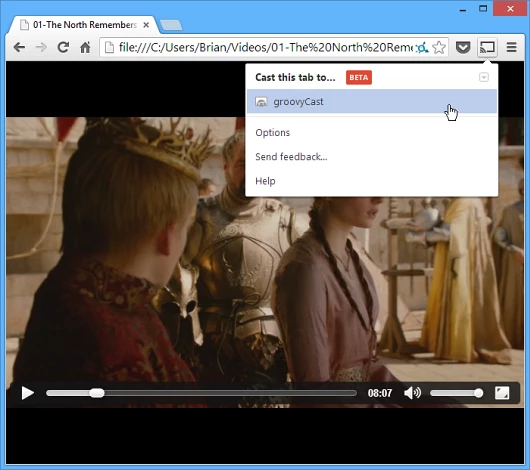
To stream your local videos, open the Chrome browser and hit Ctrl+O in Windows or Command+O on a Mac. Then navigate to the video you want to play. You can select files from your local drive, connected external drive, and even network locations.
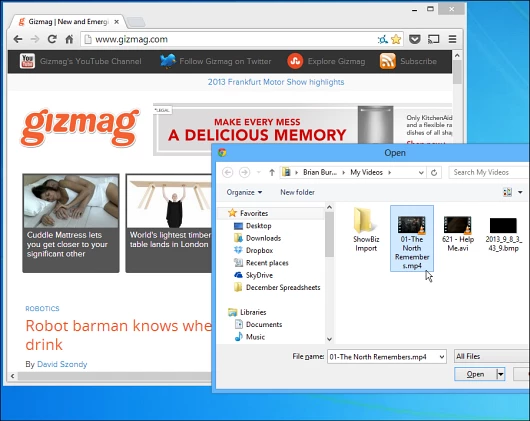
Send websites to the big screen
The obvious extension of this is that you can stream a webpage to your HDTV via Chromecast. To do this, just open the site you want in a new tab and click the Cast this tab button.
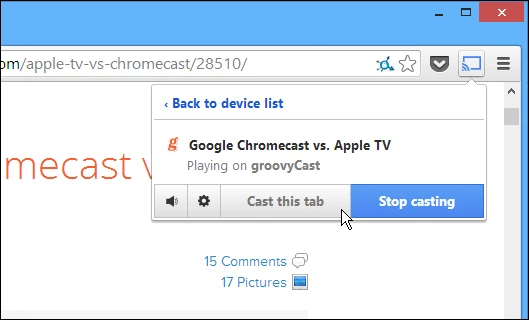
Mirror your full desktop
Another interesting thing you can do is send your entire desktop to the big screen. To mirror your full desktop click the small down arrow and then click the experimental option to cast your entire screen. Because this is still an experimental feature, it doesn't support audio.
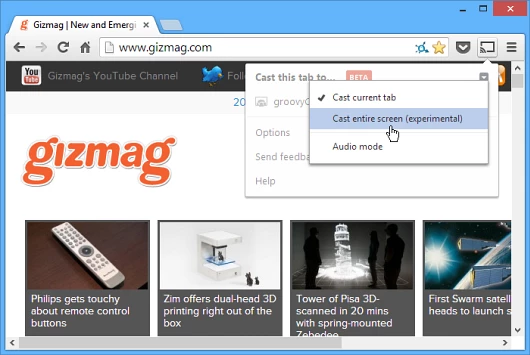
Adjust streaming quality to improve video playback
The Chromecast works best when you're using it as intended, to stream Netflix or YouTube from the internet, then using your mobile device as a remote control. But when using the Google Cast extension, there might be times when streaming video isn't as reliable. You can experience buffering playback problems if your Wi-Fi signal isn't strong enough or the traffic load is too high.To improve playback you'll need to take a hit in terms of the quality of the image. First open the Google Cast extension and select Options, then under Tab projection quality set it to Standard (480p).
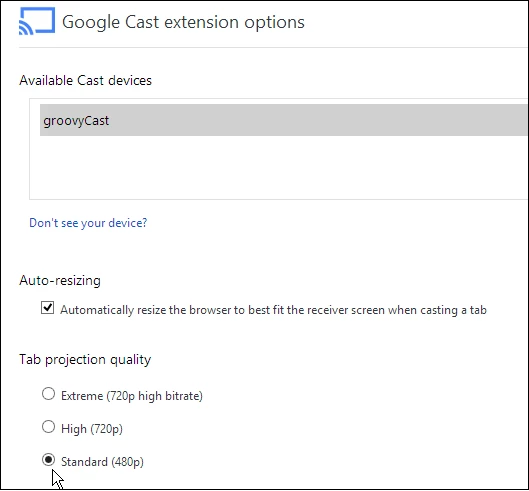
Make video always play full screen
After sending video to from your phone or tablet, you can close the Chromecast app and do other tasks on your device, and the video continues to display in full screen mode. But when you send video from the Chrome browser, you have to keep the video in full screen mode on the browser all the time for it to display that way on your TV.
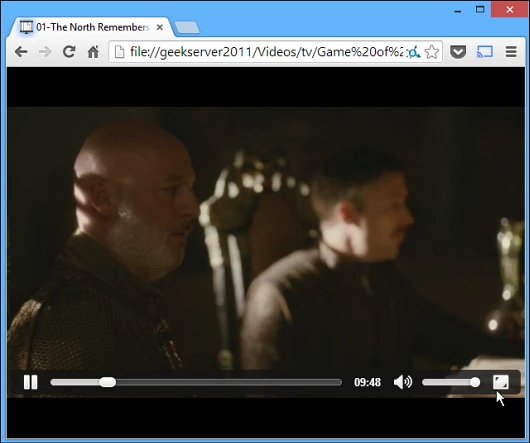
There's an easy solution to this though. When you're streaming video from Chrome, hit Alt+Tab to switch tasks, and allow the video to play in full screen in the background. Then you can use your computer for other things.
Hopefully as the Chromecast project continues, these workarounds won't be necessary, and will be integrated better into the features.
Also remember, if you don't have an Android device, you can also use your iPad or iPhone to send media content to the Chromecast.




