The Google Pixel and Pixel XL were among the most exciting smartphones of 2016. If you've joined the craze and copped a new Pixel, here are some tips and tricks for setting it up and enjoying the pure Android experience.
Getting started
The Pixel has built-in features for transferring data from another Android, an iPhone or the cloud. If you're looking to do the minimal amount of work, it's best to have both phones on hand.
Don't worry if you need to get rid of your old phone. If that's the case, back up your contacts, music and photos to Google Drive before you recycle or resell it. If you have an iPhone, follow our instructions for switching from an iPhone to an Android to transfer your phone/iCloud content to Google Drive.
At the end of the setup process, you'll see a few more preferences to set: automatic device backups, Google services and Google Assistant.
As far as automatic device backups go, we'd be hard-pressed to find a reason to opt out. For one, backups are saved to Google Drive but do not count against your storage limits (that's not the case for the iPhone's automatic backups, which take up the already-paltry 5 GB of free iCloud space). Additionally, backups sync with services like Google Photos and Contacts, so they are helpfully preserved in a format that's accessible to you.
The preferences you set in Google Services largely depend on your desire for privacy, so read each section carefully if you have reservations about the way your phone data is used.
The Pixel and Pixel XL are the first phones to have Google Assistant built in. It's the Android answer to Siri, and grown-up version of Google Now. If you prefer, you can skip Assistant setup during the initial startup process and return to it later. Read more about Google Assistant below.
Time-saving navigation
Even if you're used to Android phones, you may find that the Pixel home screen looks a little different. Its simple interface is refreshingly clean and crisp, but it does keep some of its features out of sight and out of mind.
Launch search & weather
For example, the Pixel home screen is missing the often-present Google search bar. But just tap the less-aggressive "G" logo in the top left corner to type in a search. Similarly, tapping the weather icon (next to today's date) opens a window with forecasts.
iOS-like contextual menus

Only a few apps grace the home screen, but tap the up arrow to view your whole app list. Some apps now have contextual menu shortcuts as well. Similar to deep presses in Apple's 3D Touch ecosystem, you can long-tap on many app icons to jump directly to common tasks.
Moves
Many Androids have gesture-based shortcuts for certain actions, and the Pixel is no exception. View these Moves and toggle them on or off under Settings > Moves.
There are two Moves for camera shortcuts, "Jump to camera" and "Flip camera". The former opens the camera with a double-tap to the power button. The latter switches in and out of selfie mode when you're using the camera (with the phone in your hand, twist your wrist twice).

There are three Moves that control if and when your locked screen wakes up: "Swipe for notifications", "Double-tap to check phone" and "Lift to check phone." The most secure option is the first, "Swipe for notifications", which shows your notifications after a downward swipe on the fingerprint sensor.
The other two selections (double-tap/lift to check phone) let you view notifications without having to push any buttons or unlock your phone. These options were not available at launch, and if you don't see them, your phone likely needs an operating system update. To check for software updates, go to Settings > About phone > System updates.
Pulse notification light
The Pixel has an indicator light for notifications, which you may never find if you don't go looking for it specifically. It's turned off by default, but you can turn it on under Settings > Notifications > Settings (tap the gear icon in the top right corner) > Pulse Notification light.
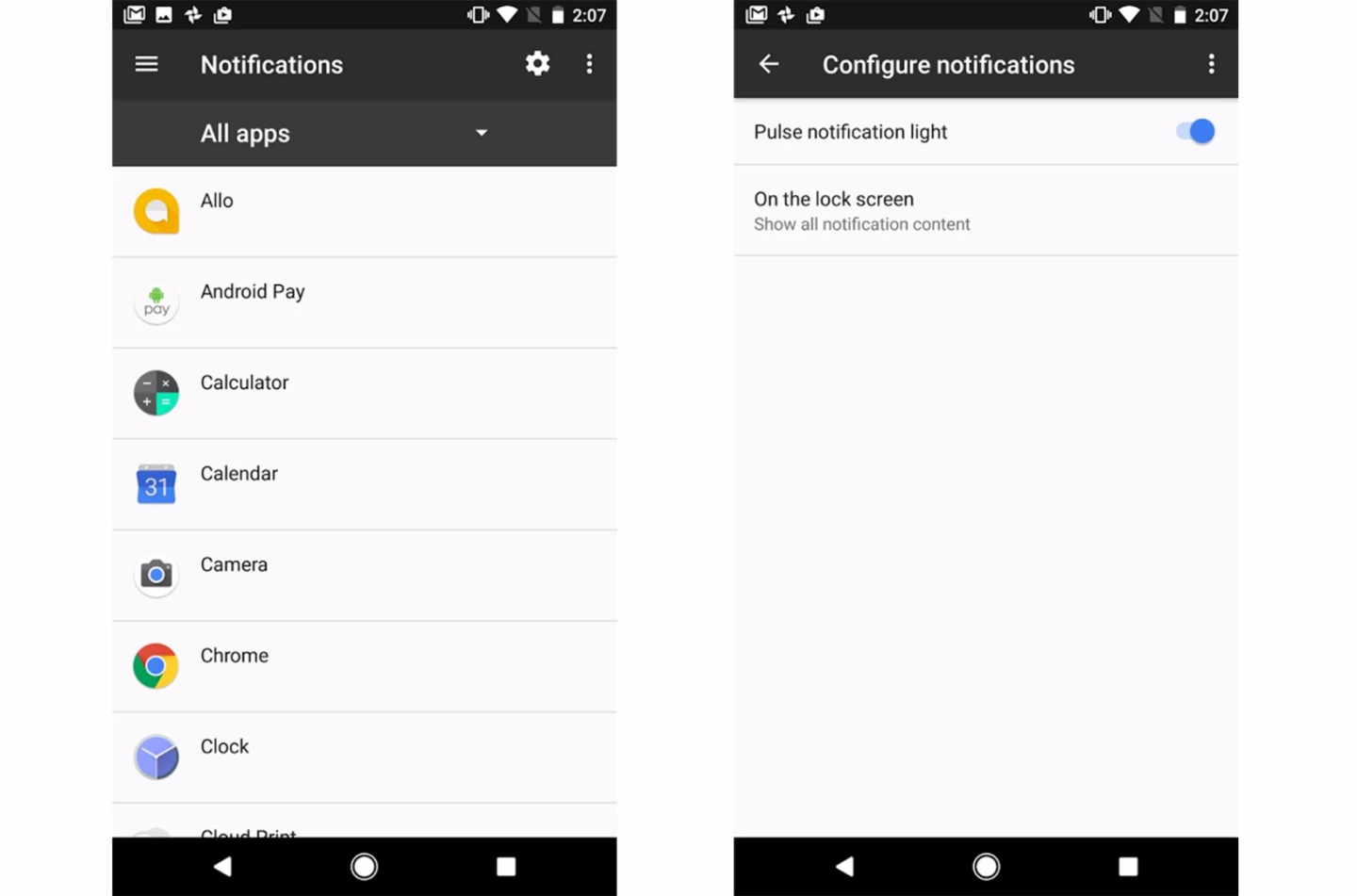
When the phone is asleep, look to the area on the left edge of the earpiece. If you have any notifications, you'll see a pinpoint-sized LED occasionally flash.
Ambient display
Unlike many other leading Androids (including last year's Samsung Galaxy flagships) the Pixel displays don't include on always-on option. However, they do have an "Ambient Display" setting that can be turned on and off.
By default, it's turned on: Your phone's screen automatically wakes up whenever a new alert comes in. If it's driving you crazy, turn it off under Settings > Display > Ambient Display.
Multitasking
Pixels have a split-screen multitasking mode which lets you view content from two apps side by side. With both apps running (and one in fullscreen mode) hold down the square icon to the right of the home button. After a moment, you can select which apps you'd like to share the screen.
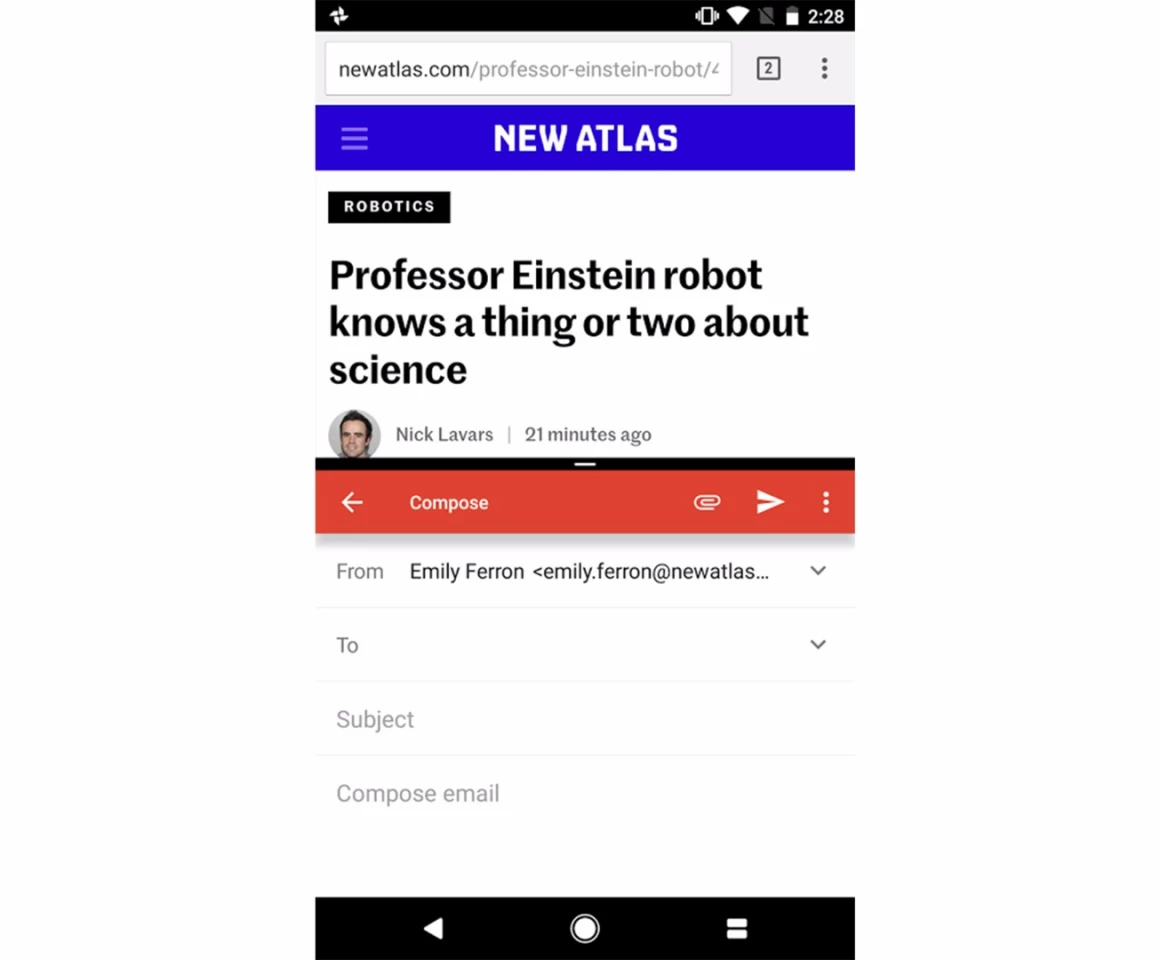
If you double-tap on the square icon instead of holding it, you'll be sent back to the last app you were using.
Google Assistant
As we mentioned earlier, Google Assistant is the Android answer to Siri. The two virtual assistants are used in similar ways, but in our experience, Google Assistant seems to be slightly more versatile and reliable than its iOS predecessor.
Launch with home button or voice
To get Google Assistant up and running (and to access your account info and settings) long press the home button. You'll see that you can interact with the Assistant via keyboard or voice commands.
To launch Google Assistant with your voice, make sure "OK Google" is turned on. Launch Google Assistant, then tap the right menu button (three dots) to view a menu. Tap "Settings" and set "OK Google detection" to the on position. If you haven't used it before, you'll have to say "OK Google" a few times as part of the setup process. After that, you can say "OK Google" to launch the Assistant at any time, even when the phone is locked.
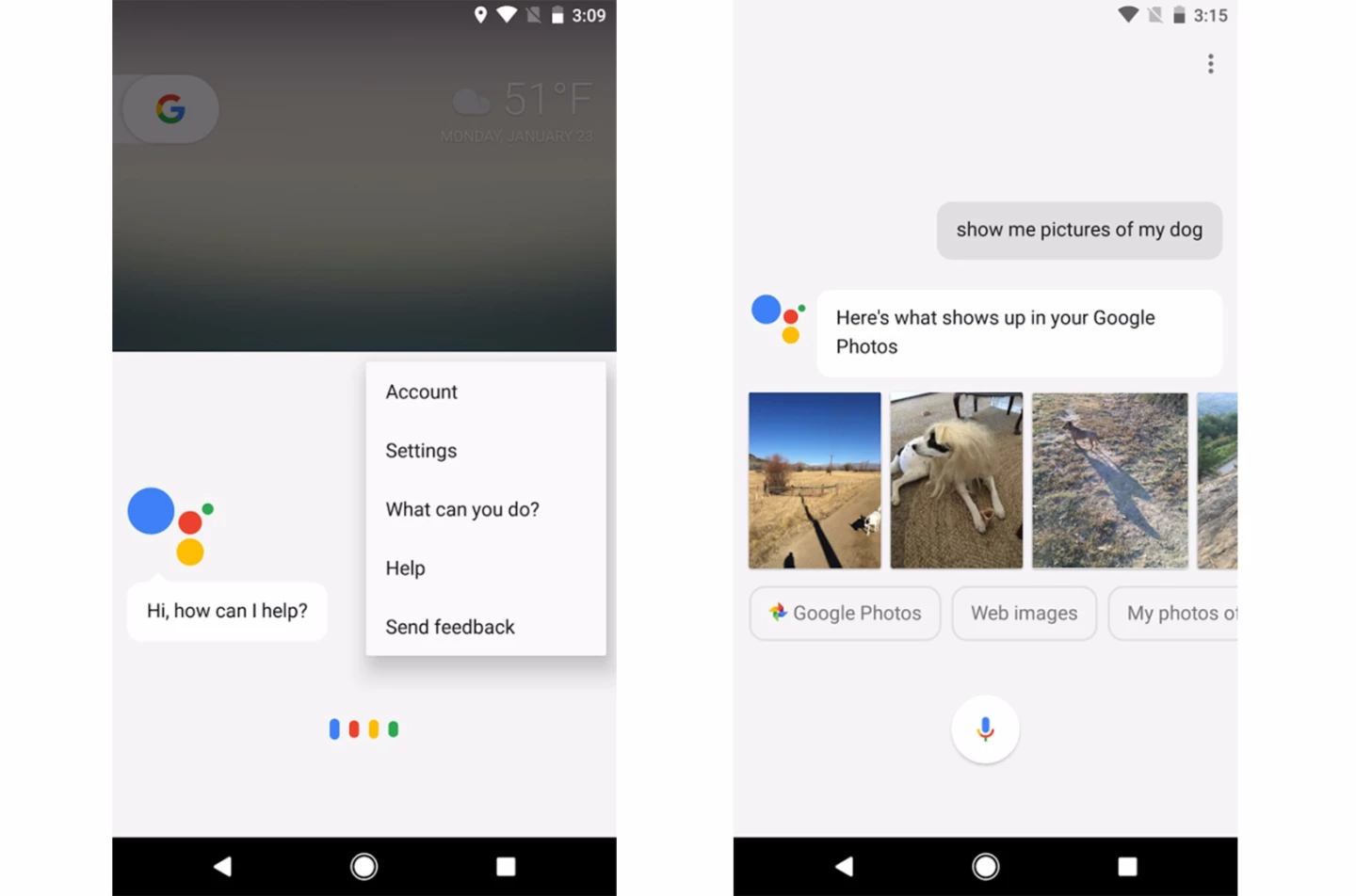
Top uses
If you're stumped about the best way to use the Assistant, try asking it "What can you do?" to get some ideas.
Keep in mind that it plays nicely with Google's powerful stock apps. For example, saying "Show me pictures of my dog" brings up automatically-detected dog photos from my Google Photos account. Assistant can also take hands-free photos: "OK Google, take a selfie in five seconds."
The Pixel's iteration of Google Assistant also includes a voice-controlled shopping list memo. "OK Google, add dog food to my shopping list." A Google Assistant Shopping List is added to Google Keep, and populates via your voice memo. View the list through the Google Keep app (preinstalled on the Pixel) or by asking the Assistant to show it to you.
Battery saver mode
Battery saver mode comes into play during those times when your phone's battery is on its last leg, but you need it to hold out just a little longer. When it's on, Google Maps navigation can't be used, background operations are limited and apps that sync (email and messaging, for example) do not sync until you open them.
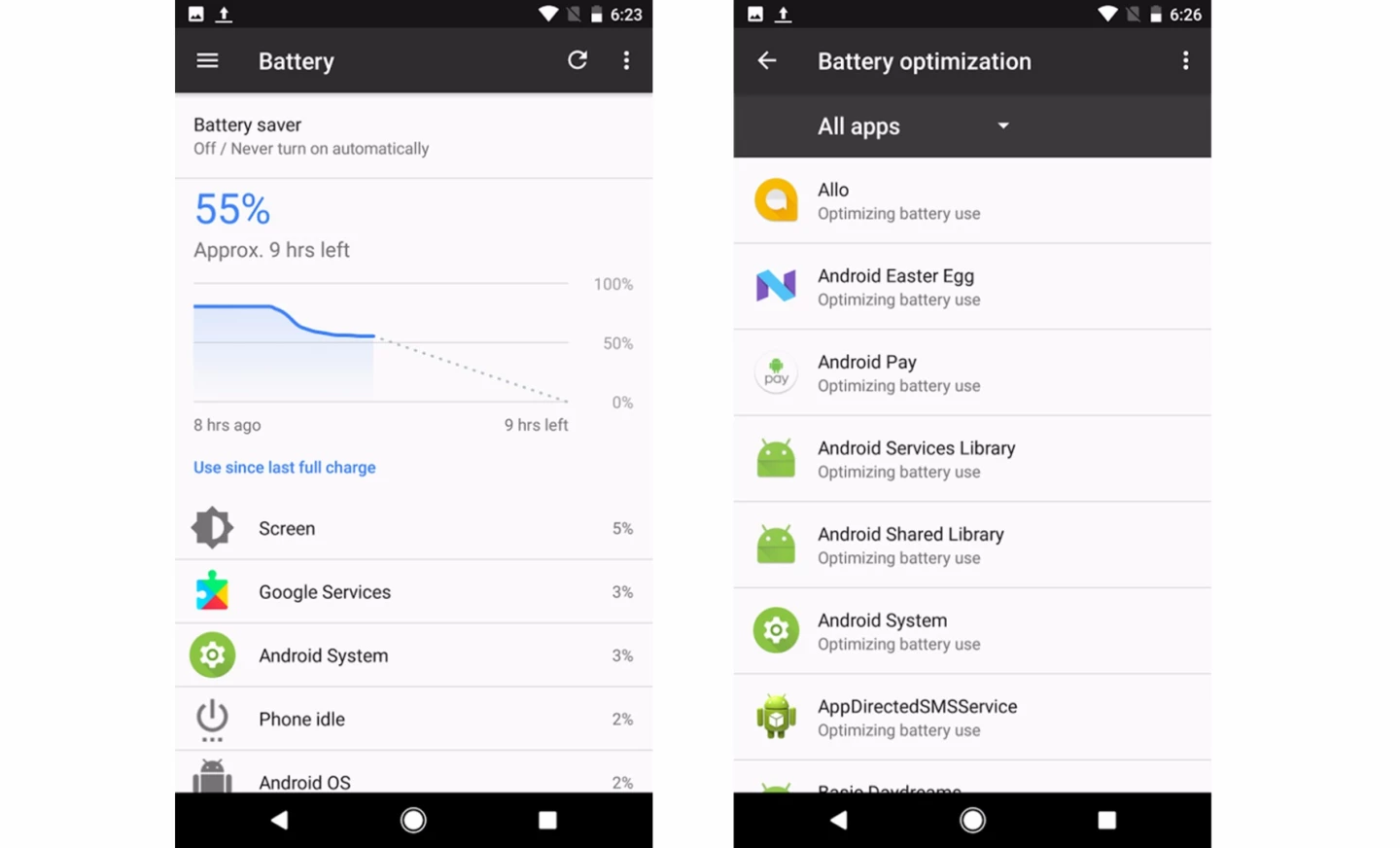
You can turn Battery saver mode on and off, go to Settings > Battery > Battery saver. You can use it sporadically, or you can set a preference to activate battery saver mode automatically at 5-percent or 15-percent battery remaining.
You may notice a few other helpful items in the Battery section of the settings. It includes a list of your apps, so you can see which ones are most power hungry. If you tap the three-dot menu icon, you can check and see if any of your apps have battery optimization options available.
Turn your phone into a VR machine

The Pixels are on the short list of smartphones that work with Google Daydream View. The US$79 headset is sleek, cushy and has a neat remote/pointer in the box.
Once you get your hands on one, head over to our guide to get started.
Quick Settings ... and an Easter egg
You may have noticed the "Android Easter Egg" listing in the battery life image above. This Easter egg is a cat-themed game hidden in the operating system. To enable it, you'll have to go through Settings and then Quick Settings, a shortcut menu accessed by swiping down from the top of the screen twice.
To complete the first step, go to Settings > About phone > Android version. Tap on the Android version until you see a full-screen N. Tap the N repeatedly for about 10 seconds or so, then press and hold. You should see a tiny cat emoji below the N.
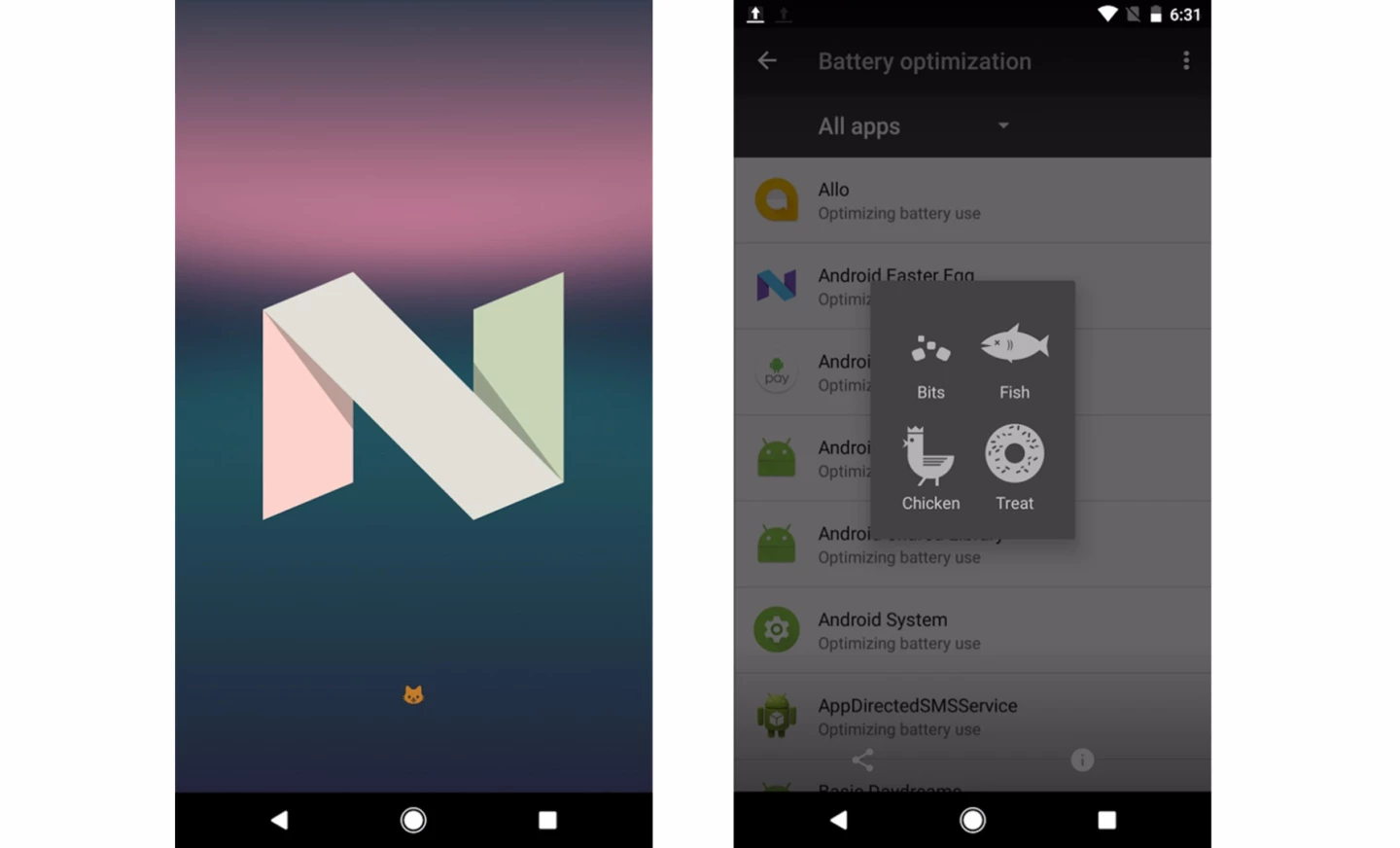
After you've seen the cat, exit settings and access Quick Settings by swiping down from the top of the screen twice. The first swipe down shows your notifications; the second swipe down shows your Quick Settings. This is a customizable menu; by default, it includes useful toggles for everyday tools like the flashlight and airplane mode.
To activate the game, click Edit (pencil icon in top right corner). There should be an "Android easter egg" icon under the "Drag to add tiles" section. Drag it upward to the main window, and then go back to Quick Settings.
Tap the empty dish/Easter egg icon, and you will see a new window with four different types of cat treats. Here, you're choosing which treat you'd like to use to bait a digital cat. You'll choose a treat and nothing happens ... for now. Keep trying and you'll eventually get a notification that a cat came for your treats. The goal of the game is to collect as many cats as possible.
Keep in mind that this is the Easter egg for Android Nougat. Once the Pixel's operating system is updated, this game (along with some of the aforementioned settings) will probably change.


