One of the main reasons to root your Kindle Fire is so you can install the Google Play Store and have access to apps that can't be found in the Amazon Appstore. But if you're worried about voiding the warranty or dealing with the rooting process in general, you can sideload apps. The cool thing about this technique is it doesn't require you to root the device first. Here's how to get most of the Google apps on your Kindle Fire HD or HDX.
For this article I'm using the latest 7-inch Kindle Fire HDX, which runs Amazon's customized version of Android 4.2. This should work the same on the 8.9-inch version too. Keep in mind that when sideloading these apps, not all of the features will work correctly. For instance, on the Google Search app, the Google Now cards don't load like they would on a Nexus 7 or other Android device. All of the APK (the Android application format) files offered here are free, malware free, and free to distribute.
What is sideloading and how do I do it?
Sideloading is the term used to describe installing an app on your Android device from a source other than an official app store. Basically, what you're doing is transferring an APK file from your computer to your tablet or smartphone and installing it directly. Since the Kindle Fire runs a forked version of Android, this is a common practice to get the apps you like on the device.
Before you can sideload an app on the Kindle Fire HD or HDX, you need to enable the feature that allows you to install apps from unknown sources. To do that, go to Settings > Applications and make sure "Apps from Unknown Sources" is turned on.
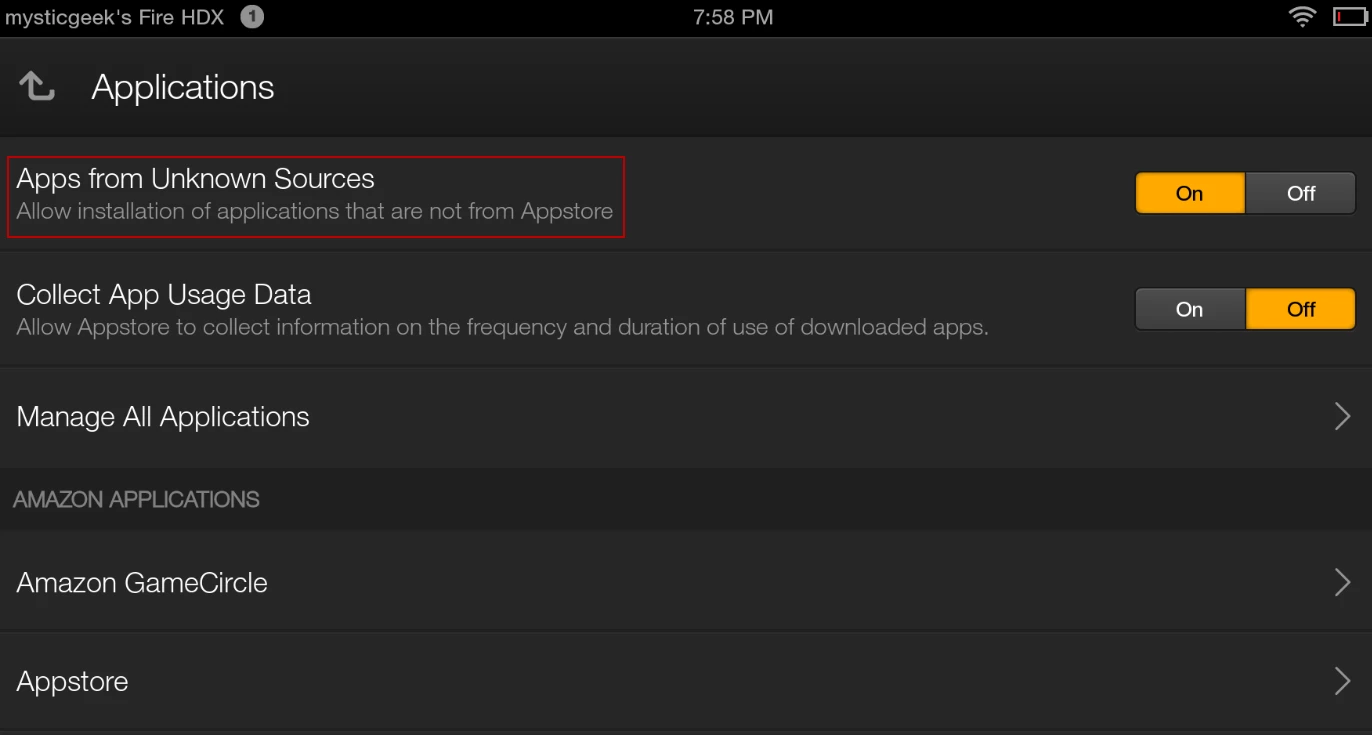
Next, download this zip file and extract its contents to a convenient location on your computer. The zip file includes the four essential apps you need to install first.
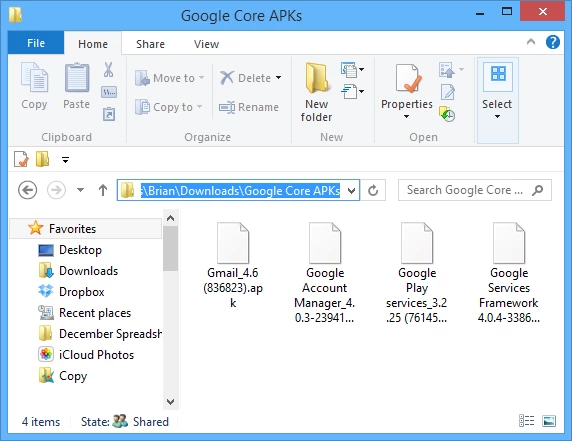
Connect your Kindle Fire to your computer using the included micro-USB cable and transfer the four APKs you just downloaded to your Kindle's Download folder.
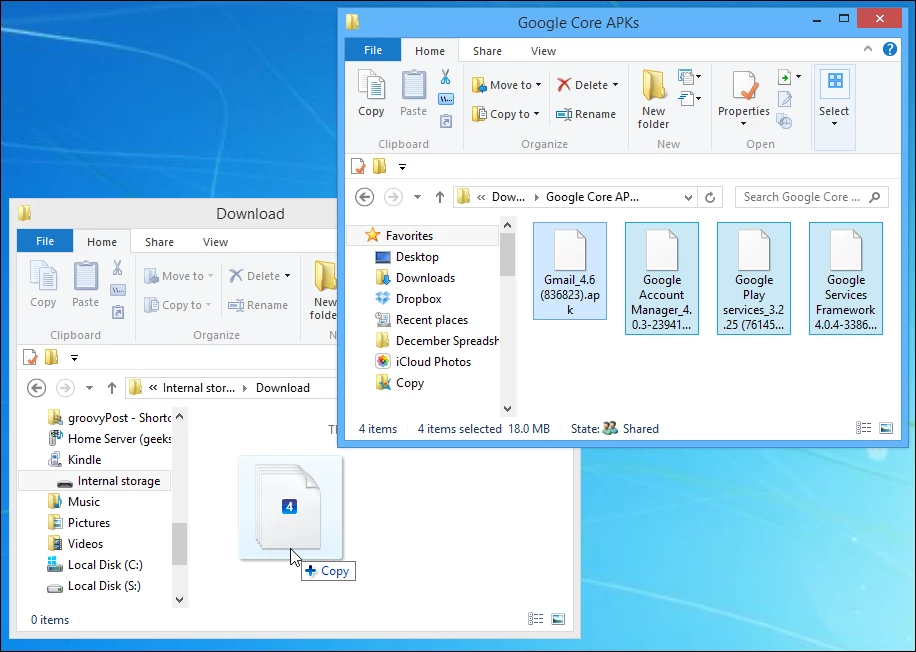
Make sure you have ES File Explorer on your Kindle Fire. It's free and available in Amazon's Appstore. This will give you access to the APKs you transfer to your tablet. You'll find the files in Local > Home > Download.
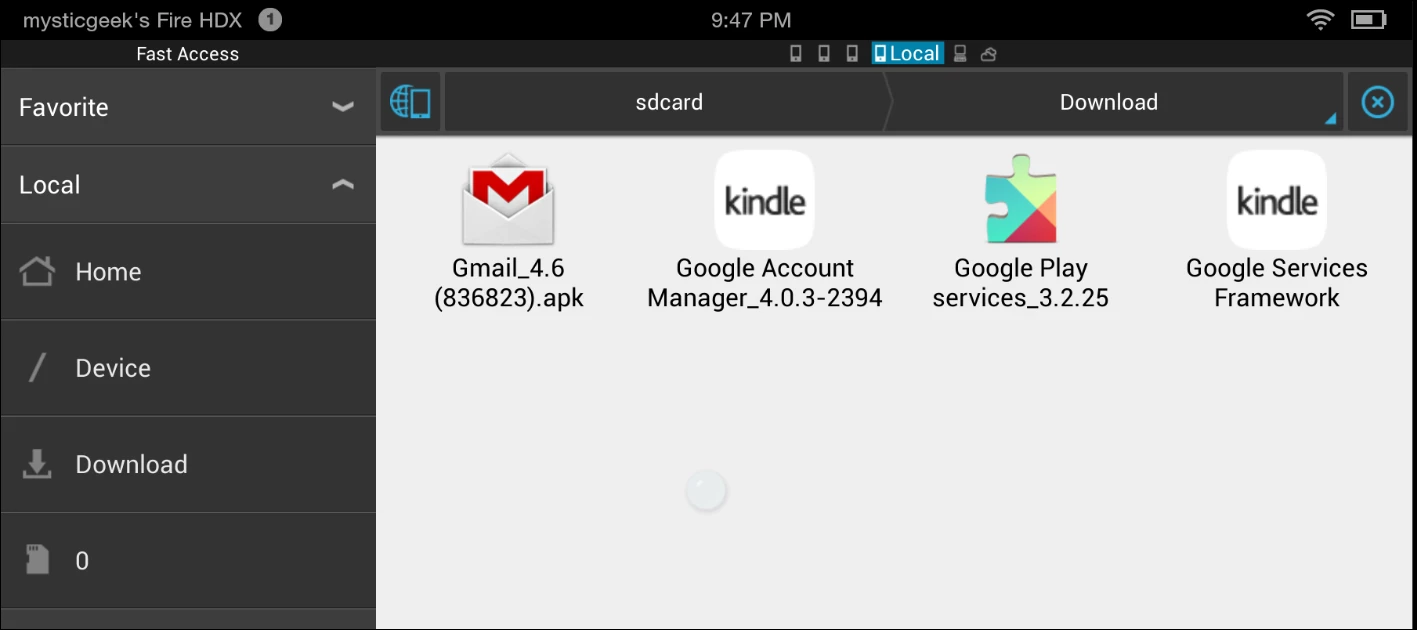
Now perform the following steps in order:
- Tap to install Google Account Manager and reboot the tablet.
- Tap to install Google Services Framework and reboot the tablet.
- Tap to install Google Play Services and reboot the tablet.
- Tap to install Gmail and reboot the tablet.
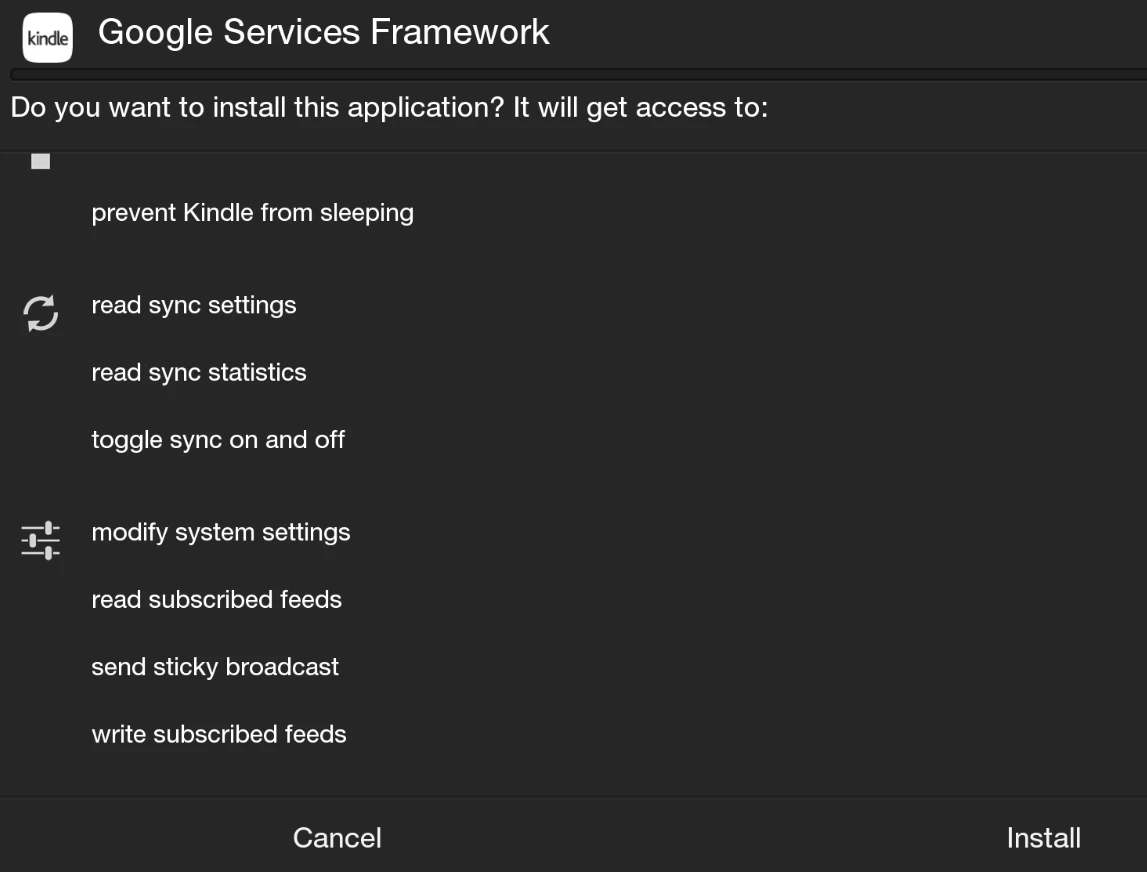
Installing Google apps
After those four apps are installed, open the Gmail app (you'll find it listed under the Apps section on the Kindle Fire) and sign in with your Google account. After signing in at the screen shown below, you'll be kicked to the web version of Google to sign in again.
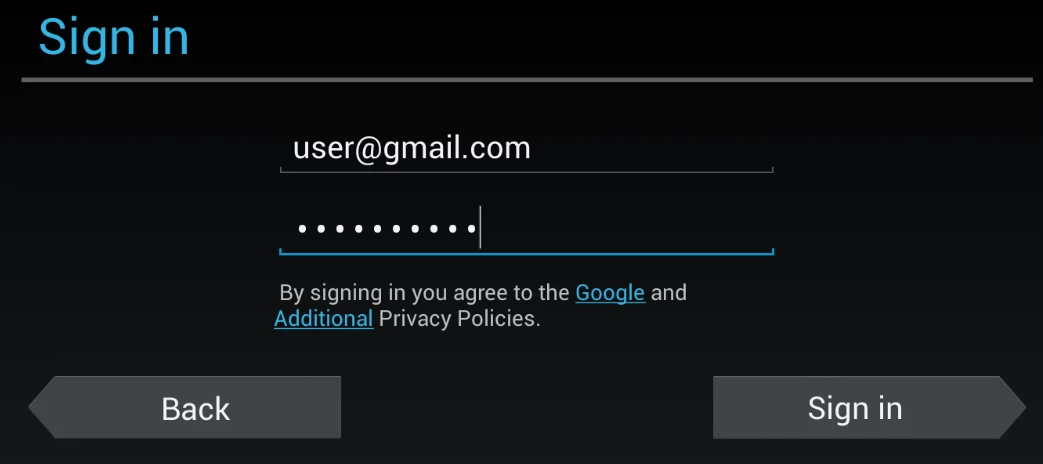
When you're signing in, you'll see various messages about different Google services stopping. You can just tap through them. This is one of the caveats with sideloading Google apps and running them – the apps will still work, it's just kind of annoying having the occasional alert pop up like the one in the screenshot below.
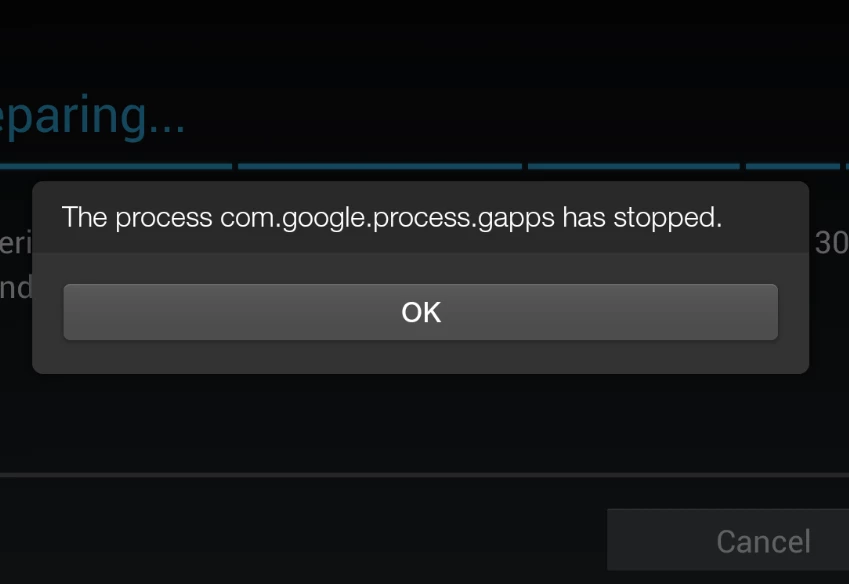
Once you're signed in, you'll be able to run the Gmail app on your Kindle Fire. Here's an example of it running on my Kindle Fire HDX.
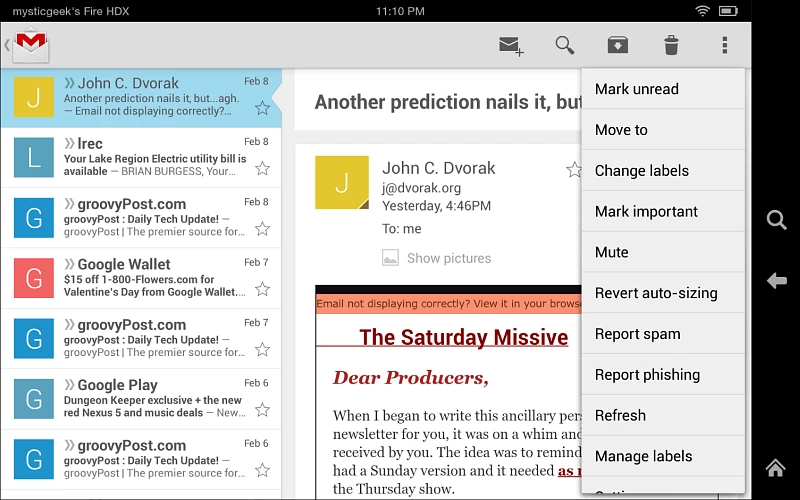
Now you can continue to sideload the Google apps you want to use following the same process as above. Transfer them to the Download folder on the Kindle Fire, just like you did with the first set of apps.
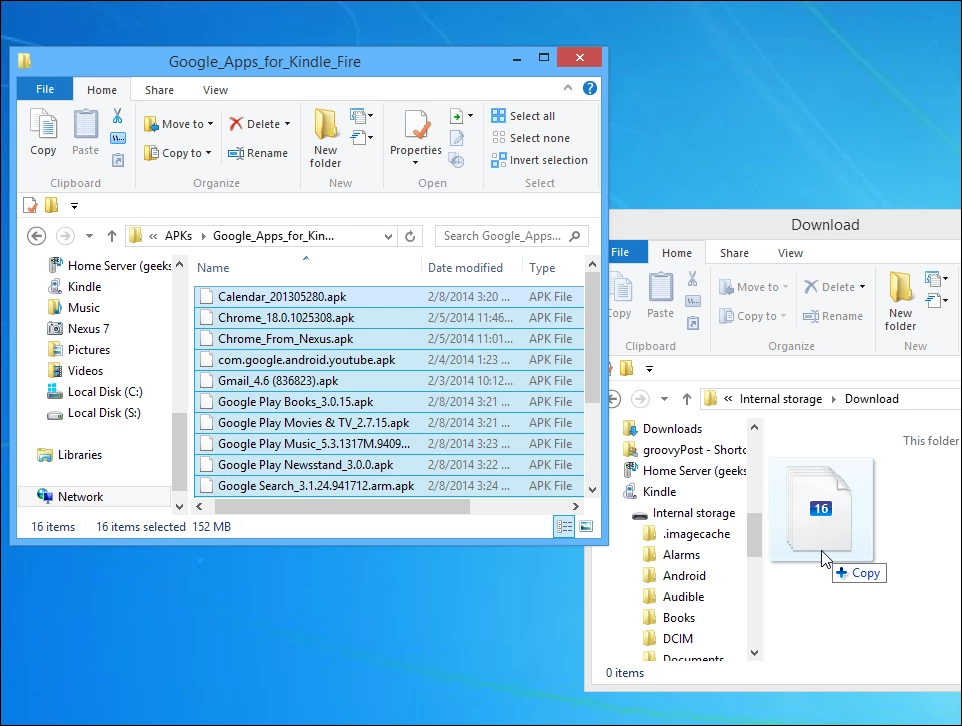
Open ES File Explorer, open the Download folder, and tap to install the Google apps you want. For best results, I recommend installing one app at a time and rebooting after each one.
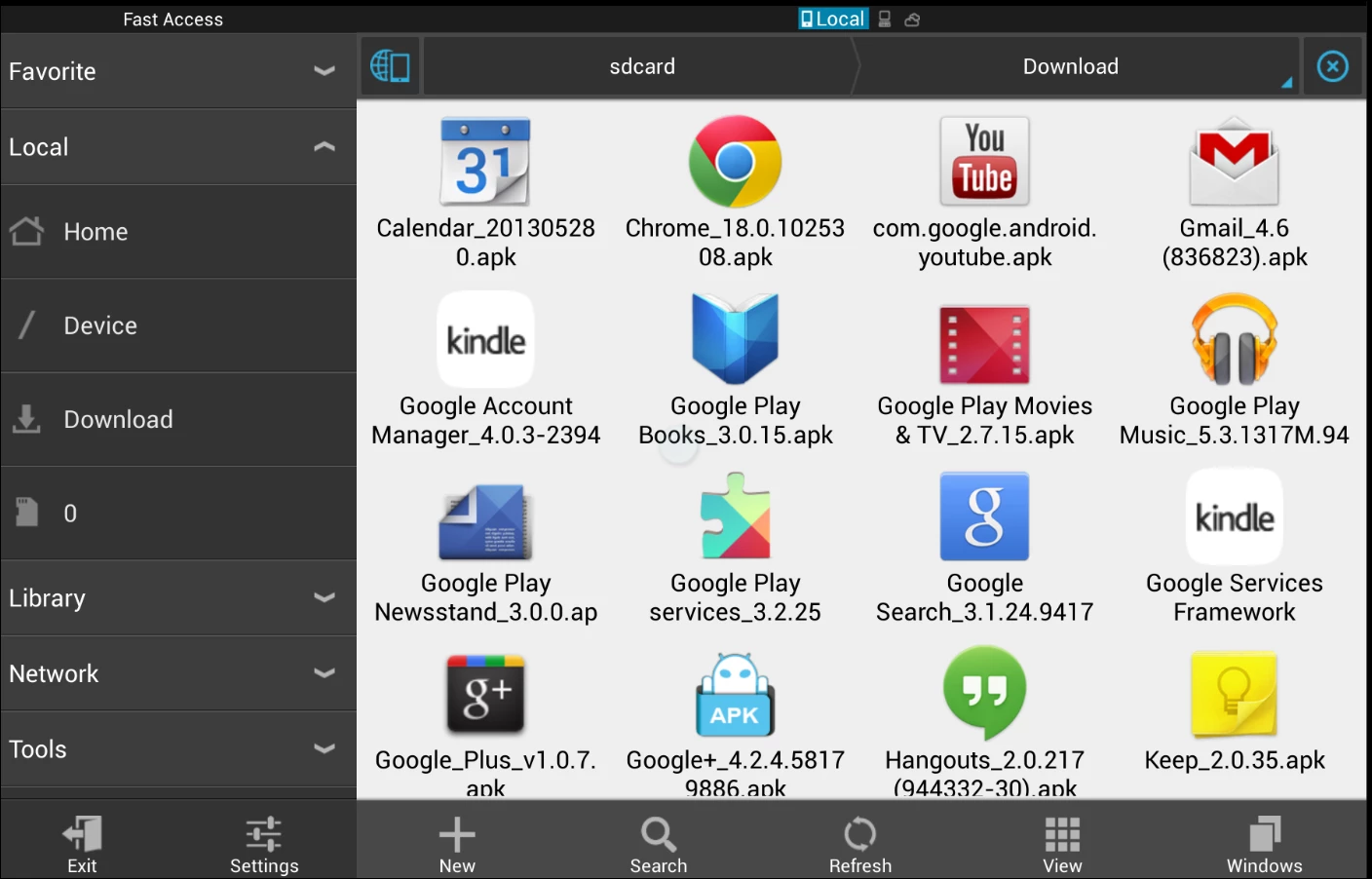
Just click on the following apps to download the APK file and sideload it on the Kindle Fire. In my tests, each of the following work with little to no bugs: Chrome, YouTube, Google Search, Google Music, Google Play Movies, Gmail, and Newsstand.
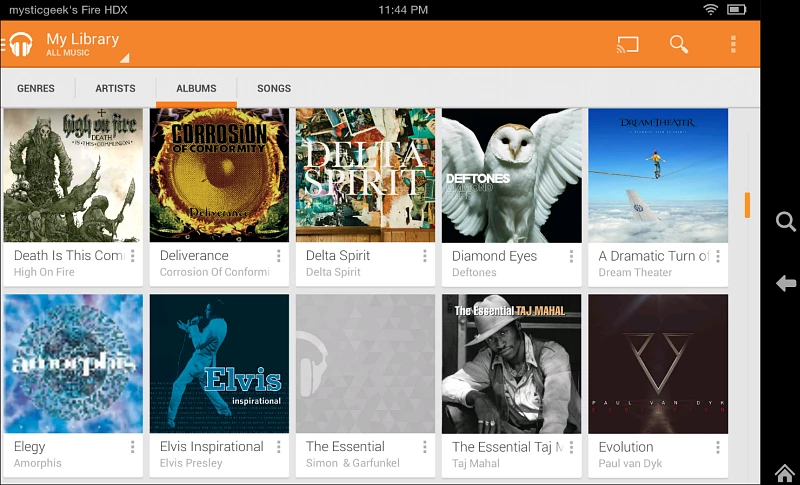
Summing up
You can find other Google app files in Android forums or an APK repository site like Android Drawer. A word of caution about sideloading apps: Ensure you're getting them from a trusted and secure source. Some apps – especially the ones that claim to give you paid apps for free – in the shady markets contain malware that will wreck you device. We don't condone sideloading paid apps, and in the end it will just get you into trouble. But as long as you're careful and download the apps from a trusted source you should be ok.
While some of the app features don't work the same as on a typical Android device, and the error messages that pop up are a bit annoying, it isn't a deal-breaker. As long as you're able to overlook those caveats and live in the Google ecosystem, sideloading the apps is something you should definitely try.




