Microsoft's Windows 10 Technical Preview has been available for a few weeks now, and if you want to get a feel for what's coming but don't have an extra PC to install it on, installing it on a virtual machine is a hassle free way to give the new features a test drive. We'll walk you through the necessary steps.
Before getting started you'll need a virtual machine (VM) client. I recommend using VirtualBox as it works on Windows, Mac, Linux, and it's free. You'll also need the Windows 10 ISO image, which you can get for free by joining the Windows Insider Program. Also, make sure the computer you're installing the VM on a computer that has a good amount of disk space, as the recommended virtual drive size for Windows 10 is 25 GB.
Install Windows 10 Technical Preview on VirtualBox
Start by setting up a new machine in VirtualBox, give the machine a name, and select Windows 8.1 (32 or 64-bit) depending on the version you downloaded.
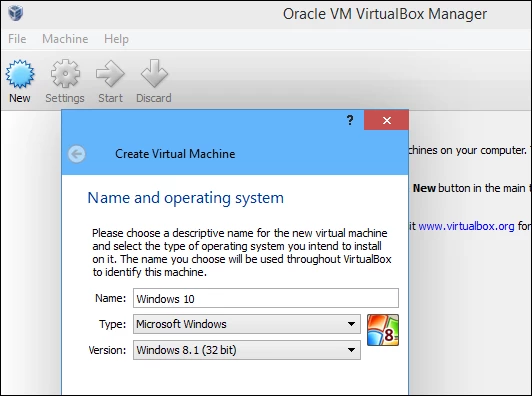
The new version of VirtualBox makes it extremely easy to make your new VM. Just follow the setup wizard and accept the default settings unless you have a specific reason to change them. It will create a VirtualBox Disk Image (VDI) as the VM drive file, and the virtual drive size will be dynamically allocated to 25 GB by default.
Below are a couple of examples of the screens you'll see while running the wizard.
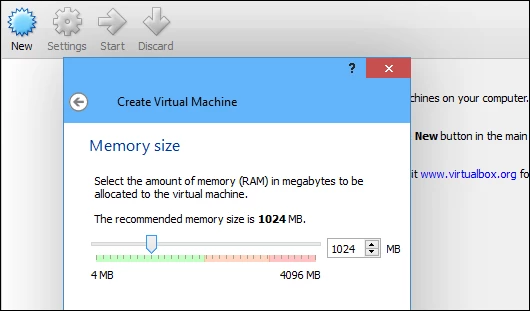
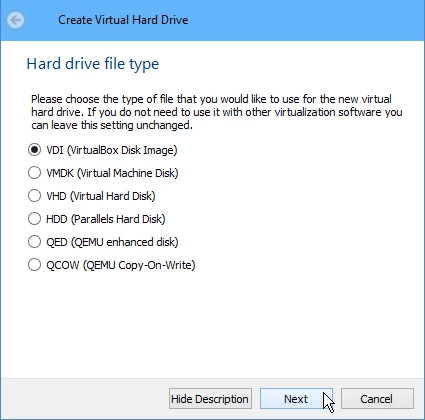
After you're done creating the new virtual machine, it's time to install Windows 10 by going to Settings > Storage and selecting the empty IDE drive. Click the disc icon and then click "Choose a virtual CD/DVD disk file" and browse to the location of the Windows 10 ISO you downloaded.
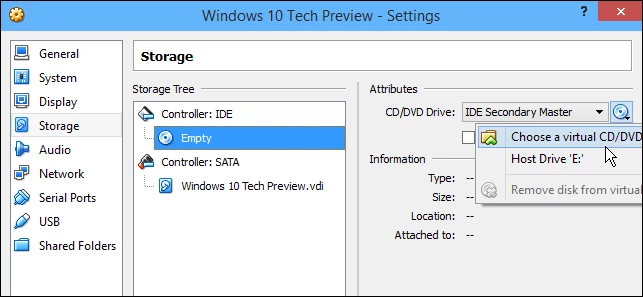
Now that the ISO is loaded up, power on the VM and start the Windows 10 installation. Agree to the EULA and and follow the installation instructions. If you've installed Windows 8 before, the process is very similar for Windows 10. When the installer asks which type of installation you want, select "Custom: Install Windows only (advanced)."
Then you'll see the drive you created during the initial setup at 25 GB is ready to accept the install of Windows. You don't need to do anything here other than click next.
I've installed Windows 10 Technical Preview on several physical machines as well as a few VMs and it hasn't asked me for the Product Key yet, but if you need it, use: NKJFK-GPHP7-G8C3J-P6JXR-HQRJR. Don't worry, it's not a secret code, it's the code Microsoft supplies to everyone testing out Windows 10 Technical Preview.
Now wait while Windows 10 is installed on the VM. The amount of time it takes will vary depending on the speed and hardware specs of your computer. The VM will restart a couple of times during the install, and when it's done you'll need to set a few things up. Select Express Settings, then log in with your Microsoft account.
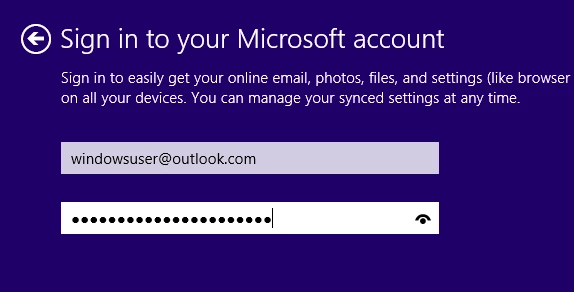
If you already have some Windows 8.1 systems installed under the same account, you'll have the choice to set your virtual machine up like one of them by bringing over Windows Store apps. But to get the purest Windows 10 experience, I recommend setting it up as a new PC. This will get you started faster and save space on the virtual hard drive.

When everything is done, you can now start testing out the new OS. To get an idea of some of the built-in features to play with, check out our article on making the most of the tech preview.
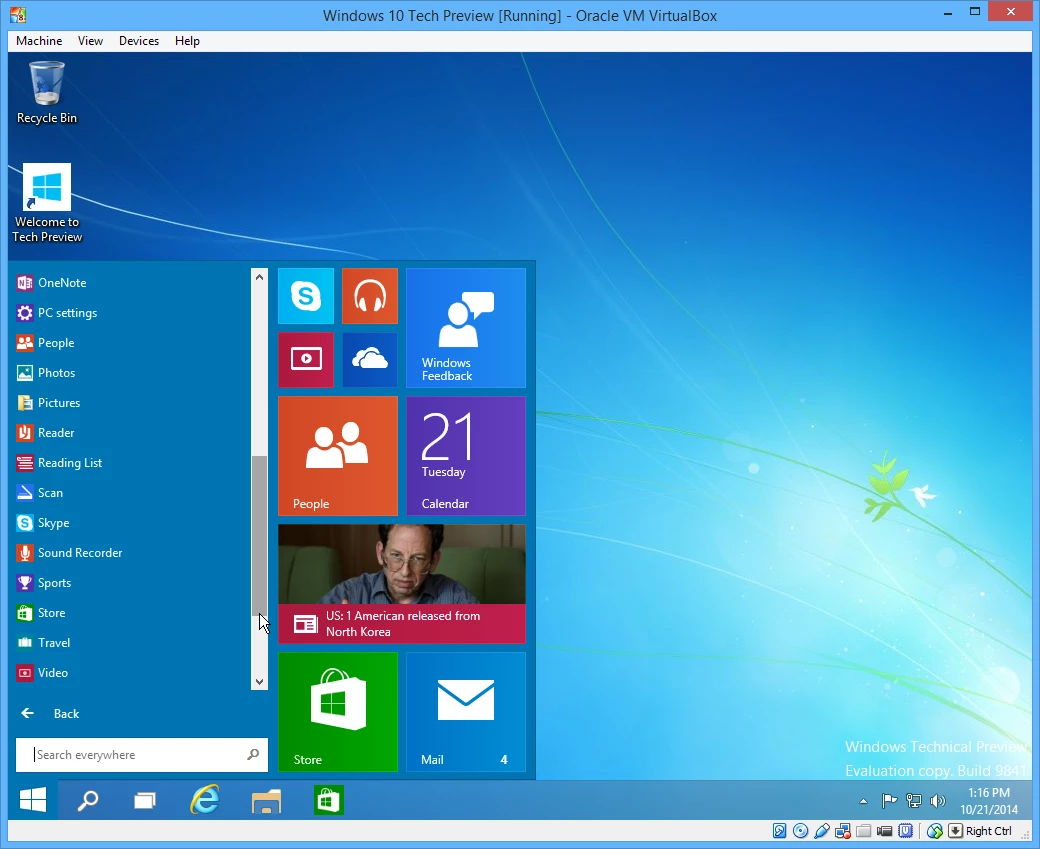
Summing up
There are a few caveats and limitations with installing Windows 10 on a virtual machine, like not having touch screen capability. You also won't know exactly how it will interact with your computer's hardware. Also note that your physical computer is working as the host, and the VM will be using its resources (i.e, memory, drive space, processor, etc.). So you don't want to leave it running in the background when you have real work to do.
If you just want to check out the Windows 10 Technical Preview in a convenient and hassle free way, a virtual machine is the way to go. This way you don't need to mess with partitioning your hard drive and setting up a dual-boot system. Plus if you want to make sure your software programs work with the new OS, you can test them out.






