If you own a Kindle Fire HD or HDX there might be some times when you’ll want to print an email, document, or web article from it. You can print directly to modern Wi-Fi printers. And since the Kindle Fire runs on Android, it’s easy to set it up to use Google Cloud Print and remotely print to virtually any printer that’s connected to the web.
Printing directly over Wi-Fi
You should have no problem directly printing to most new wireless printers.Your Kindle Fire will recognize it on your Wi-Fi network, then it will ask you to install an app or plugin for the respective printer's brand. In this example, I'm going to print an email from my Kindle Fire HDX to my Canon MX922 that's connected with my home network via Wi-Fi.
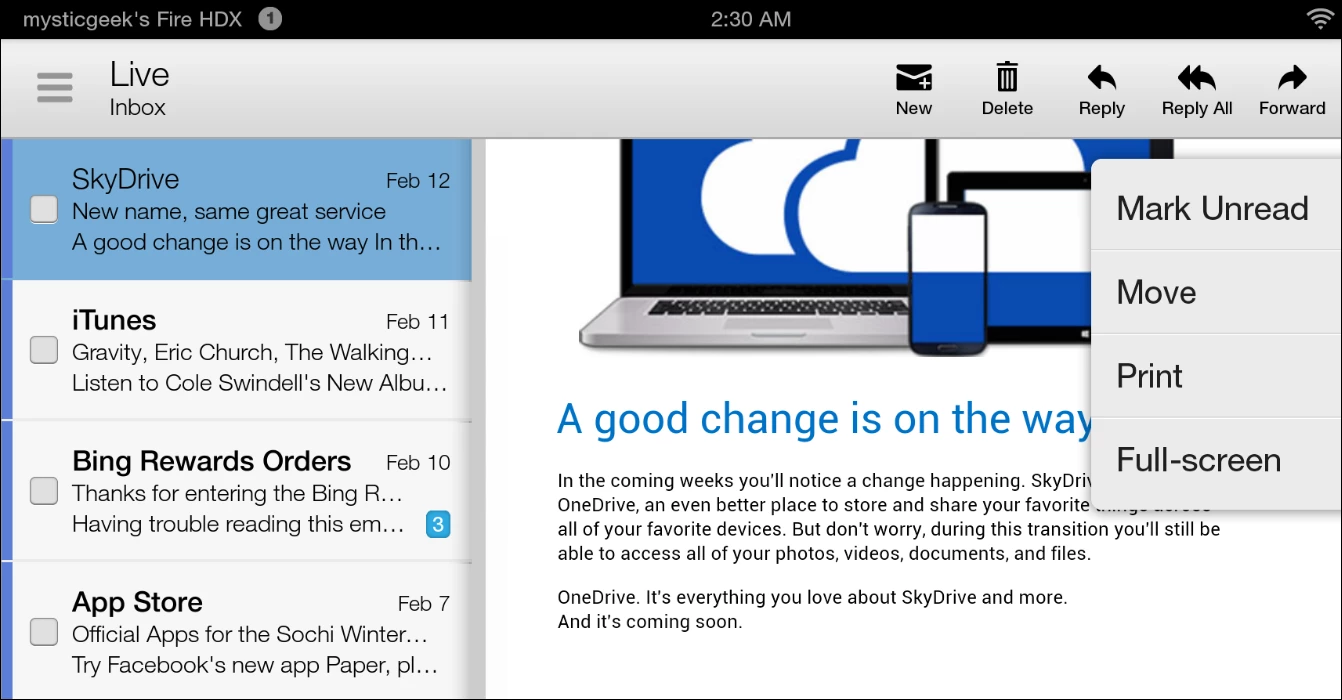
The first time you print from an app, the printer(s) on your network will be displayed. Then you'll be prompted to install the manufacturer's plugin or app. Install it and you'll be good to go for printing directly to your Wi-Fi printer.
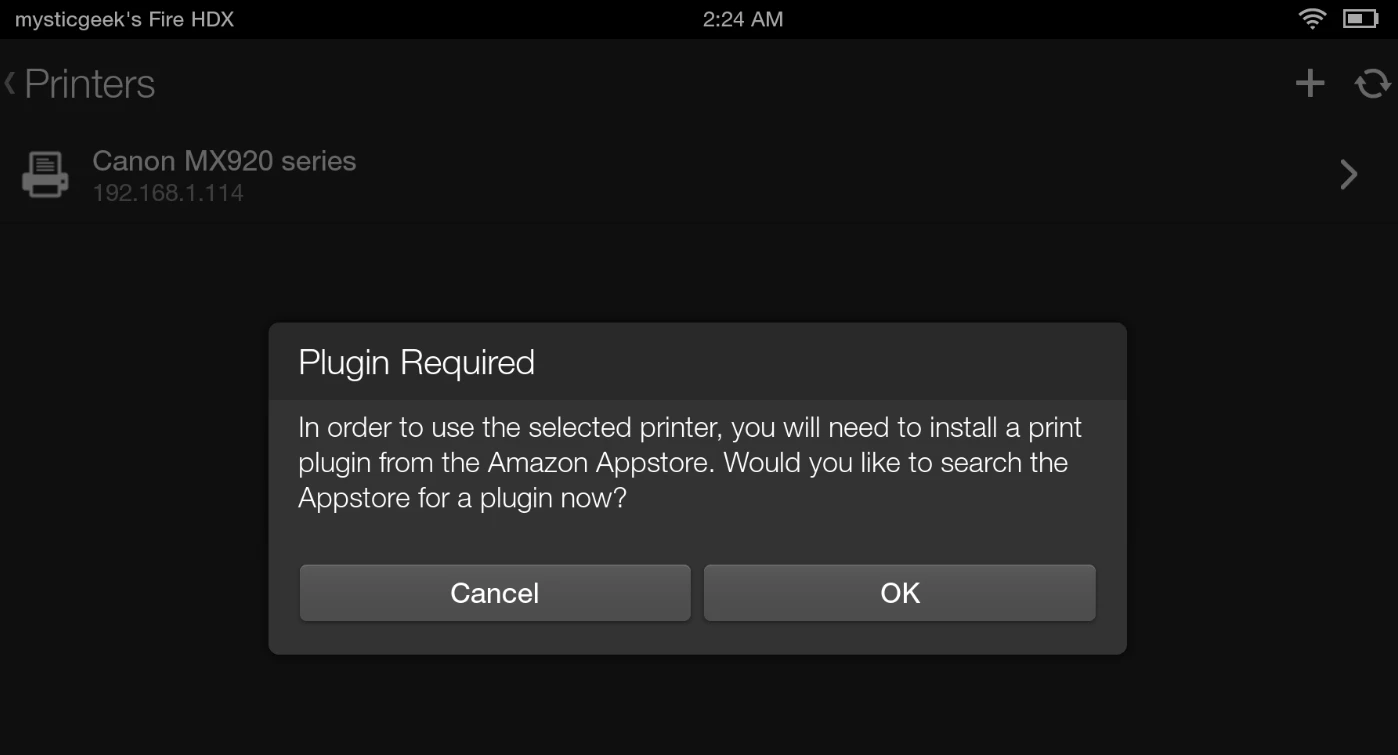
Using Google Cloud Print
The great thing about the Google Cloud Print service is you can use older printers and remotely print from any device to the printers in your cloud list.
Adding printers is easy. If you don't have any set up yet, check out our article on how to set up and use Google Cloud Print. It's a step-by-step guide to get you all set up.
After your printers are set up, download the free app called Cloud Print from Amazon's Appstore. Though still in beta, and not officially supported by Google, it's the best app available for connecting to Google Cloud Print and managing your printers. It's also easy to use it when printing from other applications on the Fire HD or HDX. To set up the app, you'll need to log in to your Google account and give it permission to access your printers.
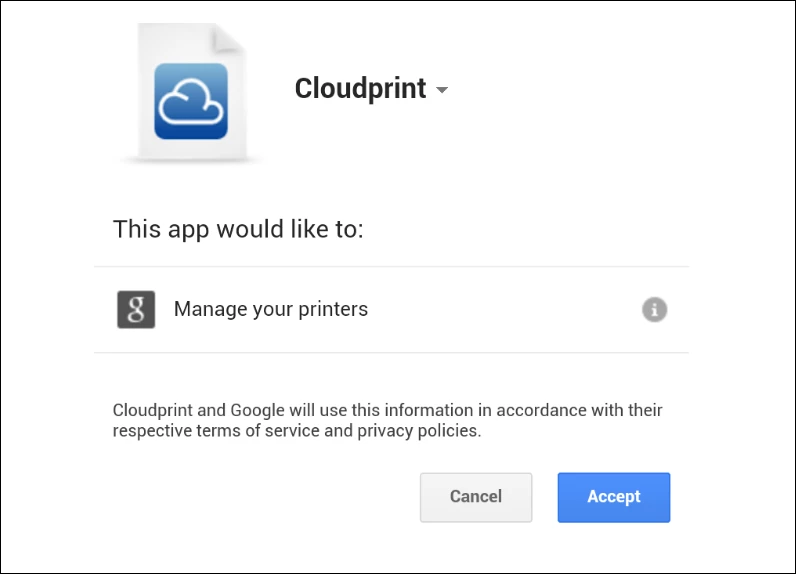
Then you'll need to select a default printer. Not only are the physical printers listed, but there's an option to save a document to Google Drive as a PDF. This is a good solution if you want to save the document and share it or print it out later. At the time of writing, Cloud Print is promising the ability to link your other cloud storage services like Dropbox, SkyDrive, and others – perhaps when it leaves beta.
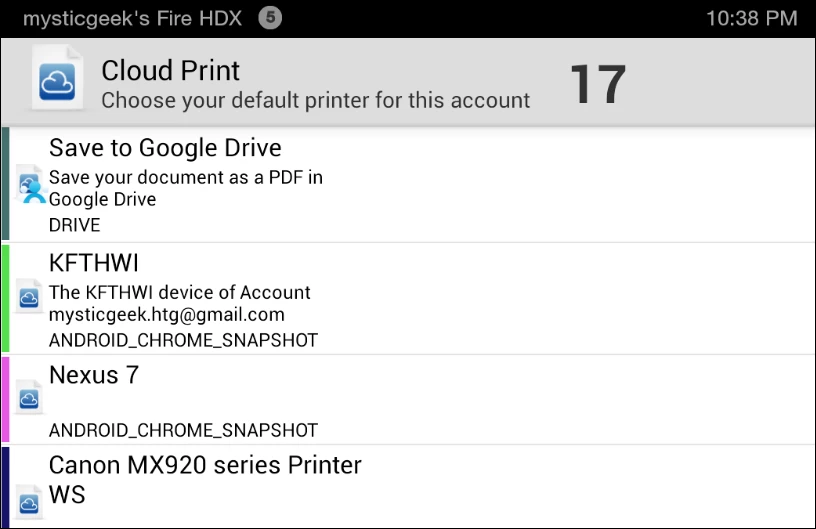
There isn't a universal action for printing from the Kindle Fire, each app has it's own method of printing. So for this example, let's say you want to print webpage from the Silk browser. Tap the menu button on the right and select Share Page from the menu.
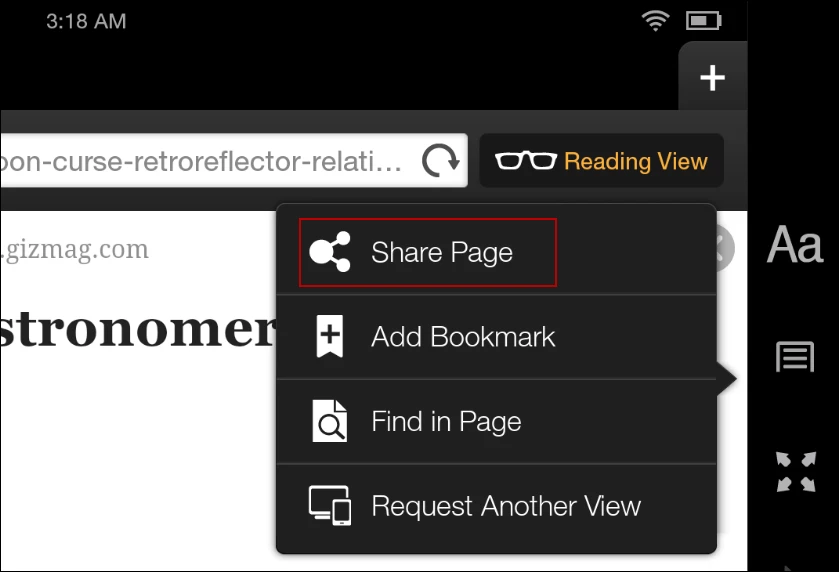
Then from the menu that comes up, tap Cloud Print.
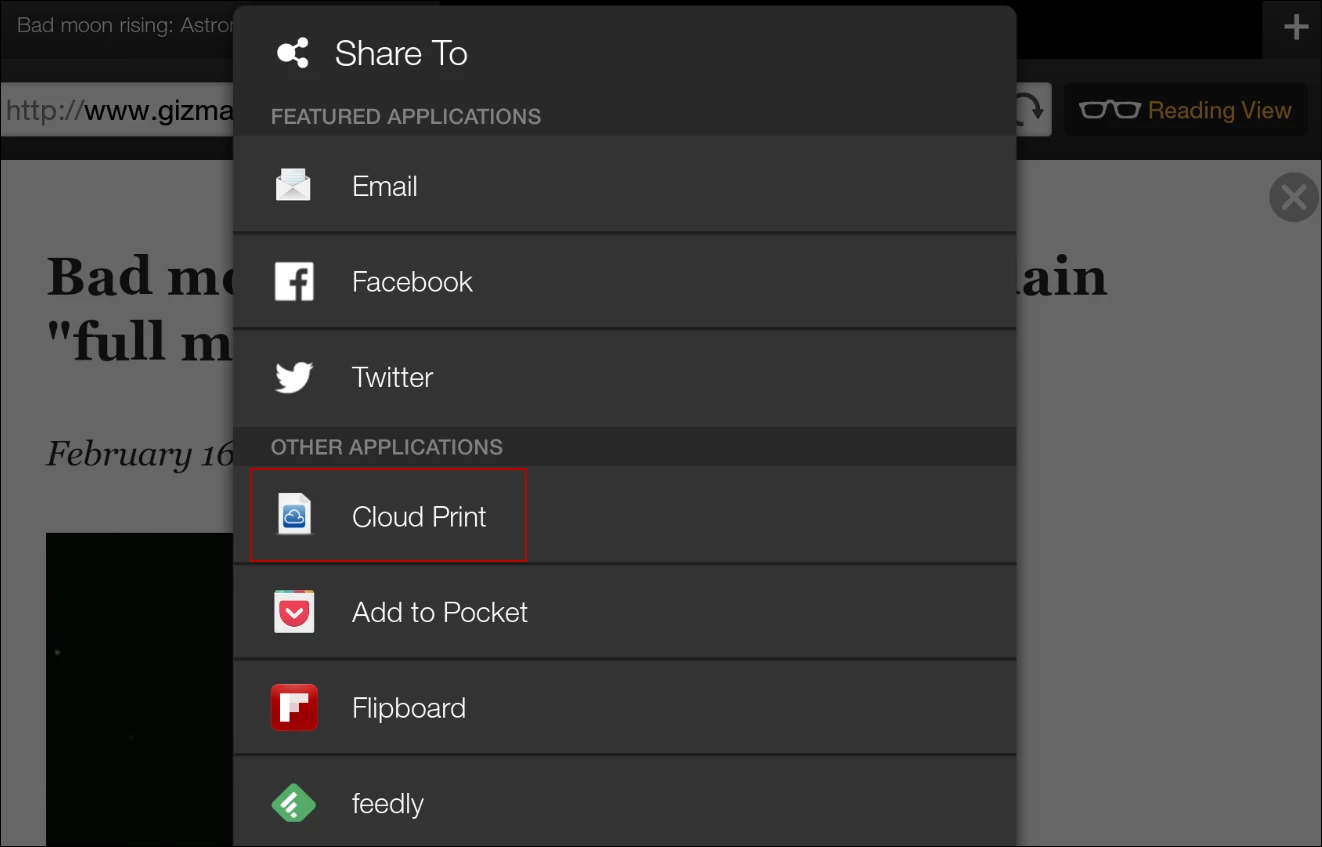
When Cloud Print launches, you'll have to choose how you want to print it out. I always use the Download then Print option. The Direct Print option is still in the experimental stage, and you can tell.
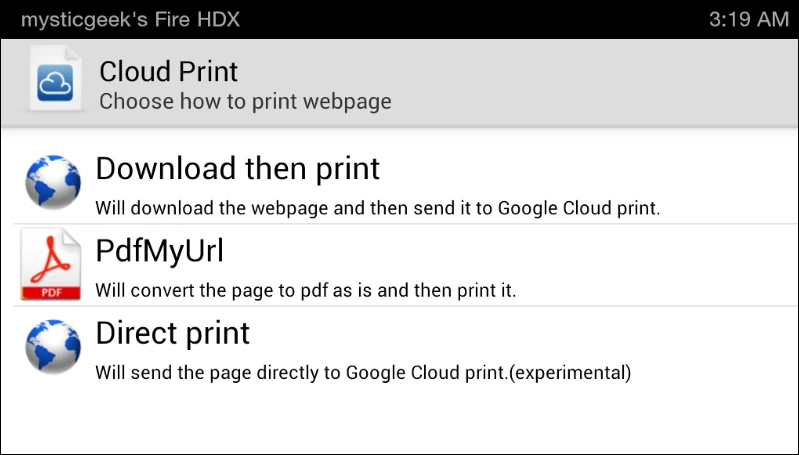
Next, if you don't want to use the default, you can select a different printer from your list. Or use the option to save to Google Drive as a PDF.
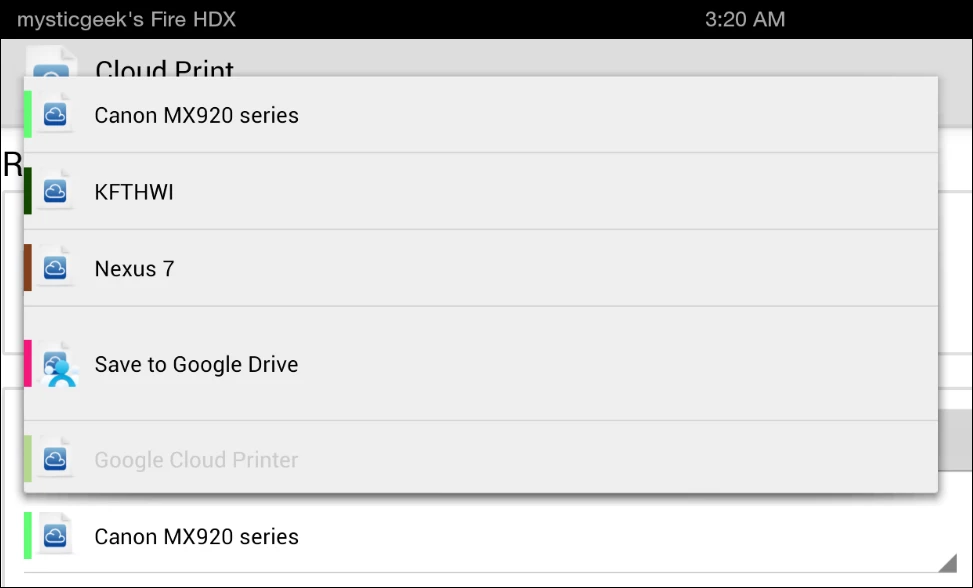
Then, if you care to adjust them, you have some basic page setup options like page orientation and the number of copies you want.
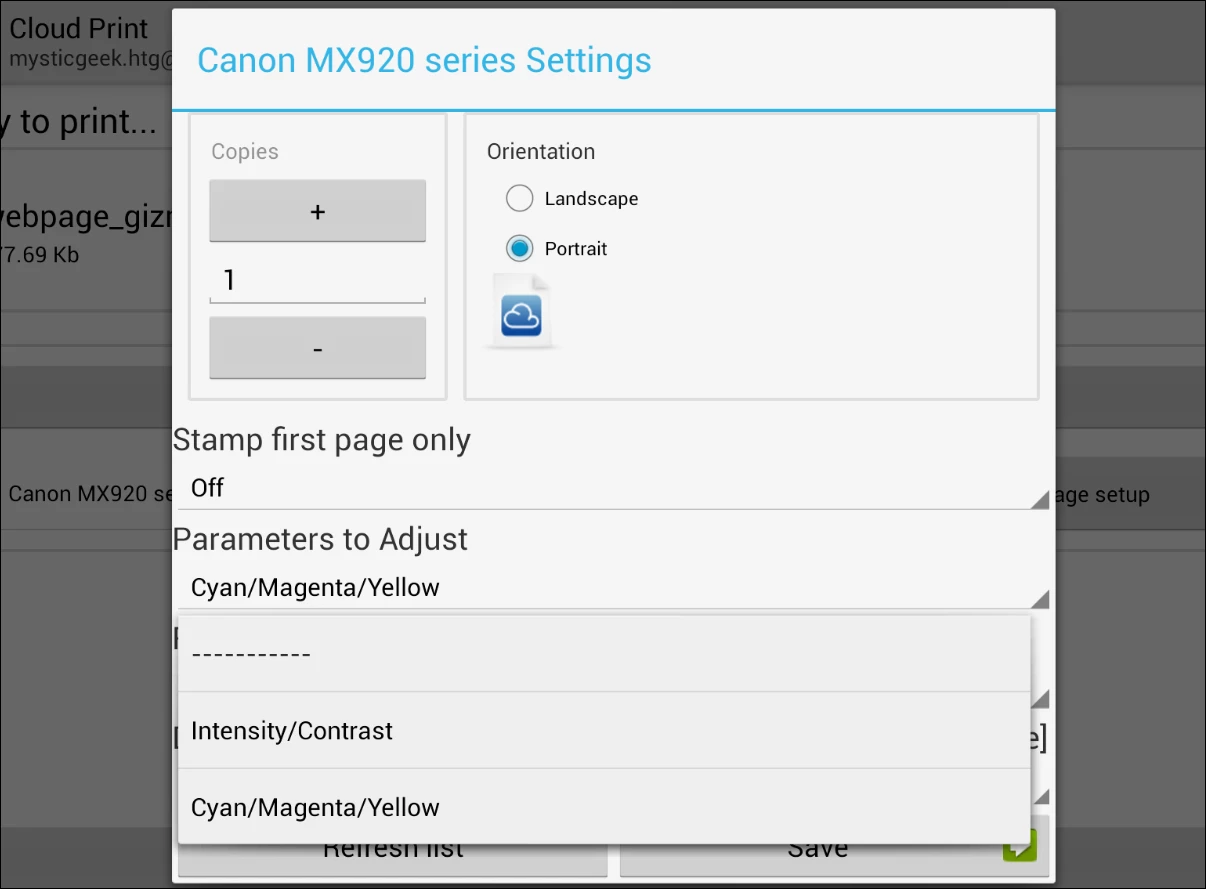
After you have everything set up how you like it, hit the Print Page button and wait while the job is sent and prints out.
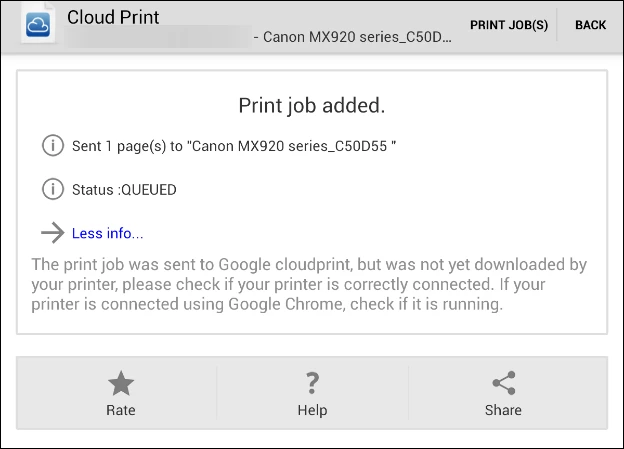
Summing up
Other apps like email or office documents will have a print button within the app interface. While some apps like Pocket or other RSS-style apps will use the Share Page option. Just use the option you're given and follow the same steps as shown above.
The nice thing about having a modern Wi-Fi printer is that there's a good chance of an appropriate app or plugin for it in Amazon's Appstore. In fact, HP and Epson have their own printing apps with some decent options for direct printing. Canon's is just a plugin, a driver if you will, that allows it to work. But if you don't have that luxury, using Google Cloud Print is a good way to go. The other advantage of using Google, of course, is you can send it to virtually any printer in the world with an online connection.




