Microsoft recently launched the Remote Desktop app for Windows Phone 8.1. It's free and allows you to connect your phone to a remote PC over a local network or from the internet. Although it's a pre-release version and doesn't include certain functionality that you would expect from a remote desktop app from your computer, it's still handy for a lot of situations. Here's a look at how to set up your computer to receive remote connections, and how to use your phone for remote desktop.
For this article I tested the app over my local network and connected to one of my servers and a couple of Windows 7 and 8.1 computers. For connecting to computers at your workplace, you'll have a problem getting past the gateway as the app doesn't currently support connecting through Remote Desktop Gateway or Remote Desktop Connection Broker. However, according to Microsoft execs: "Enterprise-focused enhancements such as the Remote Desktop Gateway and RD Connection Broker, VPN support, and Remote Resources," are planned for later this year. These are important features to be added since Android and iOS already support them.
Set computer to accept remote connections
By default, Windows computers have the Remote Desktop Protocol (RDP) disabled. You'll need to enable it on the computer(s) you want to connect to. It's a simple process. Right-click Computer or This PC (as it's called in Windows 8.1) and select Properties. At the top left of the resulting screen click Remote settings from the list. This will open System Properties to the Remote tab. Under Remote Desktop, check Allow remote connections to this computer. On Windows 8.1 it's also recommended to click the box to allow connection from computers with Network Level Authentication for an additional level of security.
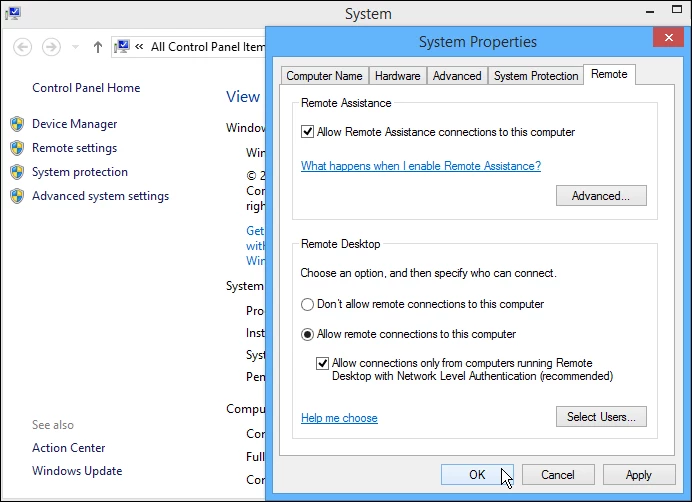
Note that accepting remote desktop connections isn't a feature included with Home versions of Windows 7, Vista or Windows 8. The computer you're connecting to will need to be running a Professional version or higher – Windows 7 Ultimate, for example.
Connect from Windows Phone 8.1
Now on your phone download the Remote Desktop app to your Windows Phone. Then, to connect to a computer tap the plus icon at the bottom of the screen. Then you'll need to enter in the host name or IP address of the computer you want to connect to. Here you can also select whether you want to enter in your login credentials each time, or you can to save your username and password for different computers, which makes connecting to them again in the future much easier.
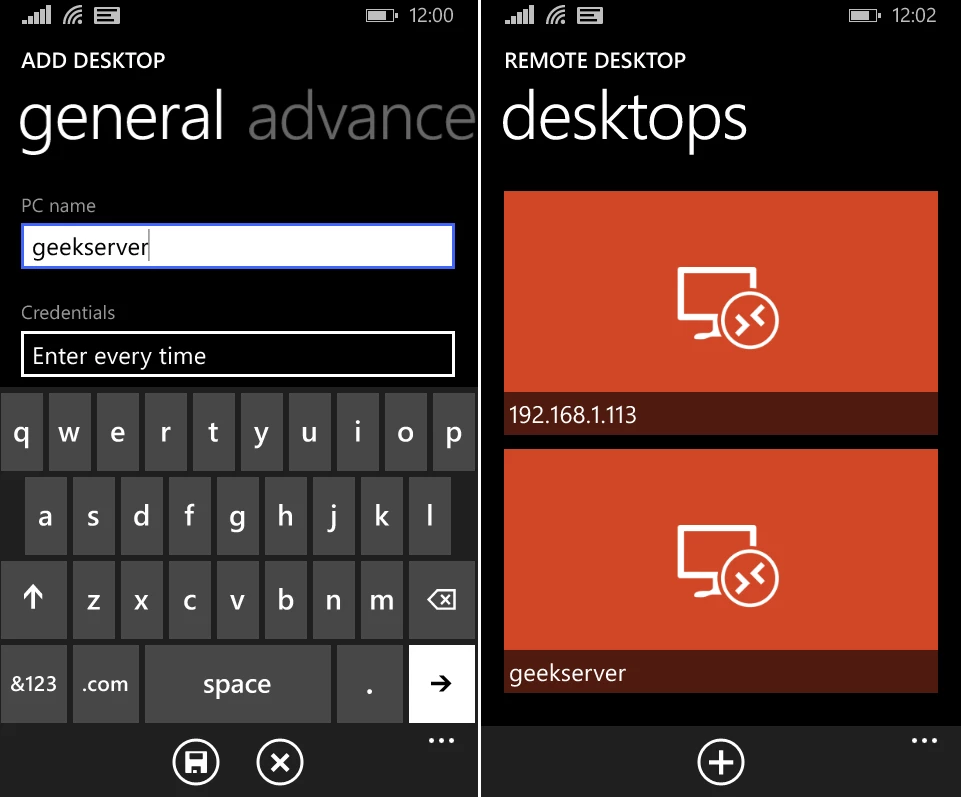
After you have a few computers set up, you just need to tap on the one you need to remote into. The first time you connect to a PC or server, you'll see a message about not being able to verify the remote computer's certificate, as shown in the screenshot below. If you're remotely connecting into a computer from you're phone, I will assume you know you're connecting to the correct one. I recommend checking the option to not show that screen every time.
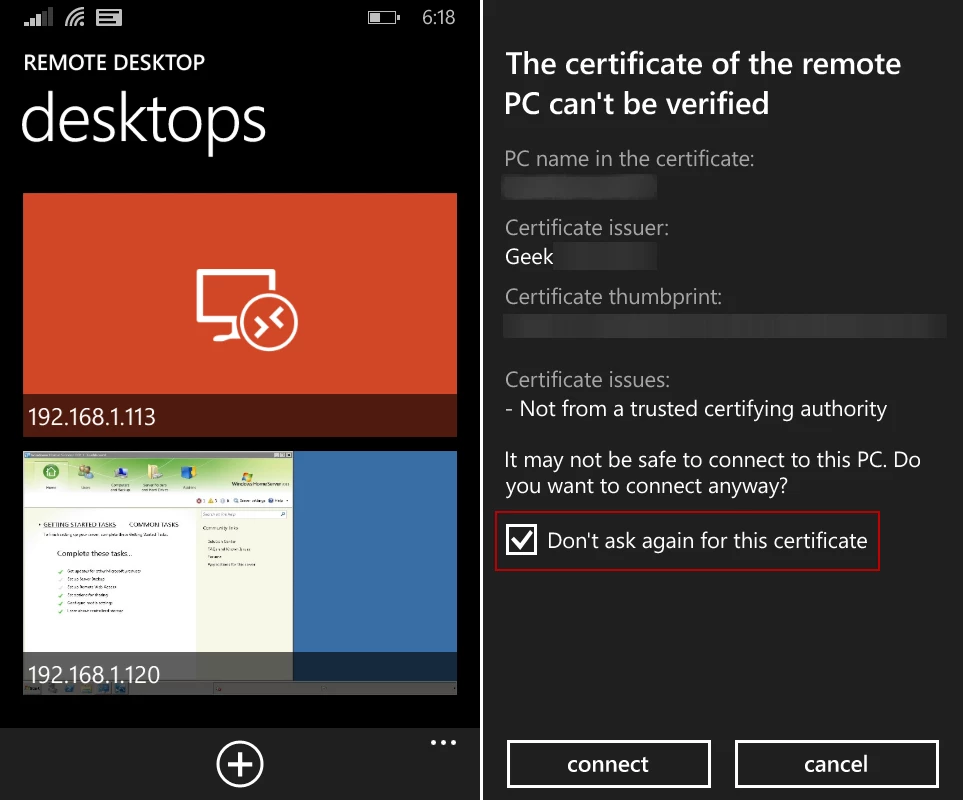
After the connection is made your phone's display moves to landscape view and you'll see the desktop of that computer. In the example below I am connected to my Windows Home Server.
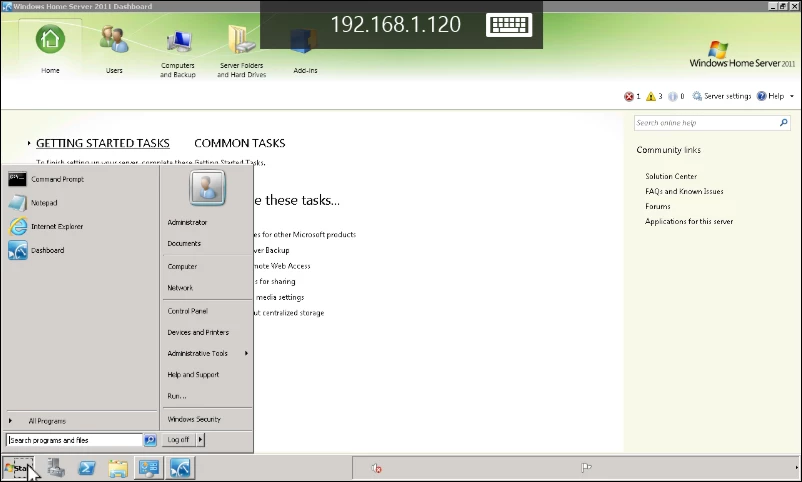
In the top toolbar you'll see a magnifier icon, the remote computer's name, and the keyboard icon. Taping the keyboard icon will display the onscreen keyboard. As you can see in the shot below, the keyboard will take up most of the screen real estate. The top row of keys – Windows, ALT, ESC, etc., are "sticky," meaning you'll need to tap it once to turn it on, and again to deactivate it.
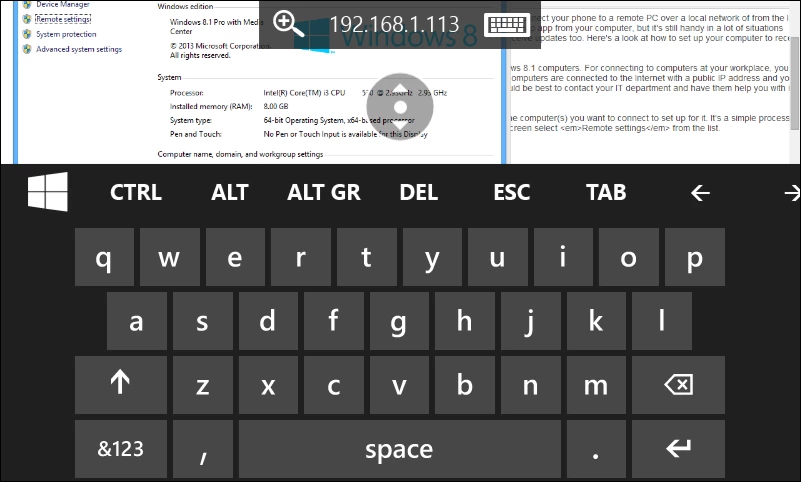
The magnifier button allows you to zoom in on the screen. This is handy when you need to hit small targets like in Outlook or, depending your phone's screen size, being able to read text. You'll also notice a directional button that will appear to let you to drag the screen around in any direction.
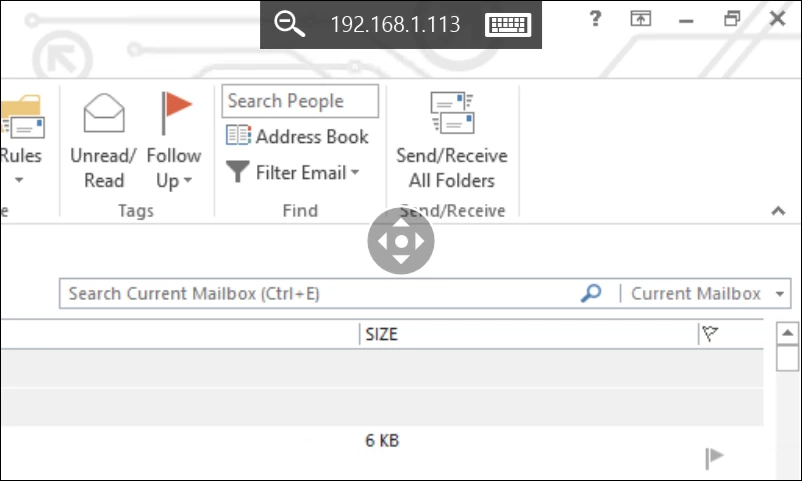
Tap the middle of the top toolbar and a sidebar will pop up where you can enable the mouse pointer.

When you're ready to disconnect from the remote computer, just hit the physical back button on the phone twice.
Summing up
As I stated at the beginning, the Remote Desktop app for Windows Phone 8.1 is still in development and there are some glaring omissions of important features like Remote Desktop Gateway, RD Connection Broker and pinch and zoom to make navigating the screen easier. After these features are rolled out later this year, the app will be more complete and useful in corporate environments. While not everything is working perfectly yet, I expect continuous development and a better experience as it's updated over time.
You're probably not going to get a lot of productive computing done from your phone's small screen like you would on a tablet, laptop, or desktop computer, but it can get the job done, and works in a pinch when you need to remotely access different computers while on the go.




