Microsoft promised a new streamlined web browser in Windows 10 that will effectively replace Internet Explorer. It's codenamed Project Spartan, and the first version is now available in the latest build of the Windows 10 technical preview. Here's a look at what to expect.
Project Spartan features
To get access to Project Spartan, you'll need to download the latest build of the Windows 10 tech preview, which is currently build 10049, and available to Windows Insiders via Windows Update. This is a full in-place update and will take a good amount of time to install, possibly an hour or more. We've already covered how to become a Windows Insider for Windows 10 and Windows Phone, and if you want to get on board, read our article here to get started.
Once the installation of the latest build is complete, you'll notice a new Project Spartan icon on the taskbar, which will display thumbnail previews just like IE and other apps have since Windows Vista.
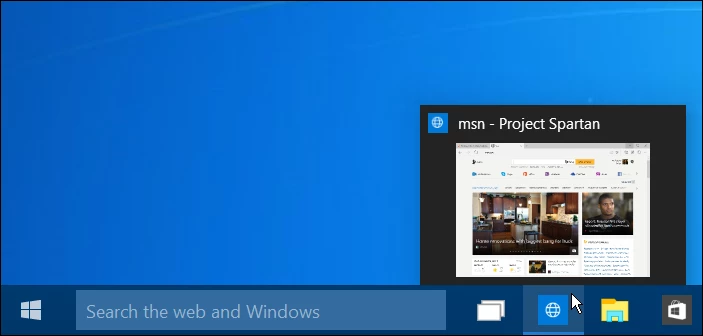
Launch Project Spartan and you'll notice it looks completely different than IE, with a clean and streamlined, intuitive interface that you should be able to navigate your way around after just a couple of minutes. It loads fast, is responsive, and works well via touch or with a mouse and keyboard.
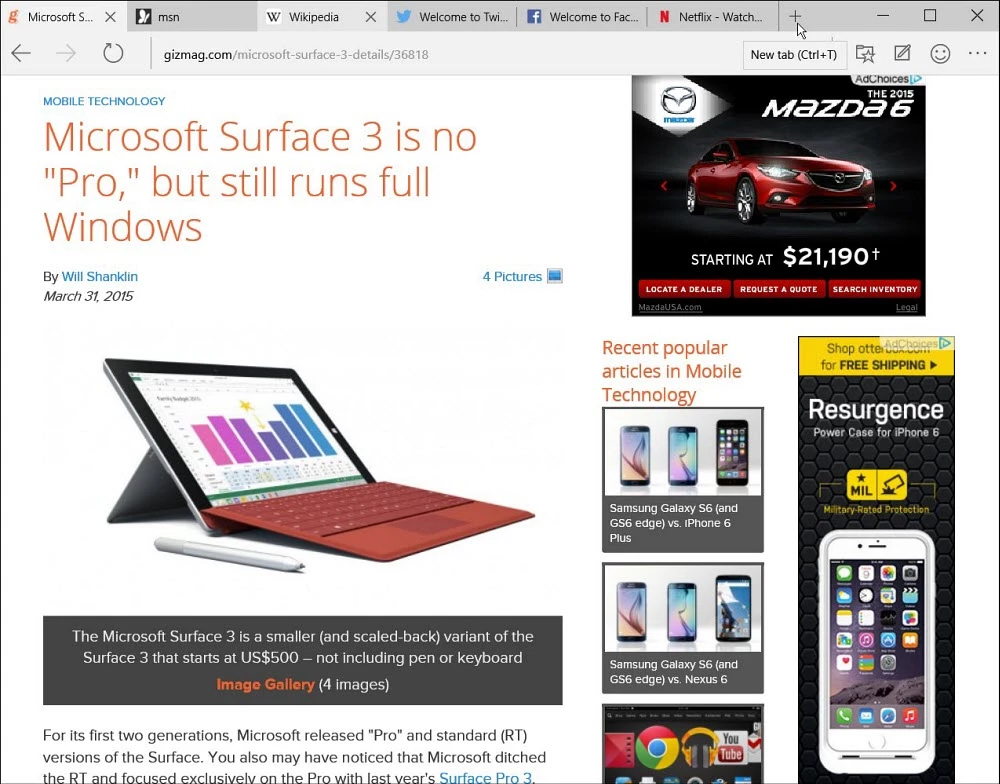
A major feature Microsoft is touting in Project Spartan is the ability to write, draw, or type directly on a web page. This feature lets you comment on something interesting or informative on a page, and then share what Microsoft calls a "Web Note" via email, social networks, or other applications. This feature works on the desktop with mouse and keyboard and your finger or stylus on tablets and 2-in-1 devices with touchscreen capabilities.
To use it, tap the Make Web Note button at the upper right-corner of the browser's toolbar. This will bring up a basic editing toolbar that allows you to write or type a message directly on the screen.
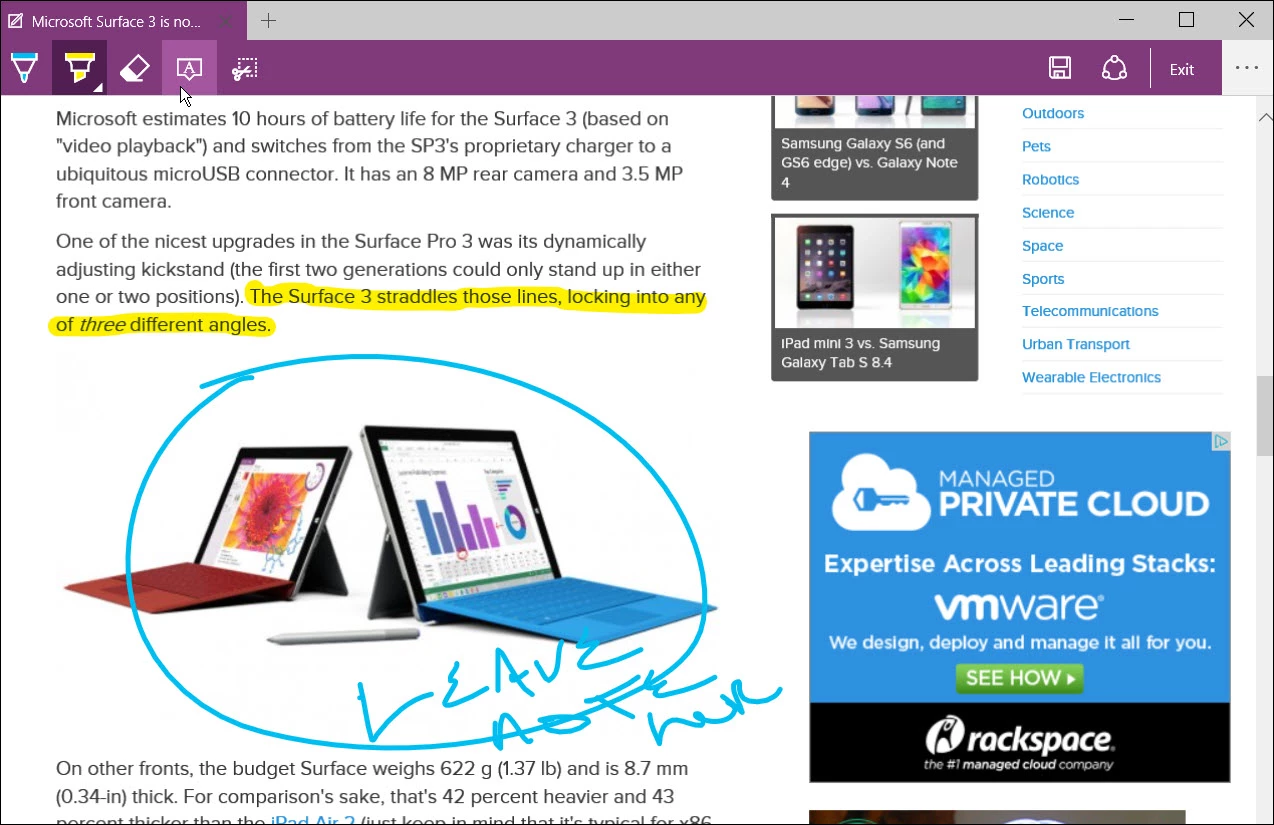
When you're done, click the Share button and a list of services and apps that are capable of sharing the the note will be displayed.
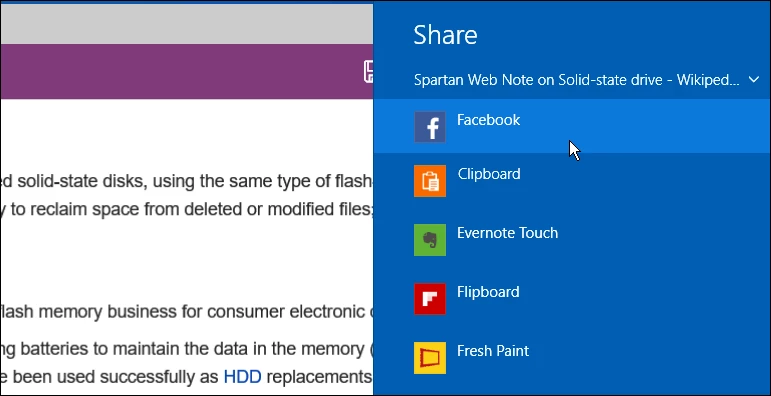
Like the Modern version of IE for Windows 8.1 (and the Reading Mode Apple introduced in iOS 5 back in 2011), Project Spartan has a Reading view to unclutter web pages. It can be toggled on and off with the click of a button located at the top right of the browser, removes everything but the article text and images to make for more comfortable reading, especially with longer articles. The shot below is an example of how pages appear in Reading mode. Note that the inking and "Web Notes" feature can be used in Reading mode, too.
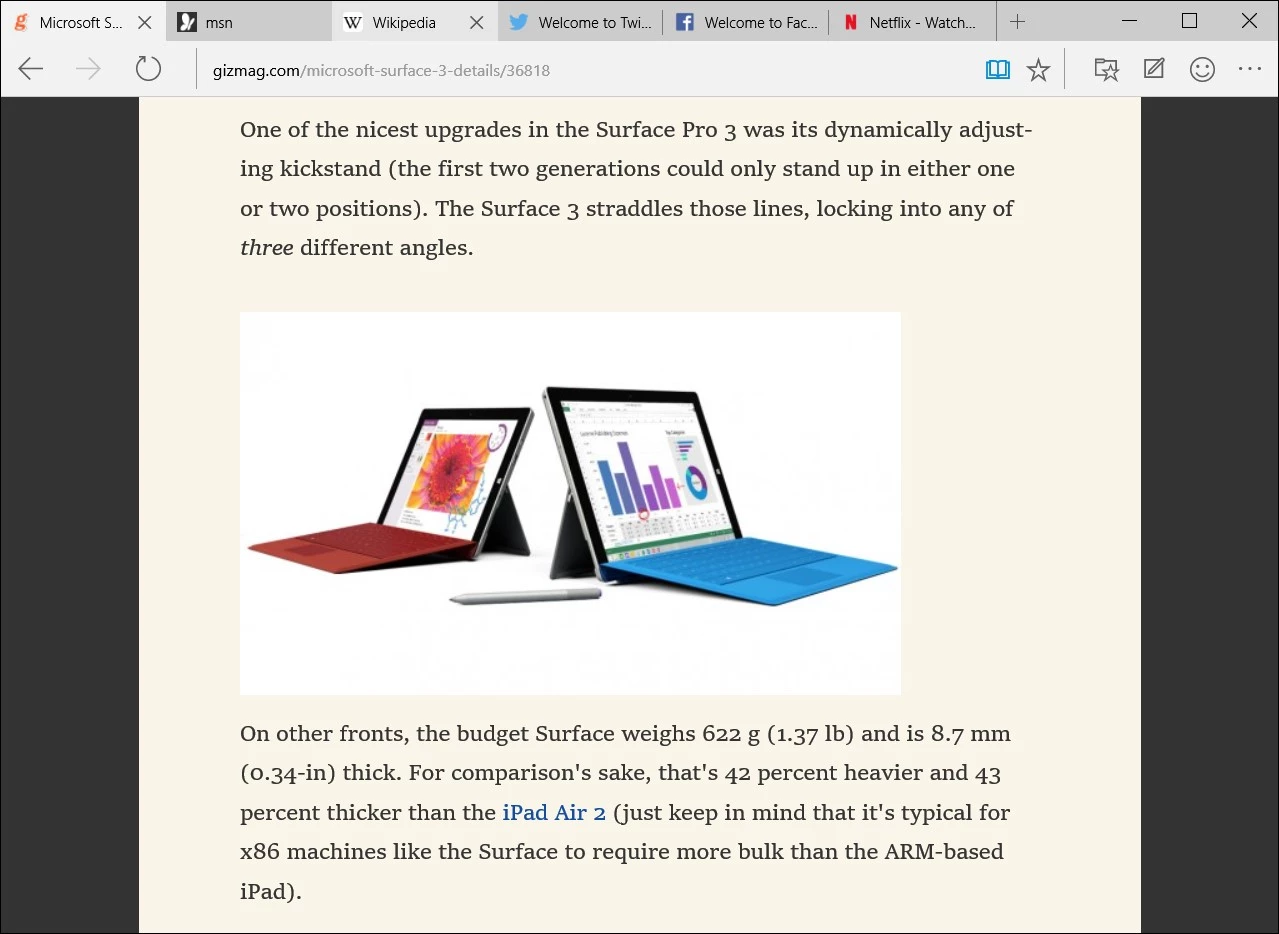
The Settings menu pops out from the right side of the browser, from where you can manage different features, such as setting your homepage, privacy options, default search provider, and more.
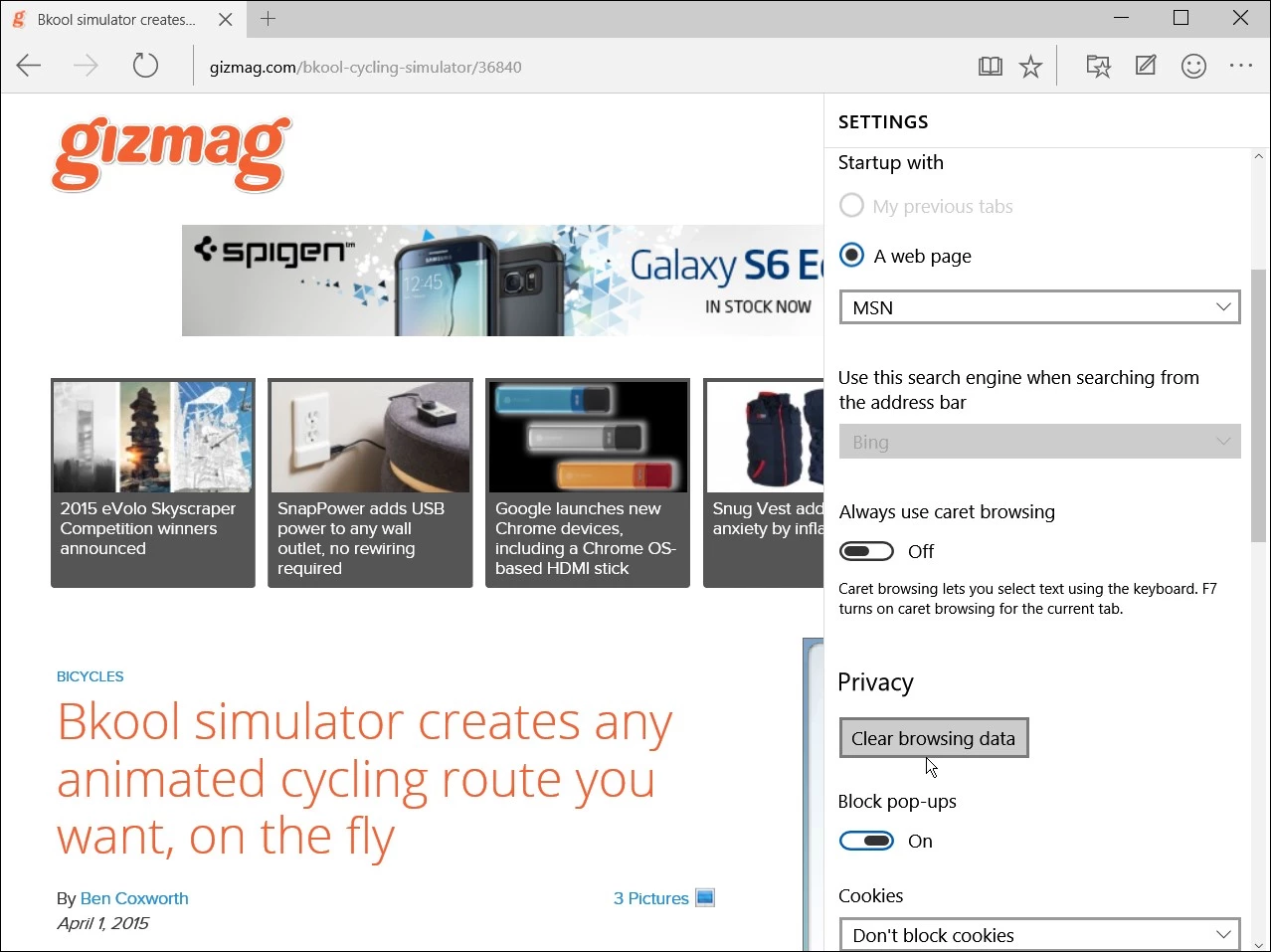
Summing up
Remember, this is the first version for testing, so not everything works and there are plenty of bugs. As Microsoft states on its blog announcing Project Spartan, "This preview is NOT a polished, ready-for-everyone release."
But if you're a Windows Insider and enthusiast who wants to get your hands on Microsoft's new browser, this will let you test it out, give feedback to Microsoft, and get an idea of what to expect as Windows 10 draws nearer.
The video below from Microsoft shows Project Spartan in action.




