Google's Chromecast streaming device has been around for more than a year now and its user base continues to grow. We already showed you some cool ways to get the most out of your Chromecast using the Chrome browser on a computer when the device was first released and, although those tips still work, we thought it worth taking a look at the dongle 18 months on to show you even more things it is capable of using your smartphone or tablet.
Use Guest mode
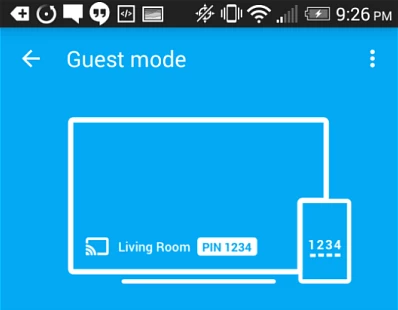
One of the new features added to the Chromecast this past year, this allows your friends to stream content from their Android device without having to connect to your Wi-Fi network first. This feature is intriguing in the way it works, and when Guest mode is turned on, the Chromecast emits a special Wi-Fi beacon. The beacon is transmitted as an inaudible PIN code, and when a Google Cast ready app is launched on your guest's phone or tablet, it makes the connection so they can easily stream the content on their phone to the big screen. If the connection can't be made for some reason, you can enter a PIN that's displayed on the TV screen.
Play local media files
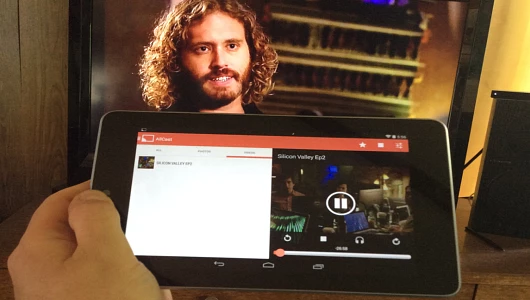
You could always stream local audio and video files from your computer to Chromecast via the Chrome browser or by using an extension like Videostream, but now there are more apps that will let you stream videos, music, and photos directly from your phone, tablet, or network to the big screen.
One of the most popular apps for this is AllCast, which is easy to use and will beam content stored on your phone or tablet to Sonos speakers, Apple TV, and other set-top boxes. Another one you might want to try is LocalCast, which will also load media from a wide range of devices, and will compile a media library from select sources.
Mirror your phone's screen
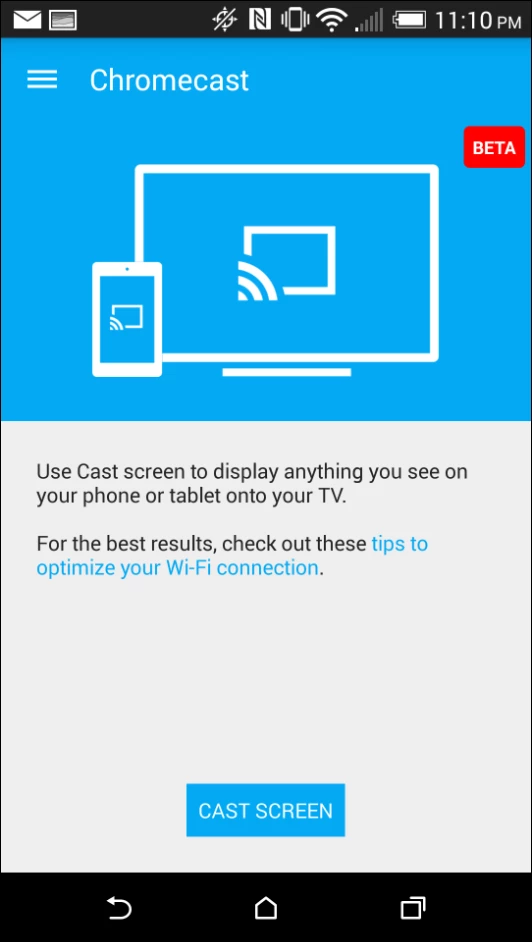
Sometimes you'll want the ability to display exactly what's on your Android phone to the big screen, and you can do that with any Android device that's running KitKat 4.4.2 or higher. Just launch the Chromecast app, tap the options menu on the upper right of the screen, and tap Cast screen. This will mirror exactly the display and audio of what's happening on your phone or tablet. But it's worth noting that Google still considers this a beta feature and not all devices are optimized for it, so experiences will vary depending on your setup.
Chromecast as a streaming audio device

Another cool thing you can do with your Chromecast, is actually use it as your audio device. Several music apps for iOS and Android have been updated to support casting to the Chromecast, including Pandora, Google Play Music, Rdio and others. A few of the popular radio and podcast apps have this capability too, like TuneIn, NPR, and BeyondPod. Sure you can pump the audio to your TV, but for better sound, connect the Chromecast directly to a HDMI port on your home stereo receiver.
Or, you can set up a "poor man's Sonos" of sorts by getting a HDMI to VGA converter with an audio output, and connecting the audio out directly to your speakers at home. Then you can use your phone or tablet as your control panel for playing your music or podcasts.
Play YouTube videos from Windows Phone
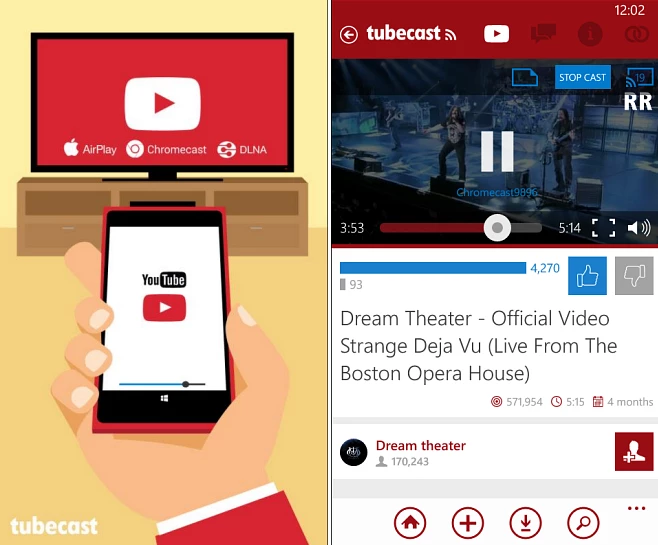
Streaming content to Chromecast has remained restricted to Android and iOS devices, with Windows Phone users left out in the cold. However, there are a few apps that will work with Chromecast, and my favorite is TubeCast, which lets you to stream YouTube videos from Windows Phone over to the big screen. The free trial version gives you 20 video casts, with an outlay of US$1.99 required to unlock the app and get unlimited casts.
Use the Chromecast Backdrop
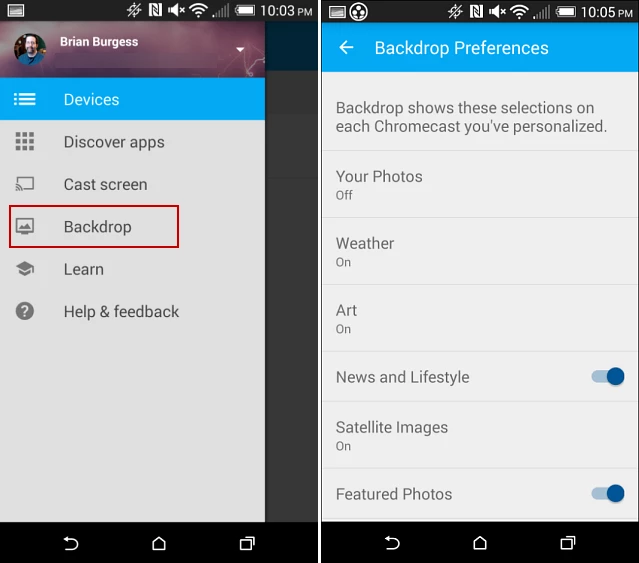
A recently added new feature for the Chromecast app for Android and iOS is called Backdrop, and it lets you display photos, news, and other items on your TV when you're not using it to stream other media. To access it, tap Backdrop from the devices menu as shown above. From there you can select the items you want to display on Backdrop. You can choose Google powered news, weather, and Google's own curated satellite images, art, and featured photos. Or if you want a more personal touch, you can choose your Google+ photos and albums.
Check the Chromecast app for free offers
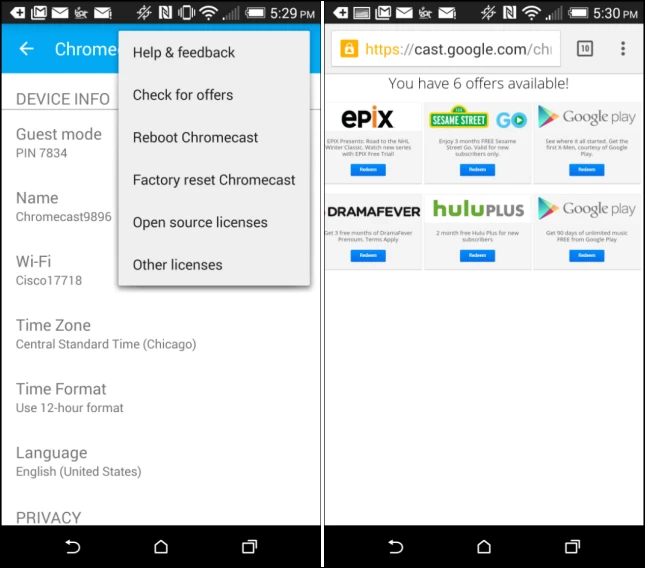
You can also use your Chromecast to find free offers from Google and other services. To do so, launch the Chromecast app and then select your Chromecast from the devices list. From there tap the settings menu in the upper right corner of the screen, then hit Check for offers. In the example above I have six offers available including free trial periods for channels, extended previews, and even a free movie download from Google Play. I recommend checking these offers every so often as you never know what will pop up.
Summing up
When the Chromecast was first launched, there weren't many apps that worked with it, but now there are hundreds of Android, iOS, and web apps compatible with the device. It's safe to assume that the Chromecast will continue to gain more functionality and app support, making the $35.00 investment worth every penny.
Did I miss a tip or trick that you're fond of? Let us know in the comments below.






