Apple's new devices this year all launch with the new iOS 7 mobile operating system. It's definitely a new look, and some of the settings and features that you're used to have changed. If you're moving from an older device running iOS 6, here's how to restore your new iPhone or iPad from an iCloud backup.
For this article I'm restoring an iPad Mini with Retina, from an iPod touch (fourth generation) running iOS 6, but the process is virtually identical on the iPhone.
Backup your iOS 6 device
This is a good time to determine what you really need to bring over to your new device. If you'd rather have a clean start, weed out the apps you rarely use as they can always be download later. Also, do you really need all of those huge media files to come to the new device?To easily transfer your contacts, email, and apps to your new device, it's usually easiest to back it up to iCloud first. Go to Settings > iCloud > Back Up Now.

If you do have a lot of media and other data, you might want to back up and restore your devices by plugging them into your computer using iTunes, but as long as you're on a Wi-Fi connection, using iCloud is a relatively painless experience.
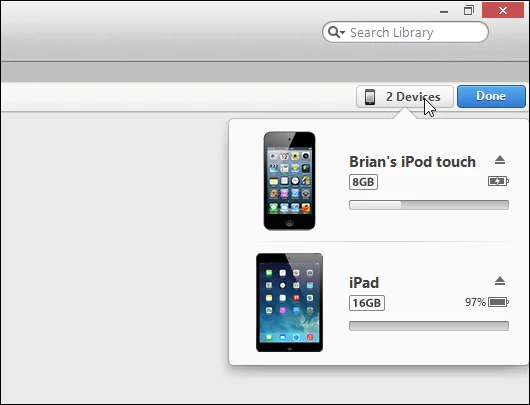
Restore from iCloud backup
Restoring from an iCloud backup is similar to how it was done in iOS 5 and iOS 6. Remember you'll need to be connected via Wi-Fi to download your apps and media. It's also a good idea to plug your phone or tablet into the charger. Go through the initial setup screens on your iOS 7 device. You'll be prompted to choose your region and language, a Wi-Fi network, and location services. They're straight-forward and easy to work through. But when you get to the follow screen, select the option to restore from iCloud backup.
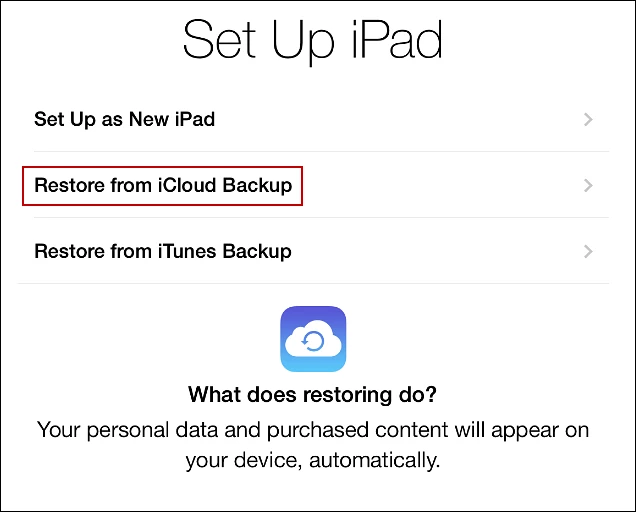
Then you'll need to sign in with your Apple ID, agree to the EULA, then choose the backup you just created, or one from an earlier time. To be sure you have everything you want it though, it's best to grab the one you just made.
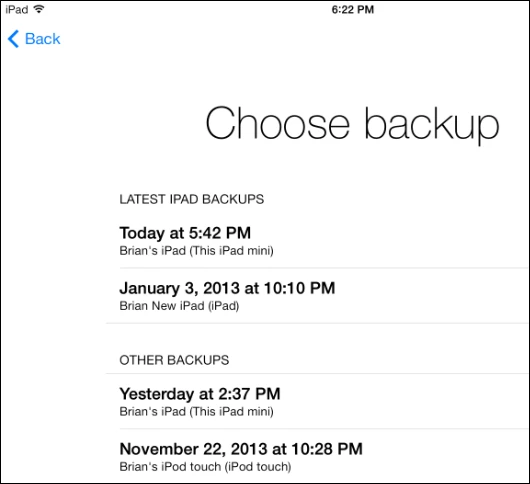
Settings and data are restored quickly, and your device will restart during the process. After a successful restore, you just need to set up a few more things. Sign in with your Apple ID again, create a passcode, enable Siri, and choose to send diagnostic info to Apple.
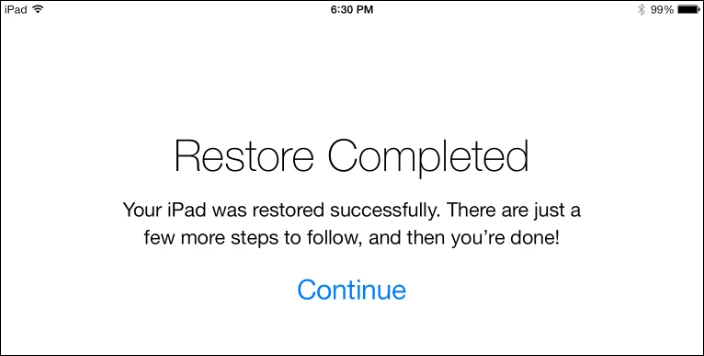
Then you'll need to wait while the apps you brought with are downloaded from the App Store. For example, in the screenshot below, the bright apps are already installed and the others are waiting to be downloaded.
It's worth noting that the standard built-in apps for iOS such as Calendar, Maps, and Mail will include the data from your iOS 6 device.
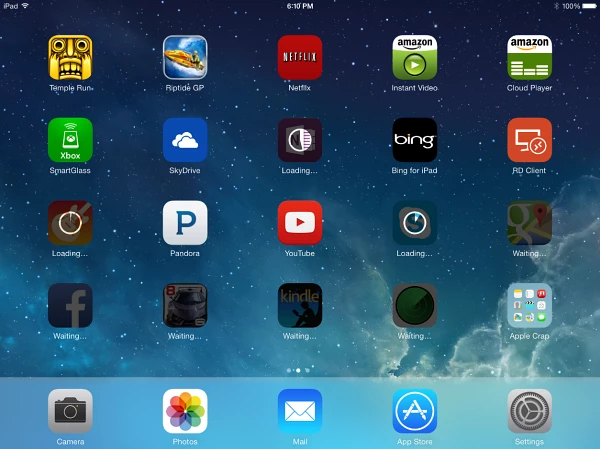
If you want to reinstall apps you've previously purchased, open the App Store and select Purchased from the bottom menu. All of the apps you've previously downloaded will be listed. Just tap on the ones you to download to the new device.
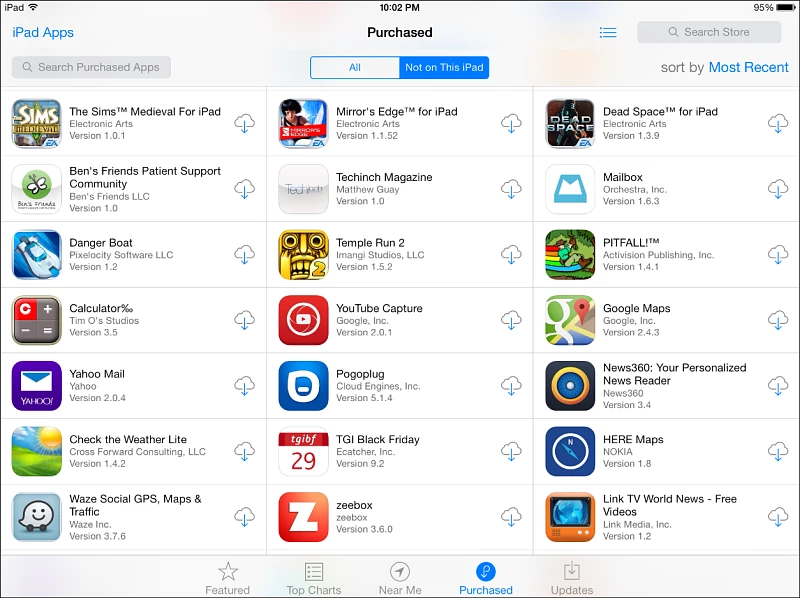
That's all there is to it. Now you have all of the apps, contacts, and other files as you did before, but on a new fresh device.




