The Kindle Fire HDX doesn't allow AirPlay-like wireless streaming of music, photos, and video like an iPad. Of course, you can always display videos by connecting the micro-HDMI cable to your HDTV, but that can be a hassle depending on your home theater set up. Luckily a little app called Avia allows users to stream content from Amazon's tablet to devices that include the Digital Living Network Alliance (DLNA) standard.
The DLNA standard was developed by Sony, so if you have any modern Sony home theater device, it's probably DLNA certified. Without going into the logistics of DLNA and Universal Plug and Play (UPnP) protocols, here's what you need to know. Avia will stream music, videos, and photos from your Kindle Fire HD or HDX to Xbox, PlayStation and other Sony devices, Google TV, and even a Chromecast.
Kindle Fire HDX Mirroring
The Kindle Fire HDX does have a new feature that allows you to "mirror" your screen to a select few Miracast-compatible Smart TVs. If you do have a qualifying Miracast-compatible TV or device, go to Settings > Display & Sounds and tap Display Mirroring. The Kindle Fire will search for the devices within range and then alert you to tap Connect.
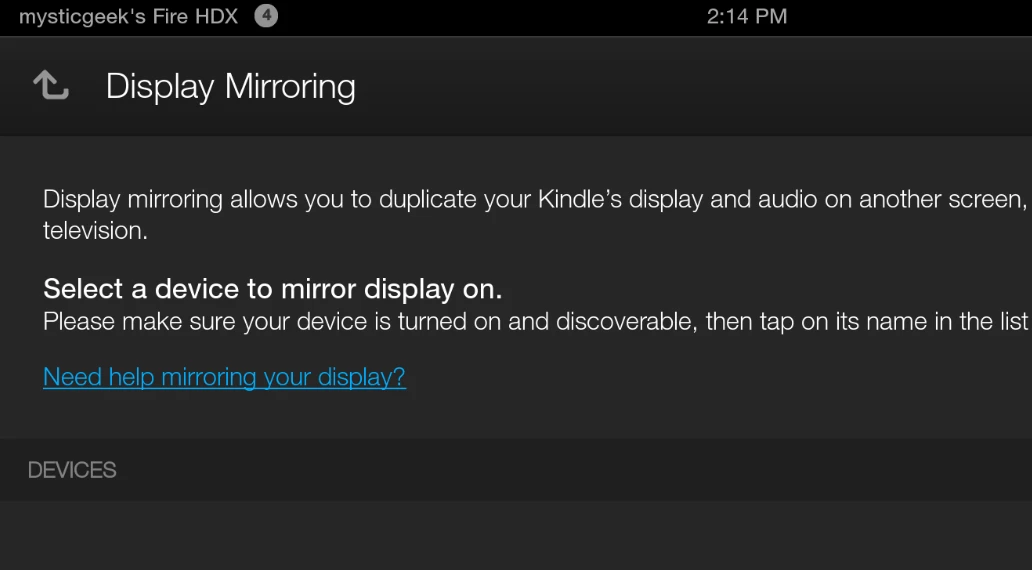
But Miracast devices are limited at the moment and you may be more likely to have another DLNA-certified device, such as Google TV, or Chromecast. So to kick things off download Avia. It has a free ad-supported version that allows you to stream content stored locally on the tablet and Windows Home Server if you have one. For all features, including support for Facebook and Dropbox, and beaming to a Chromecast, you need to do an in-app purchase for US$2.99 – that also removes the ads.
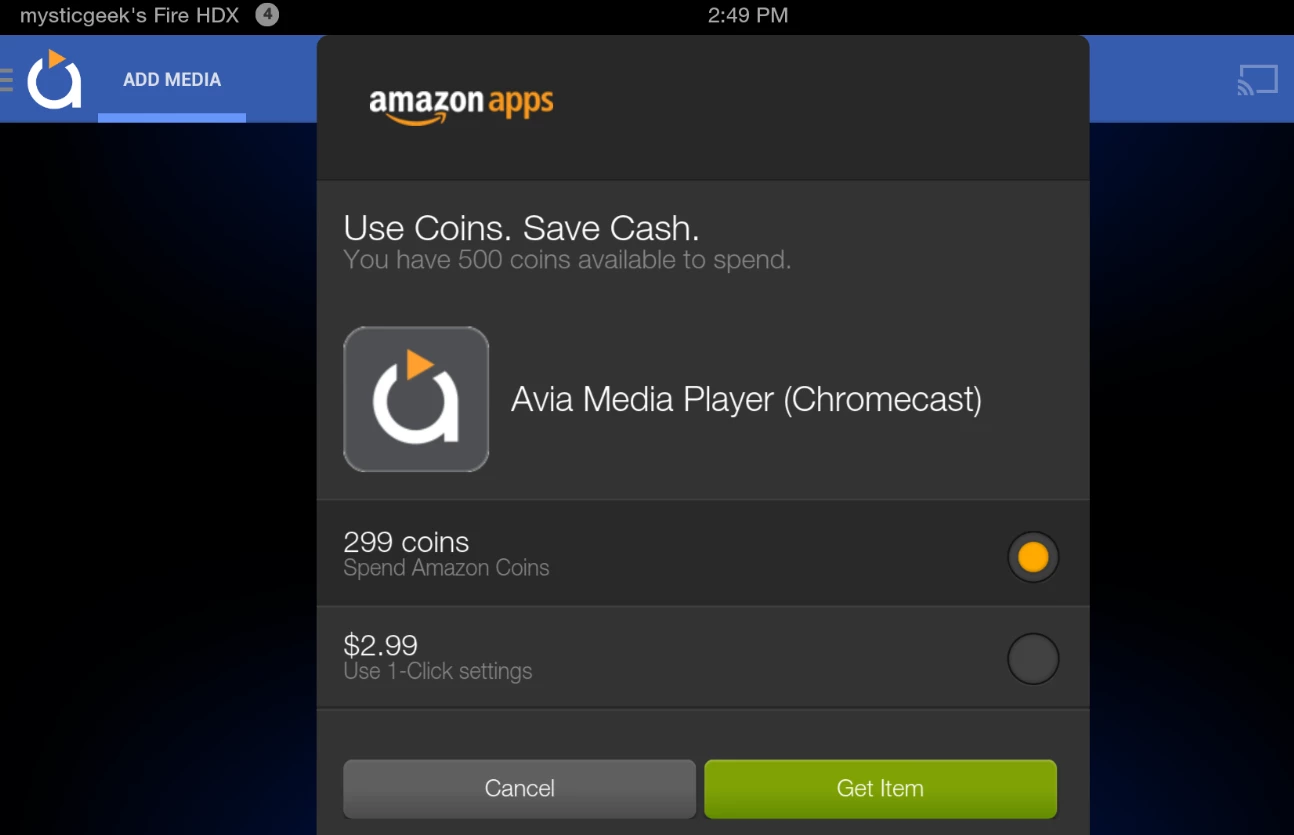
Add Content to Kindle Fire
After installing the app, you'll need to download any music or movies you've purchased from Amazon to the device. Your content that's stored in the cloud won't stream. That means you'll need to be selective about what you download if you have a Kindle Fire with 8 GB of storage.
To download your music or videos from Amazon, tap and hold on the respective media icon and select Download from the pop-up menu.
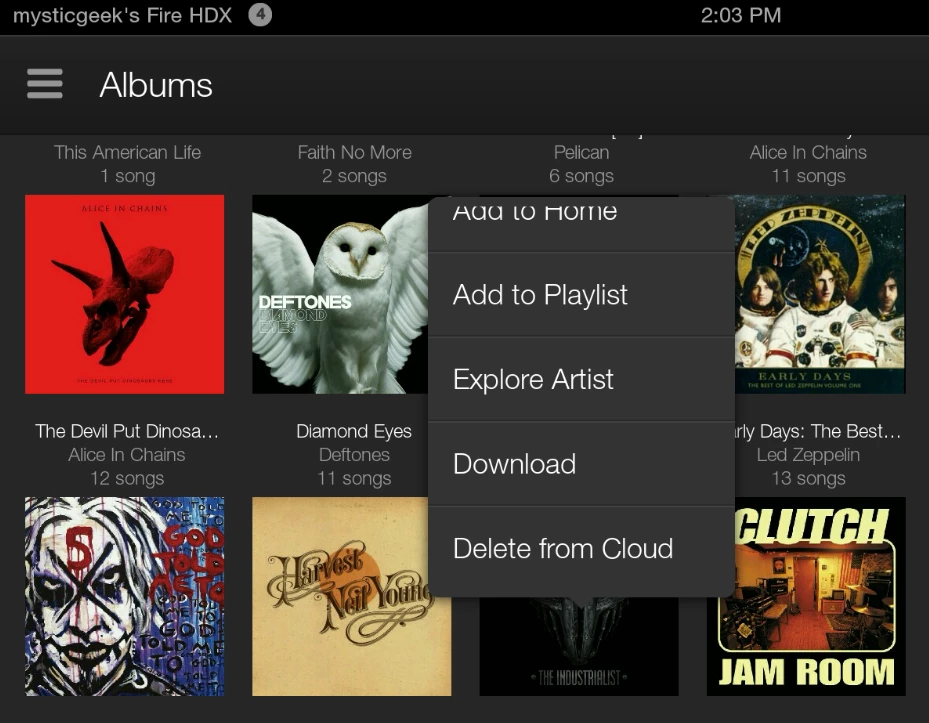
If you want to check the status of the individual files of an album or TV series, just tap the album or video icon again to see the progress as in the screenshot below.
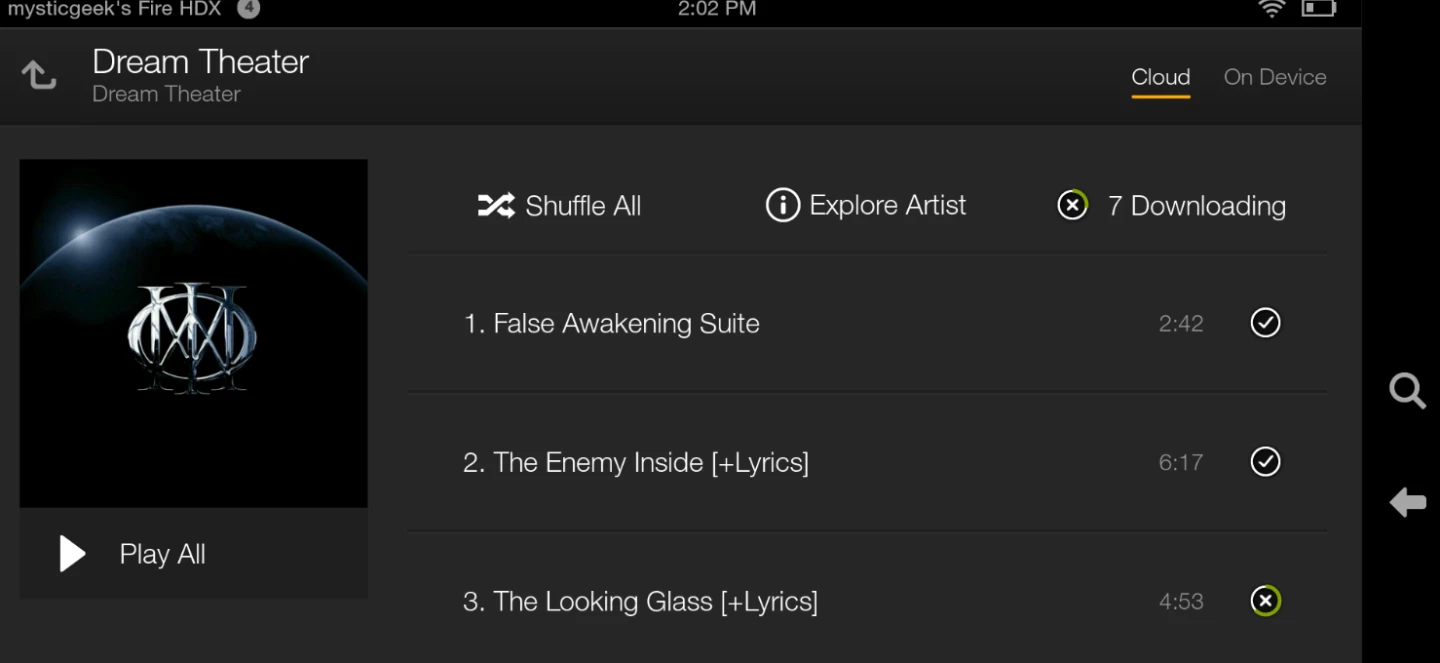
You can also manually transfer your digital content directly from your computer by plugging in your Fire via the included micro-USB cable. Then for convenience sake, I stick the files in the Download folder. That makes them easier to access with Avia and while on the go using the free ES File Explorer.
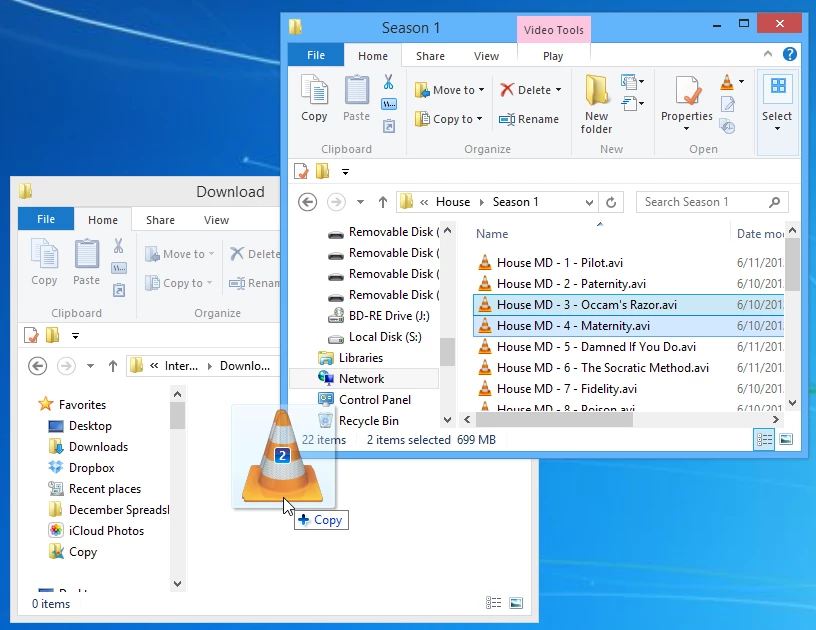
Stream with the Avia app
The Avia app interface is straight-forward and easy to use. Once you have videos and music on your tablet that you want to stream, you'll find accessing them is easy, either from the slide-in menu from the left or drilling down in to individual folders.When you find what you want to stream, tap the screen and then tap the "cast" button found in the upper left corner of the screen. Then select the supported DLNA device that's connected to your HDTV, or the TV itself if appropriate.
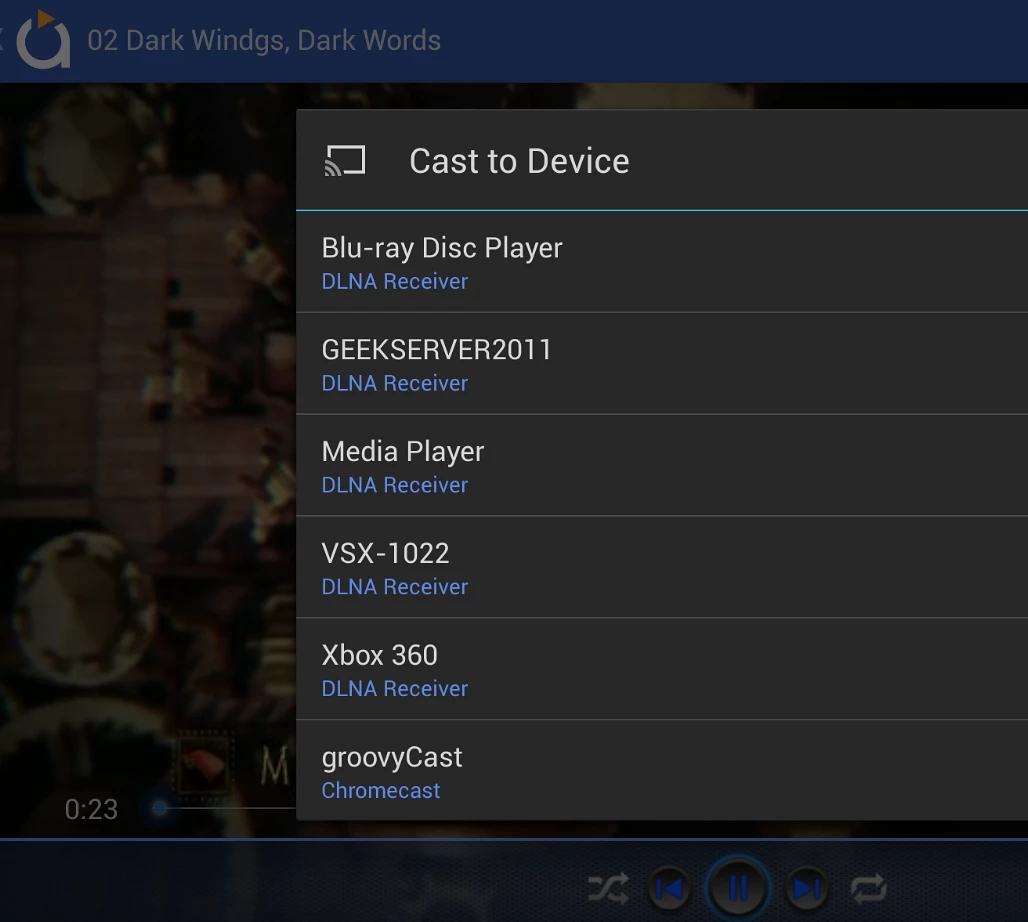
Once the connection is established (it just takes a second) you'll see the app is sending your video to the device you chose.
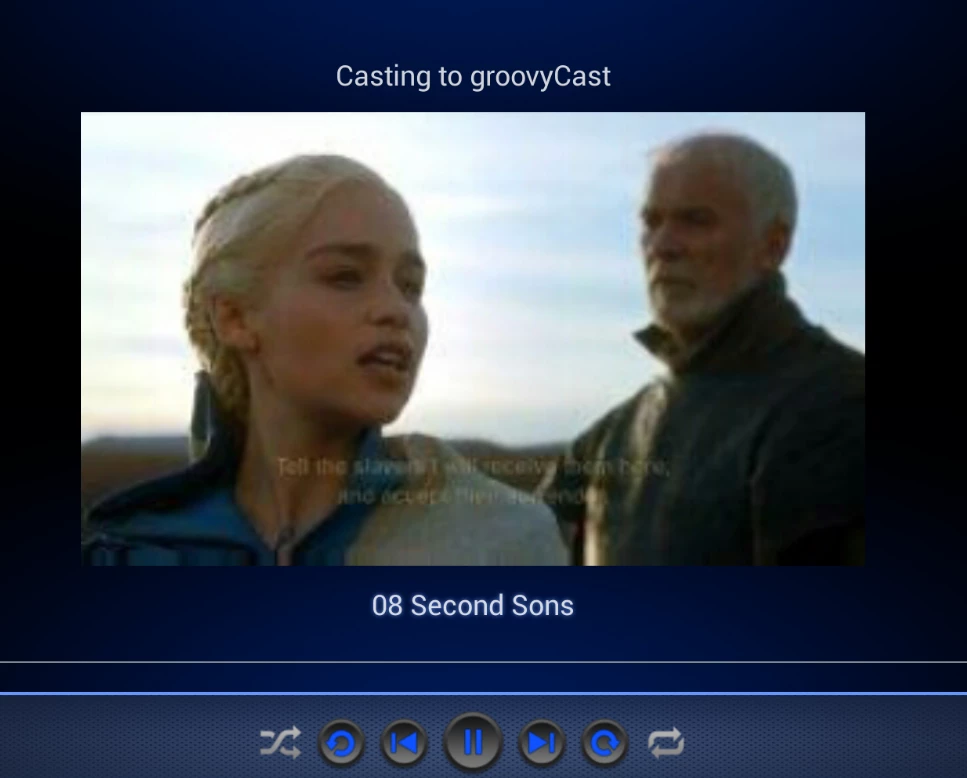
The content you're streaming will be displayed in the lower left corner with onscreen controls for playback. Also, while something is streaming to the big screen, you're able continue to browse through your music, videos, and photos on the Kindle Fire.
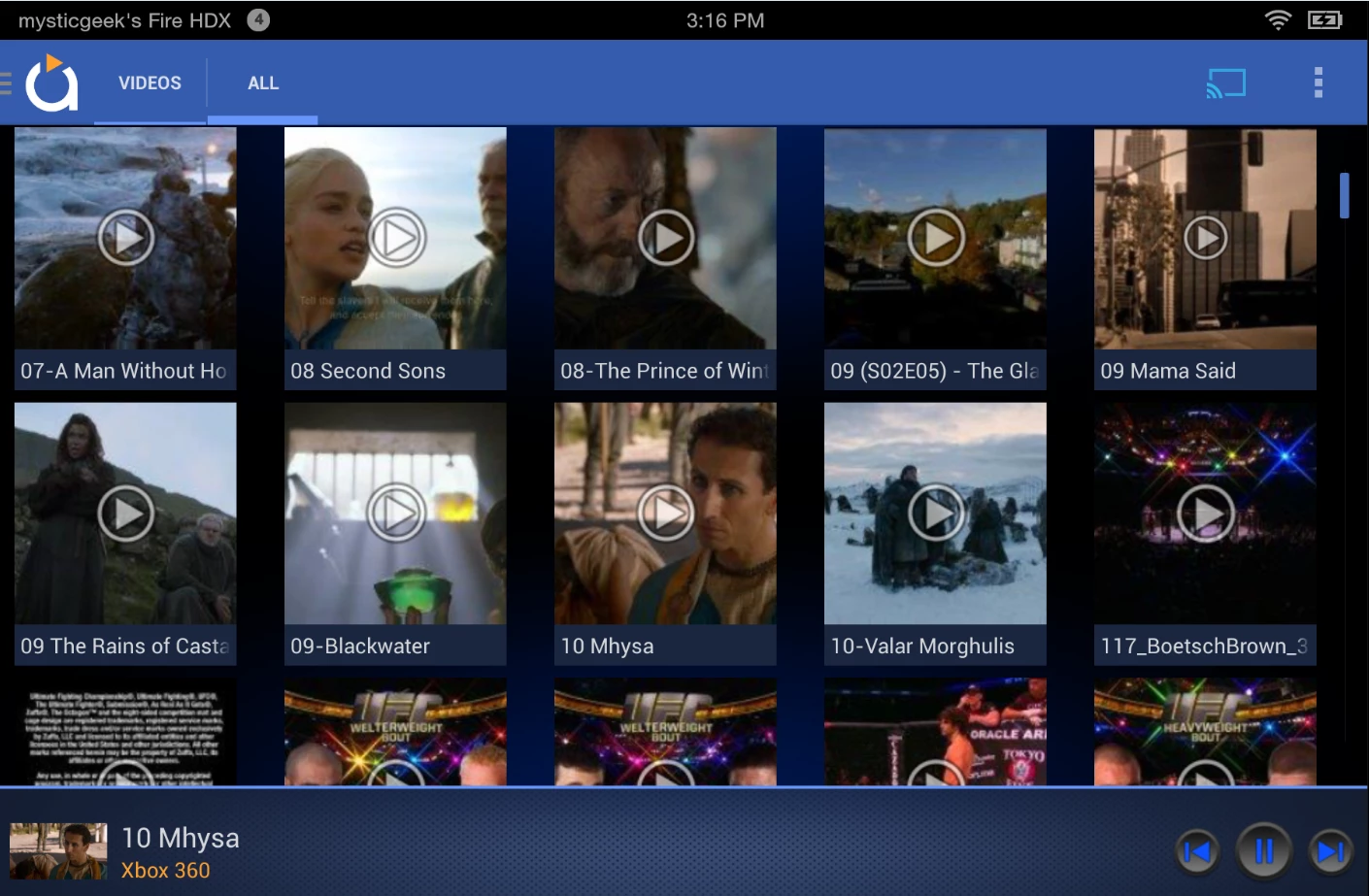
Summing Up
I've been happy with this app overall, and it's a nice treat that it supports Windows Home Server, where most of my digital content is stored anyway. Another benefit Avia has is support for your Facebook and Google+ Photos (formerly Picasa) for easy access to photos and video.
I tested it with Chromecast, Xbox 360, and a Sony Blu-ray player. I found the video and sound quality of the stream was just fine for wireless streaming. There were a few hiccups when I streamed to the Chromecast, but hopefully that will be addressed in future updates.
Whether you pay the extra money for the app depends on what you need. If you have a Chromecast you'll want to invest in it. But for simple streaming straight from your tablet to the TV, the free version is all you need.






