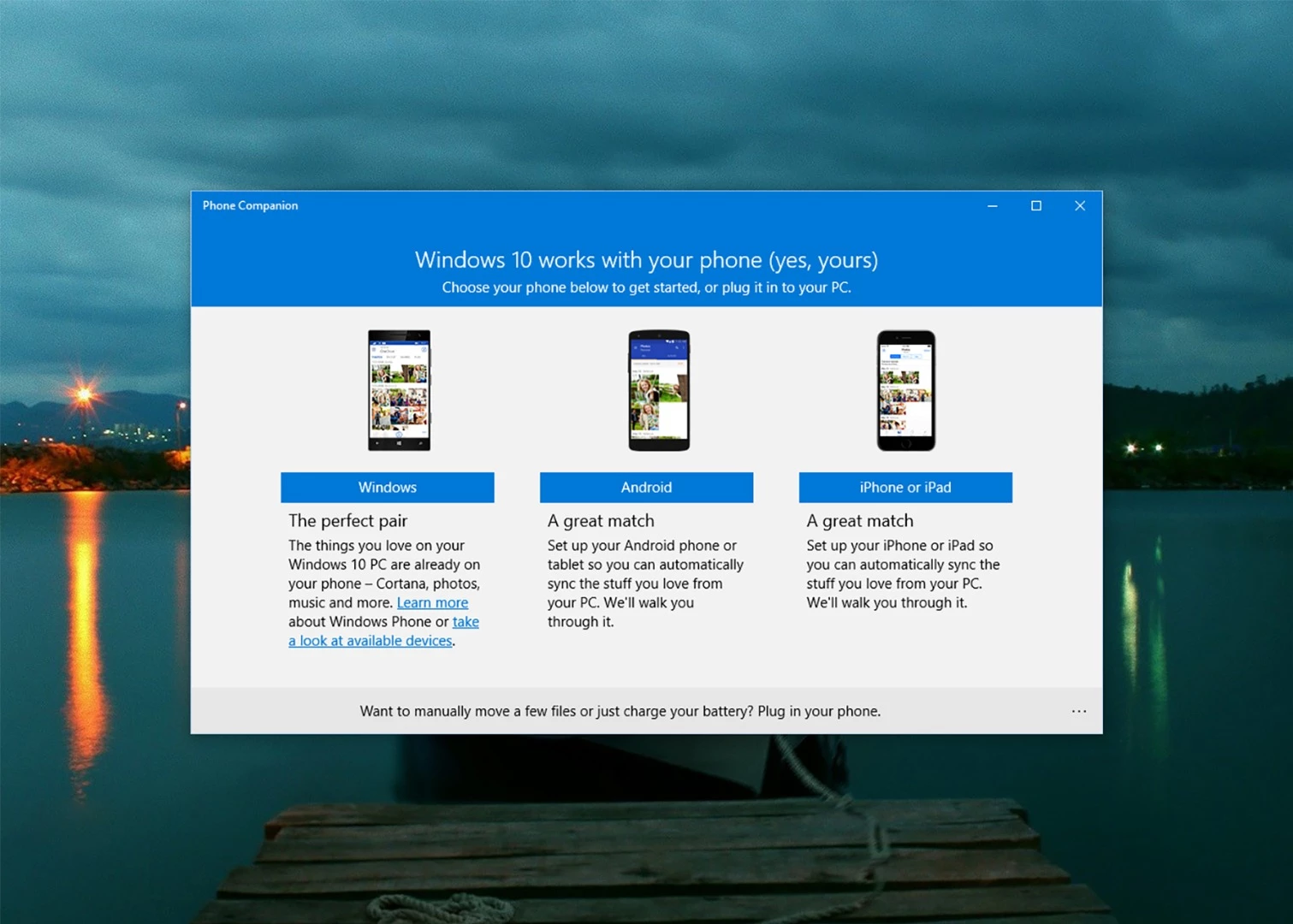Windows 10 is now out and available to download, and Microsoft is reporting that millions of users across the globe are making the free switch from Windows 7 and Windows 8. The operating system comes with a fresh lick of paint and some powerful new features to help you get more from your desktop, laptop or tablet – read on for a comprehensive guide to the best features you need to know about.
Tweak the Start menu
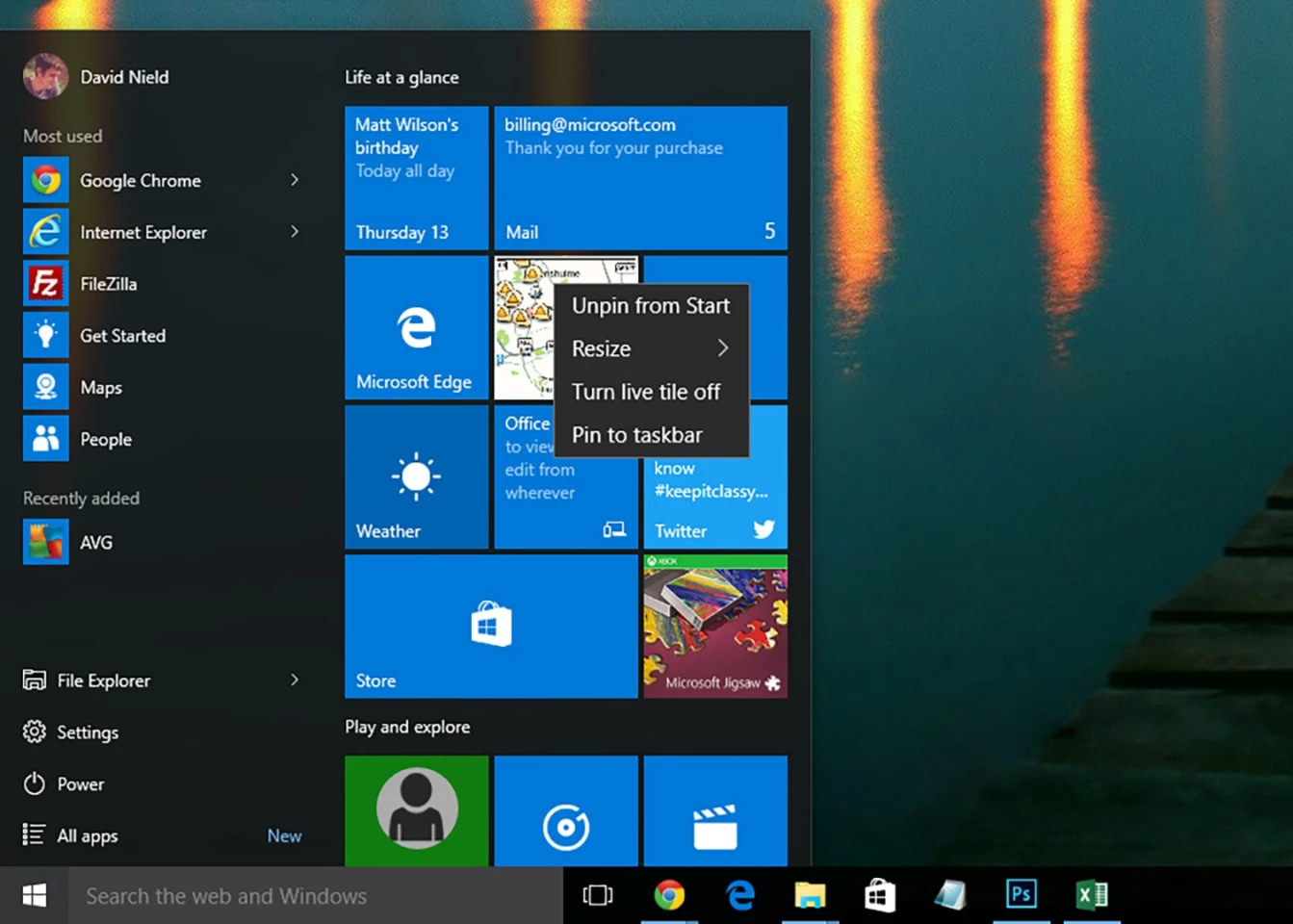
The Start menu is back and more customizable, too. Hover over the edges of the menu and you can resize it with the mouse, for example, or right-click on the Windows 8-style live tiles to resize or remove them (you can also drag them around). Right-click on the desktop, choose Personalize, and open the Start tab to make more changes.
Switch to tablet mode
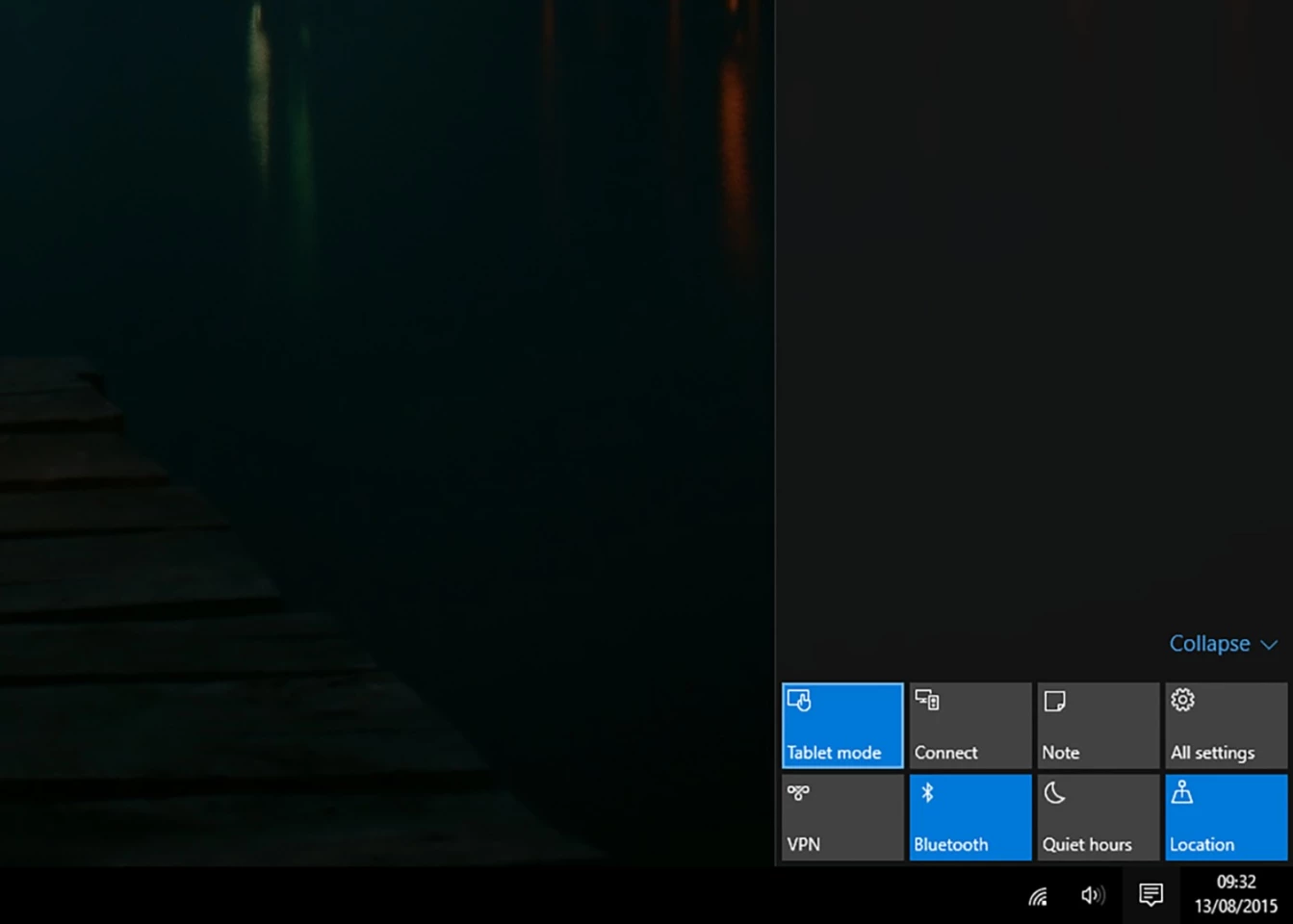
Instead of squashing tablet and desktop modes together, Windows 10 lets you switch between them (it happens automatically if you connect a keyboard to a tablet). Open the Notifications button in the system tray, then click on the Tablet mode button to jump into an interface that's more suitable for using with a touchscreen device.
Snap to the corners
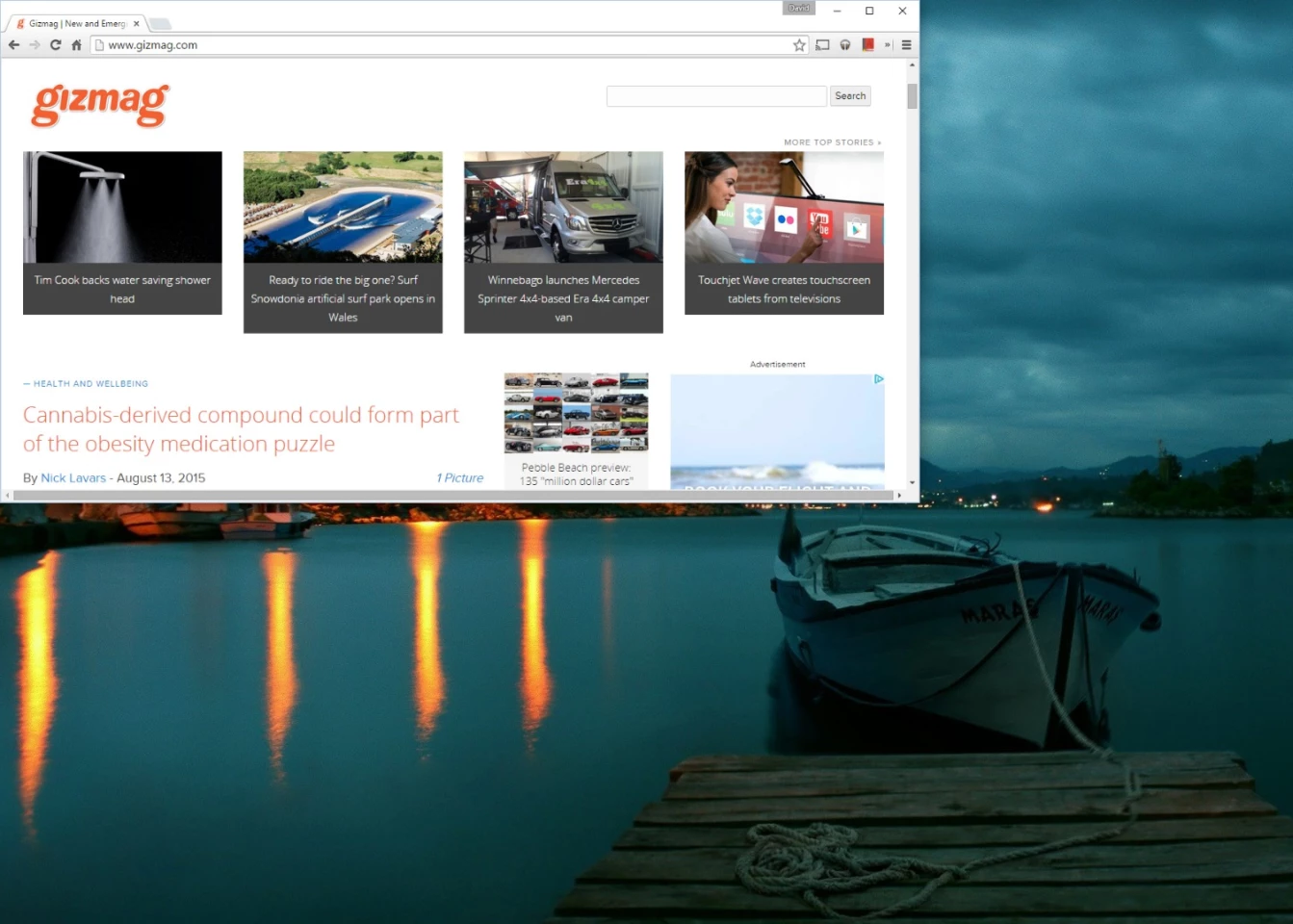
If you've used Windows 8 in the past then you'll be familiar with snapping windows to the sides of the screen, but now you can snap them into the corners too. Drag a window up into the corner with the mouse to see it in action, or hold down the Windows key and tap one of the cursor keys to get a particular application window in place.
Create virtual desktops
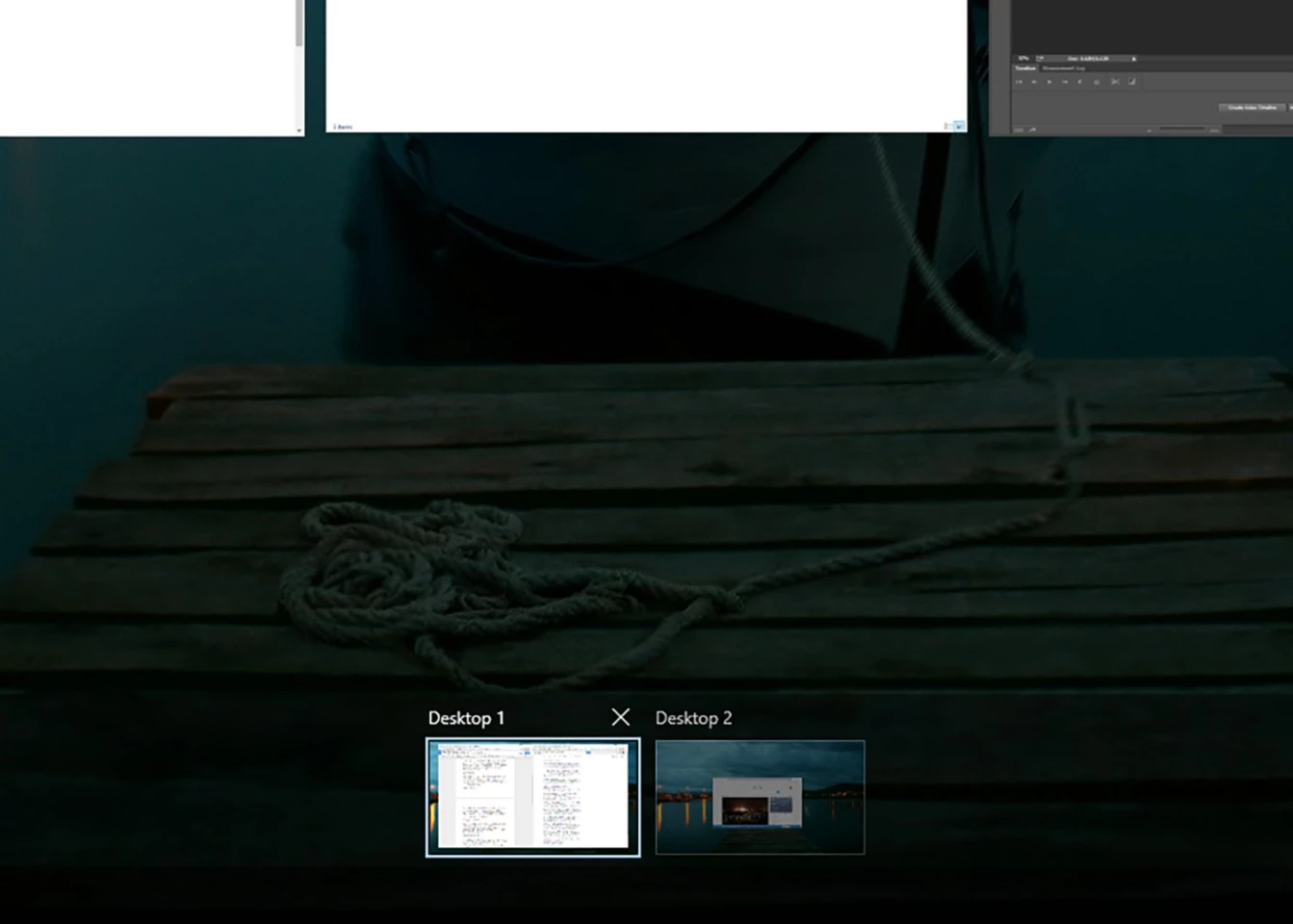
Windows finally includes native support for virtual desktops, so you can spread your apps out across multiple screens (though the wallpaper, shortcuts and taskbar stay constant). Click the Task View button on the taskbar (to the right of the search box) or press Windows key+Tab to create or delete desktops and switch between them.
Ask Cortana anything
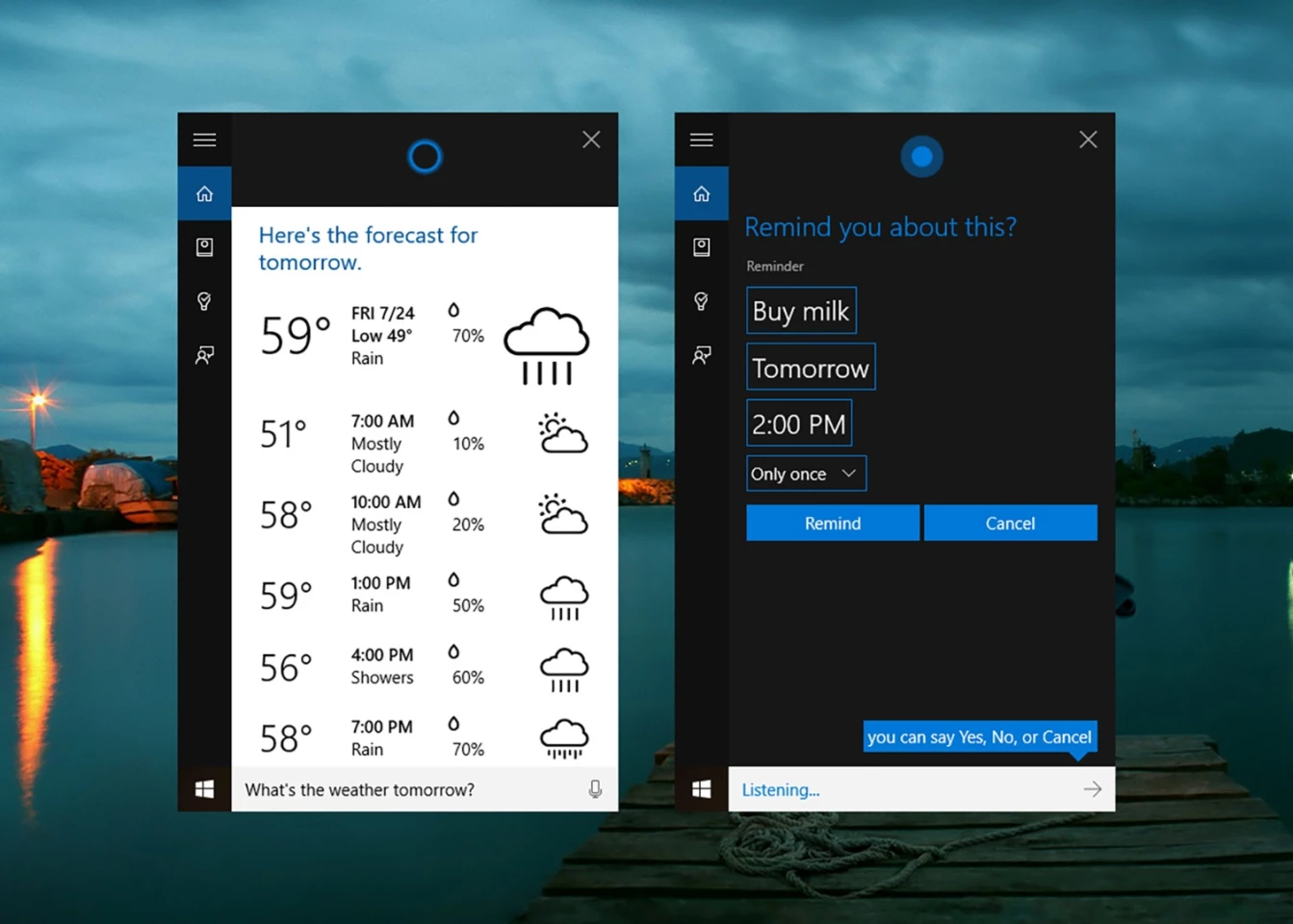
With the arrival of Windows 10, Cortana comes to the desktop, and you can activate the personal assistant from the Cortana app on the Start menu. Use the "hey Cortana!" voice command or click inside the taskbar search box, then ask a question about the weather, the age of your favorite celebrity or the events coming up on your calendar.
Write on the web with Microsoft Edge
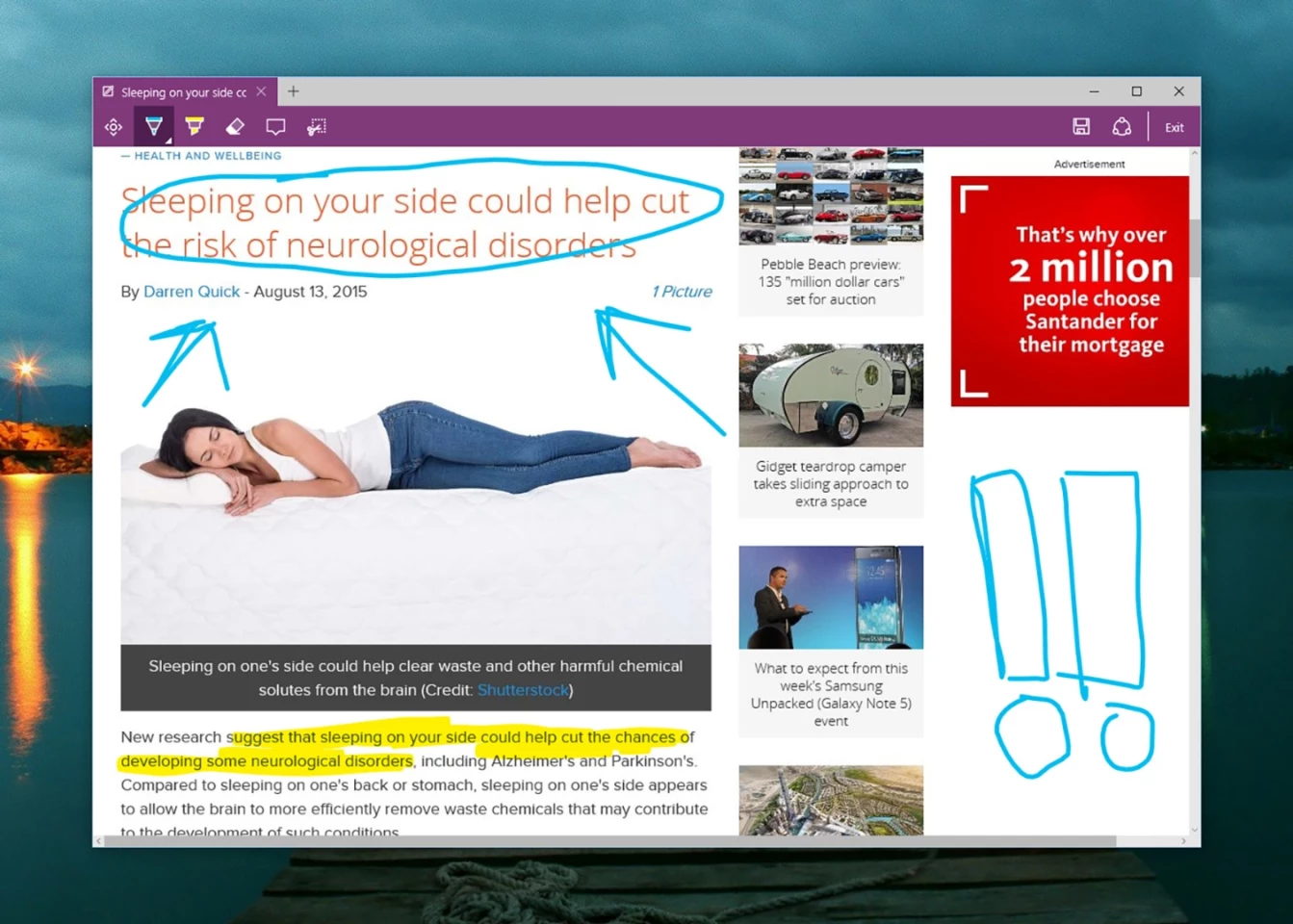
Have you found the new Windows 10 web browser yet? Microsoft Edge is designed to be slick and speedy and one of the interesting new features it brings to the table is the ability to annotate websites. Click on the Make a Web Note button on the toolbar and you get a highlighter, eraser and marker pen to play around with on screen.
Get Windows working with Android and iOS
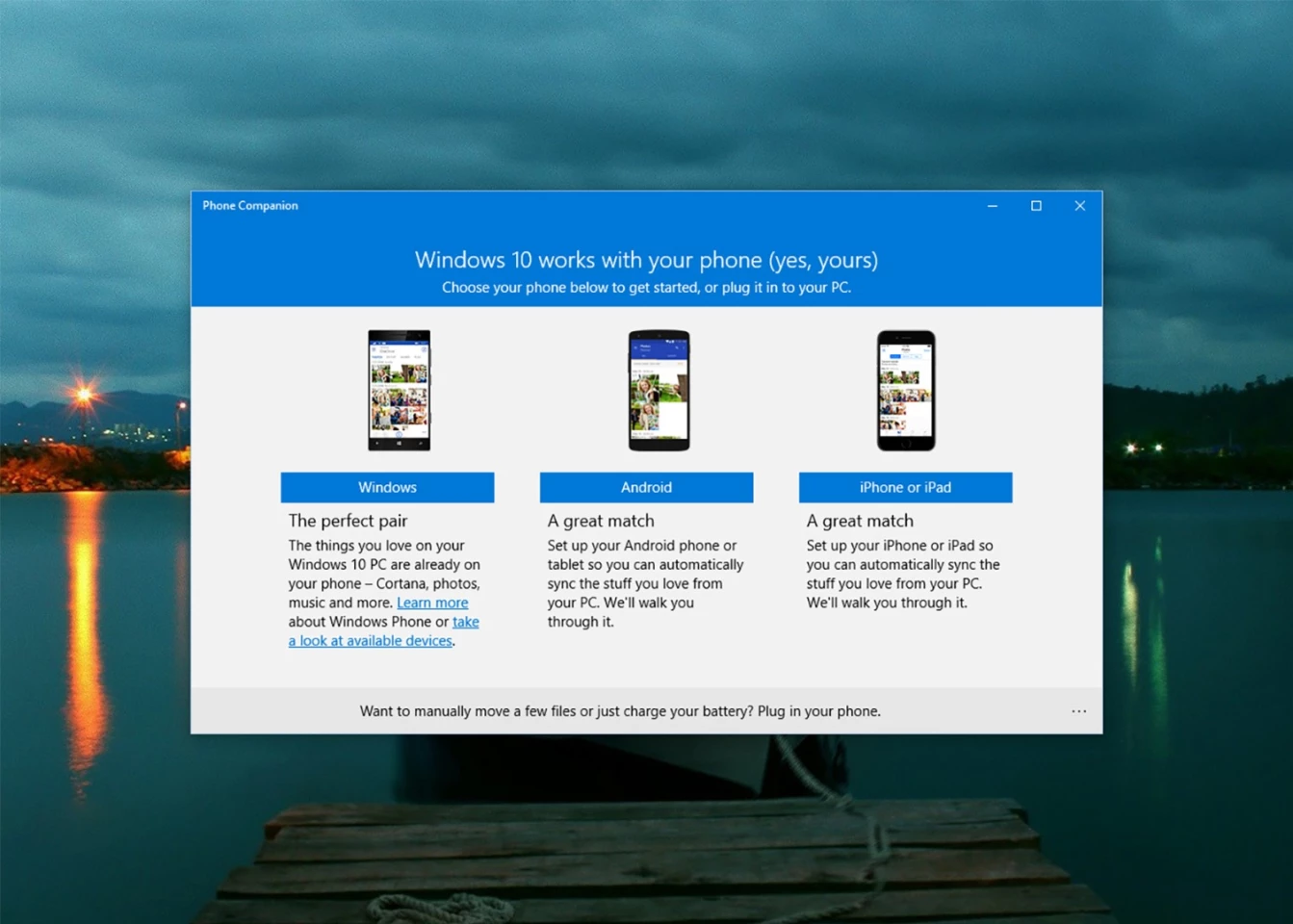
Microsoft is launching most of its apps on Android and iOS and it wants you to know how easy it is to use Windows 10 with your mobile platform of choice. Open the Start menu then click Phone Companion (or search for it) to get started – the app shows you how to sync emails, contacts, calendars, photos and more to your mobile device.
Unlock your PC with a fingerprint

Windows 10 includes a suite of new biometric security features known as Windows Hello, and – if your computer has the necessary hardware – you can use fingerprint detection or face recognition to log in. From the Settings app (search for it from the taskbar) choose Accounts and then Sign-in options to see the different choices available.
Analyze available storage space
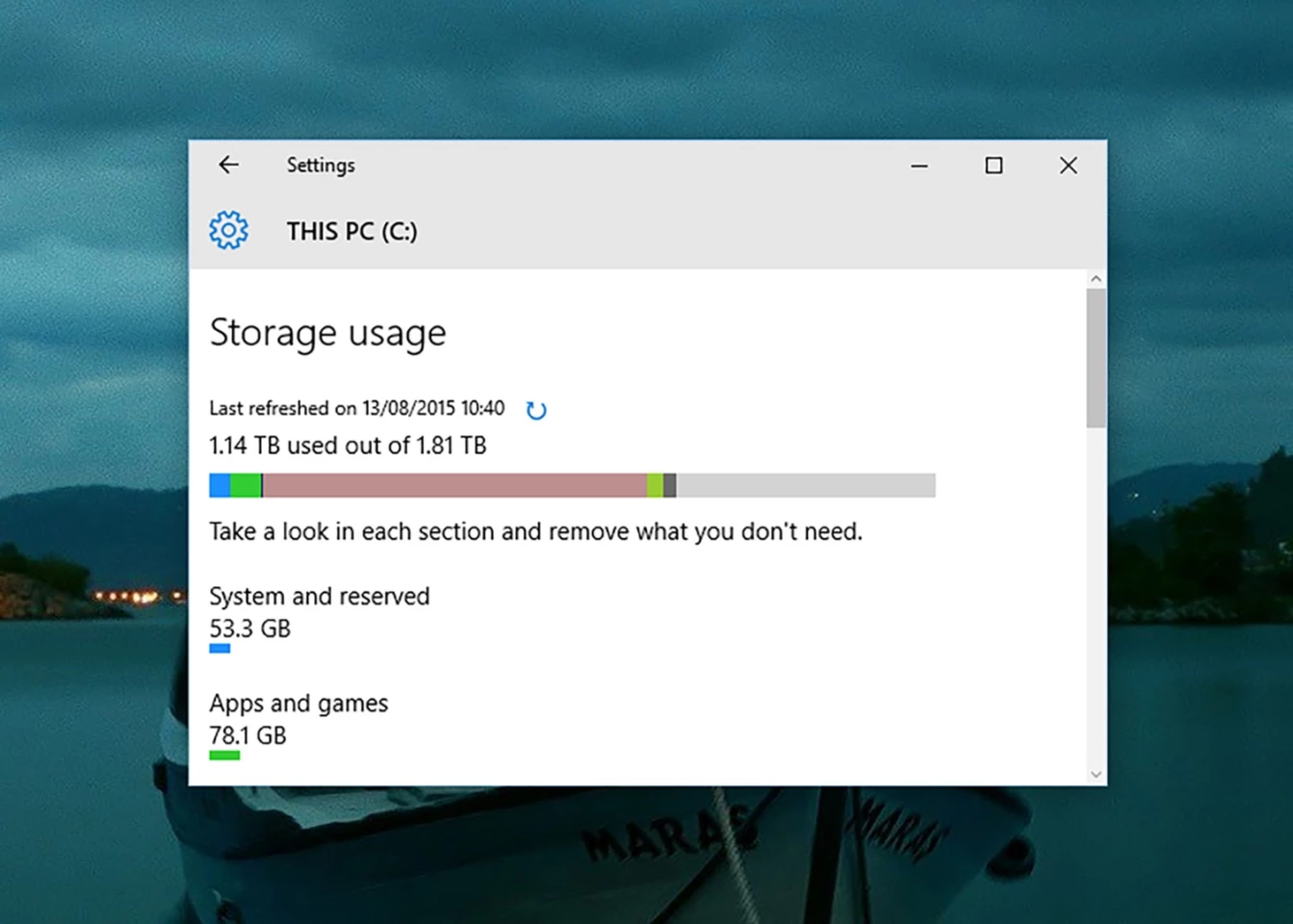
The disk space analyzer in Windows 10 has been given a significant upgrade, so you can actually work out what kind of files are taking up room on your system. To find it, run a search for "storage" from the taskbar, open the Storage setting entry, then click on the drive of your choice to get a breakdown of how the space is used.
Stop sharing your Wi-Fi
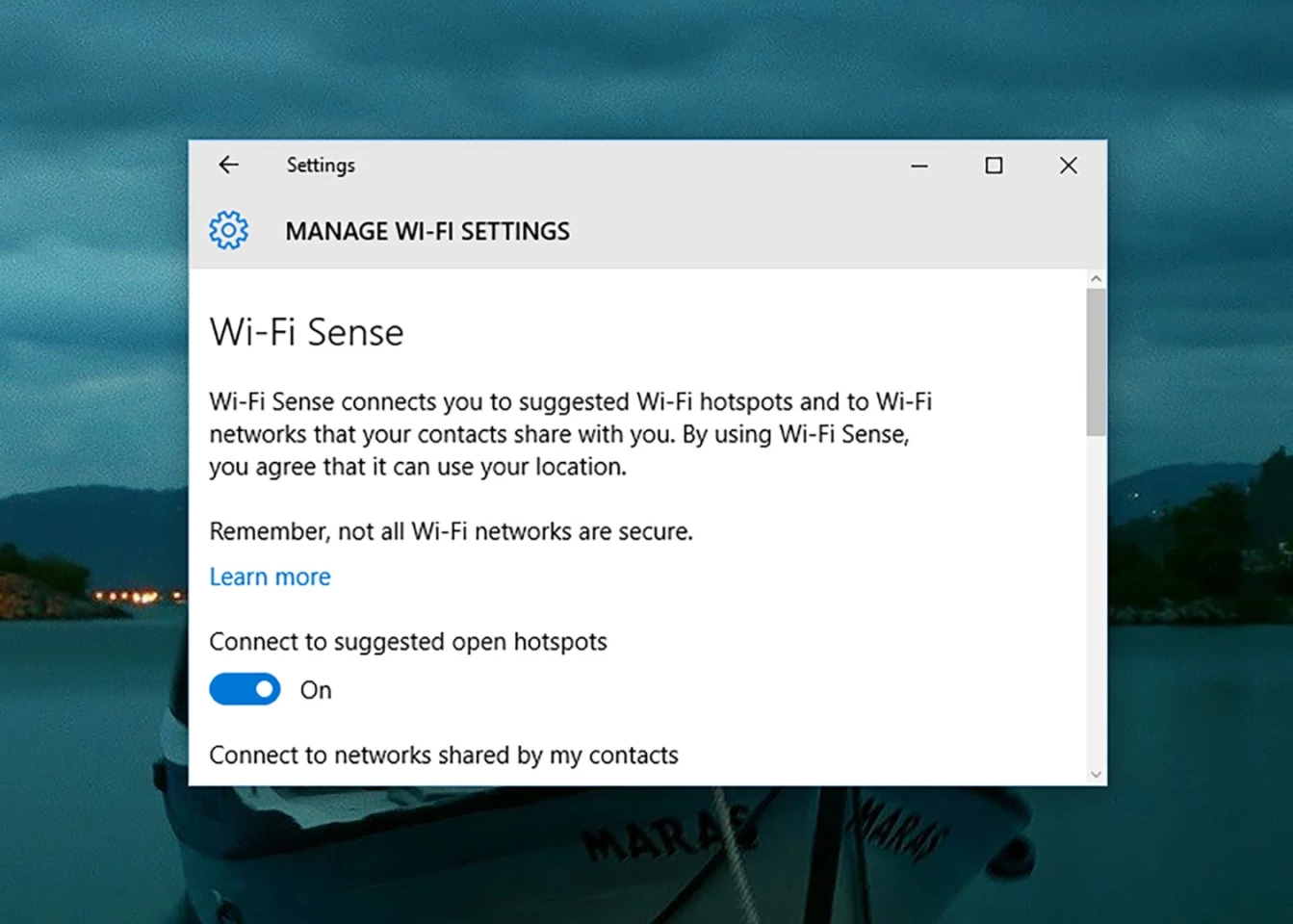
Windows 10 includes a rather controversial feature called Wi-Fi Sense, which is designed to let your Facebook, Skype and Outlook friends get on to your home network automatically whenever they pop round to visit (and vice versa). Delve into the Wi-Fi settings page and you can turn sharing off for contacts on some or all of these networks.
Take control over your updates
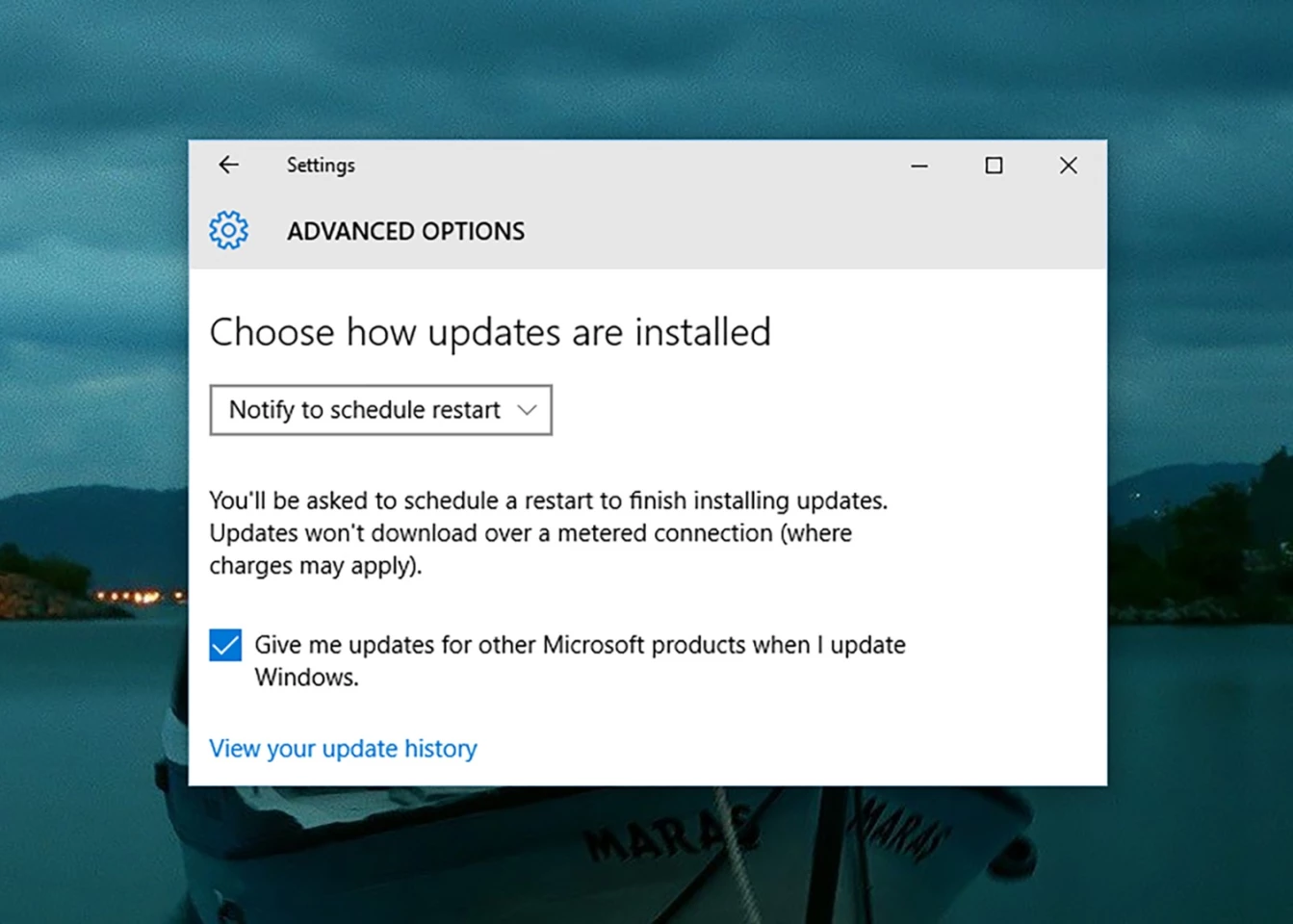
Installing Windows 10 updates isn't optional for home users, because Microsoft wants to make sure people's computers are as secure and as bug-free as possible. You can, however, control when these mandatory updates are installed: From Settings choose Update & security and then open up the advanced options under Windows Update.
Undo the upgrade
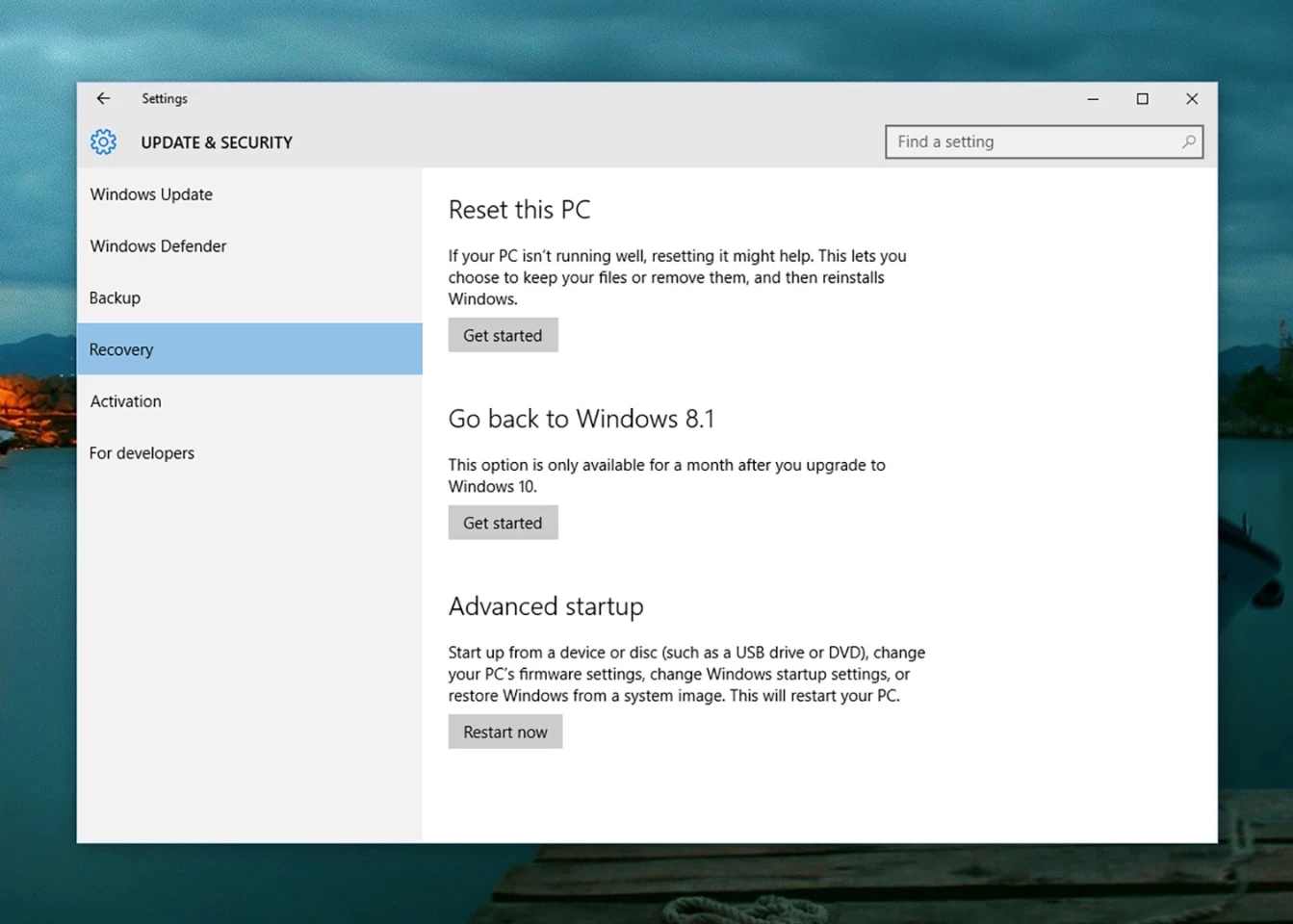
For a month after you've installed Windows 10, you have the option to go back to Windows 7 or Windows 8/8.1, if you want to. Again, you need to go to the Update & security section of Settings, but in this case click on Recovery – you'll see the option to roll back your upgrade, if you're inside the time limit. Click Get started to begin.