Whether you like it or not, a lot of your data is probably being stored in the cloud, and that's a trend that's not going to stop. While it is convenient to have your data available from virtually everywhere, it's also prone to security vulnerabilities. Here are some tips on how to keep your cloud-based data private and secure.
Check how your smartphone backs up photos
If you have a modern smartphone, it's likely any photos and videos you take are backed up to the platform's respective cloud service – iCloud, OneDrive, etc. This is meant as a convenience, but at the same time, you might not want the embarrassing photos you take while drunk at the bar saving to the cloud.
If you don't want your photos going to the cloud at all, disable the backup feature on your phone. Each platform is different, and you'll want to consult with the manufacturer's support to find where to toggle off your phone's automatic photo upload feature. Also keep in mind that other photo apps like Instagram might have their own settings you need to toggle off as well.
It's also worth noting that deleting a photo from your phone doesn't mean it's deleted from the cloud, too. In fact, you could find photos that you took years ago backed up to the cloud even if you delete them from your phone's photo gallery. Make sure to log in to your cloud account and delete anything you don't want stored there. This might be tricky with some services, like Facebook, so make sure to read the terms of service to ensure nothing is still backed up even after you delete it
If you have devices on different platforms, keeping tack of all of your photos and videos can be a hassle. To make it easier, set your devices to backup them up to a central location like OneDrive or Dropbox. That way you don't have to bounce between services and make changes individually.
Use two-factor authentication
This is important as two-factor authentication (2FA), which is sometimes called two-step verification or multi-factor authentication, adds an extra layer of protection to your online accounts. We covered 2FA previously in this article about alternatives to passwords. What 2FA does is require you to input a second code for the account you're accessing. Typically the second authorization code is texted to your phone or sent to your email address. Google even has the ability to send your second code to a standard land line. Without the second form of authorization, the account cannot be accessed.
Most of the popular cloud services like Google, Dropbox, iCloud, and many others have the ability to set up 2FA. However, it's up to you to enable it as it's not required by default. It's not as convenient as a single password, but it's much more effective for maintaining your privacy and security.
If you're not sure if the site you're accessing has two-factor authorization, check out twofactorauth.org. It displays the sites and services that provide 2FA and is updated regularly.
Setting up two-factor authentication does take a bit of time to get used to and set up, but once you get used to it you'll have the peace of mind knowing your data is much more secure.
Use and manage strong passwords
A best practice since the beginning of the web is to have strong and complex passwords, or pass phrases. Never use the same password or phrase twice or share them with anyone. A strong password or phrase consists of upper and lower case letters, numbers, and special characters, and the longer the password or phrase, the more secure it is. Also, mark it on your calendar to go through and change passwords every six months or so.
Remembering those passwords for each site will be virtually impossible, though. To help remember and create strong passwords, give LastPass a try. It's a storage service that will help you generate strong passwords and remember which site you're using it for. The basic service is free, but if you want more options and the latest security features like fingerprint scanner support for your smartphone, spend the US$12/year for LastPass Premium.

Keep a local and secondary cloud backup
While it's rare, sometimes cloud services go down and you won't have access to your data. Creating a local and separate offsite backup location will ensure that even if a service does go down, you'll have your data handy.
Creating a local backup is easy, just plug in an external drive with lots of storage space to your computer. Then use your operating system's built-in backup utility such as Time Machine for Mac or File History on Windows. Also, most of the drives now come with their own automated backup software that you might want to use instead. Having a local backup of your files is important if your internet connection goes down.
In addition to the local backup, use another off-site service to back up your data like CrashPlan or Backblaze. The services are simple to use – you basically set it and forget it – with your files backed up automatically in the background with no work on your part. And if one of the free services goes down, you can still get to your work.
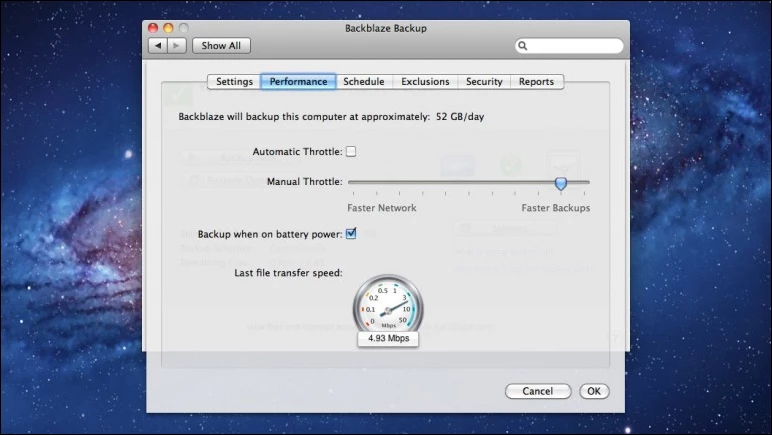
Use common sense of what you're storing online
This might seem like an obvious thing to some users, but it's extremely important that you aren't saving your social security number, bank account or credit card information in the cloud.
Nothing online is 100 percent safe and secure, so if you don't want embarrassing or risque photos coming back to haunt you, just don't store them in the cloud. If you do need to save private photos, use an encrypted flash drive that only you know the password to.
The steps above are generally easy to implement, and will make sure your photos and other data is safe in the cloud.





