Apple released the latest version of its mobile operating system, iOS 8 last month. While most of the changes are subtle, there are some interesting hidden features that can come in handy. Here's a look at some tips, tricks, and features that will help you out.
Hide photos in the Recently Deleted folder
If you have taken some private or embarrassing photos and hand your phone to someone, you might not want those images to be viewed. In the Photos app, tap and hold the picture you want hidden and then select Hide. Photos placed in that folder will be kept for 30 days, and after that they're automatically deleted.
Just remember that the photo is only moved from your album to the Hidden folder and, if you're using a cloud based backup service, it doesn't prevent the service from picking those private photos up.
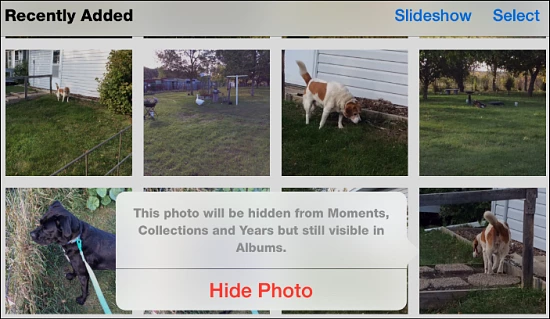
Make sure photos are really deleted
As shown above, the new Recently Deleted folder only hides your photos. Think of it like the recycle bin on your desktop. While you no longer see the file, it can still be recovered and it can also be picked up by your auto-upload cloud service. Now, if you really want a photo or video gone, go to the Recently Deleted folder, select the video or photo(s) you want gone and tap Delete. After that you'll want to check your cloud service (i.e, OneDrive, iCloud, Dropbox, etc.) and delete it from there as well.
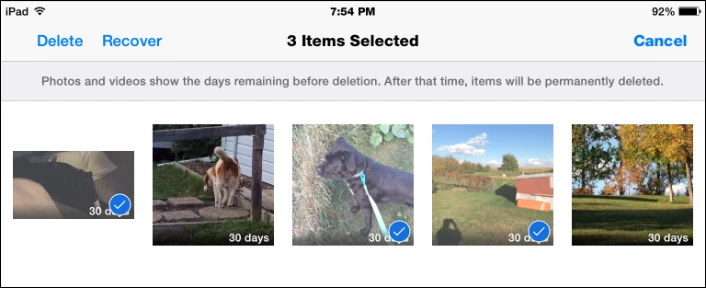
Set the Selfie Timer
The Camera app in iOS 8 finally has a timer (a basic feature it should have had years ago). You can set it to three or 10 seconds to make sure you have enough time to get in the right position before taking a shot. Launch the Camera app and tap the timer and set it to the time interval you want. You can also use the timer with Burst Mode, which snaps 10 shots in quick succession so you can pick the best one.
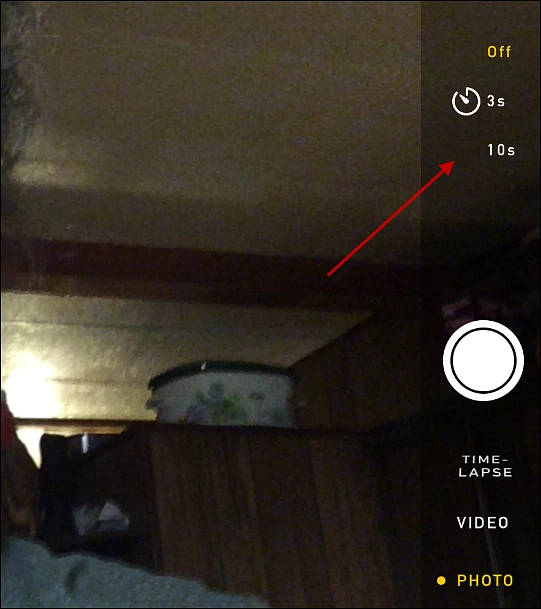
Turn off Predictive text
Predictive text is something that Android and Windows Phone users have had for years, but it's new to iOS 8. According to Apple, the QuickType feature is supposed to get better over time, and predict what you're going to type next based on your writing style. But some people might be annoyed with it, and prefer extra screen real estate when typing in iMessage, Word, Pages, or other apps.

Turning it off is easy. Go to Settings > General > Keyboard and flip the Predictive switch to Off. After that you won't see the word selection at the top of the keyboard.

Using notification widgets
Apple has loosened its tight grip on its closed mobile OS and is allowing select apps to support widgets in Notifications. This makes it easier to get quick access to app data like your recent uploads in Dropbox, task management apps like Clear, your Kindle reading list, and plenty more.
To enable them, swipe down to get Notifications, tap Today at the top, scroll down, and tap Edit. There you can add or remove any app that has widget support. Though not all third-party apps are compatible with Notification widgets, you probably have apps that support the feature already. Just pull down your Notification screen and see what's already there.
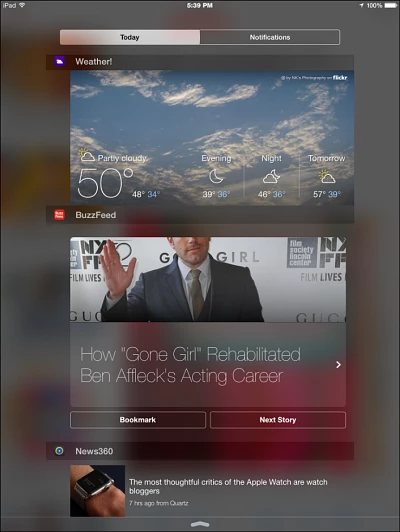
Use your phone as a Medical ID
The new Health app in iOS 8 includes a feature called Medical ID that lets you fill in pertinent information about your health. The feature only comes on the iPhone, and not the iPad – presumably you're more likely to have your phone with you rather than the tablet. You can fill in important data that EMS workers would need to know if you were involved in an accident, such as allergies, blood type, medical conditions and emergency contacts. What makes this especially valuable is anyone can get at it even if your phone is locked. They can make the emergency call as well as get your important health information.
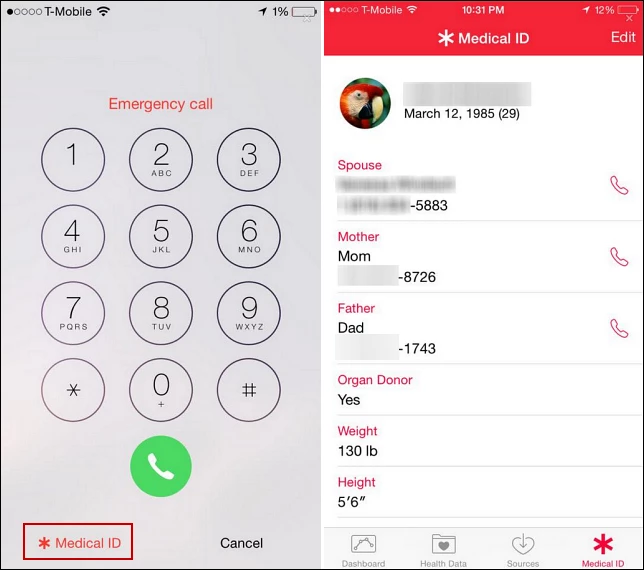
Find battery-hogging apps
Wondering why you need to recharge your iPhone so often? It might have to do with a battery hogging app so iOS 8 will help you track down the culprit by showing which apps are using the most battery juice. To find them, go to Settings > General > Usage > Battery Usage and you'll see a list of the apps that have been using the most battery power over the past 24 hours or seven days.
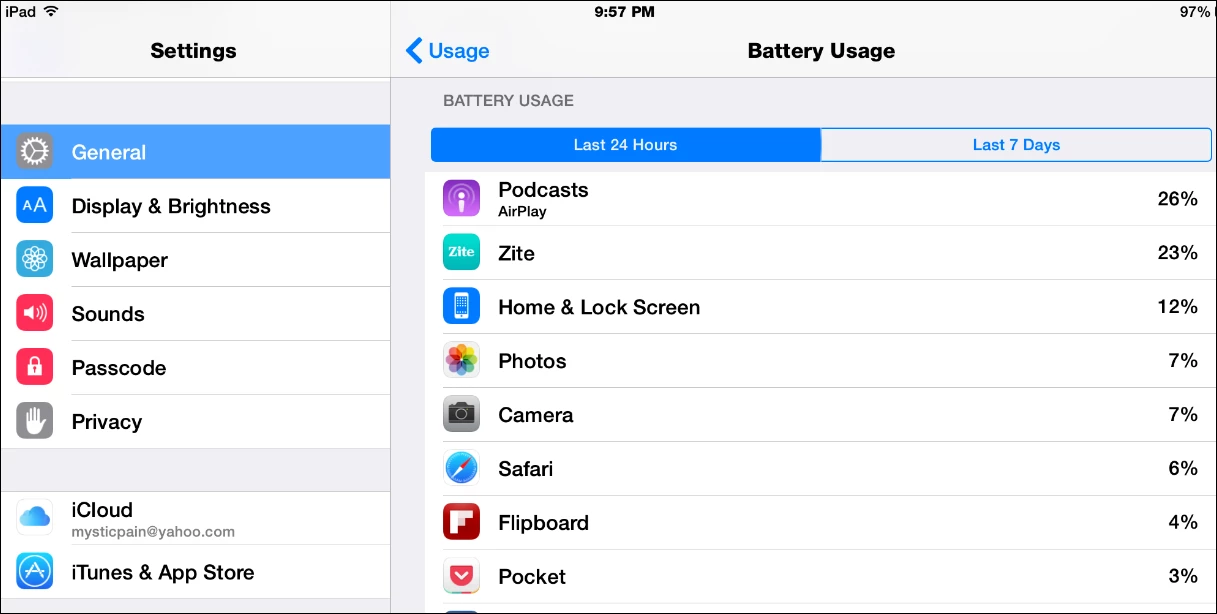
Make your display grayscale
One of the features Apple likes to tout about iOS is its bright and vibrant colors, but maybe you don't want to waste battery and screen life with millions of colors. To make everything black and white on your device go to Settings > General > Accessibility and turn on Grayscale under the Vision section. While everything from the home screen to apps will be black and white on your screen, when you take photos, videos, or screenshots, they will be in color.

Make Siri easier to talk to
To launch Siri you need to push and hold the Home button, which can be inconvenient in certain situations. If you want to talk to Siri hands free, go to Settings > General > Siri and turn on Allow "Hey Siri." The microphone will now listen for you to say "hey Siri" and bring her to life to assist with your audio query. One major caveat, though – you do need to have your phone or tablet plugged into a power source for the voice activation to work.
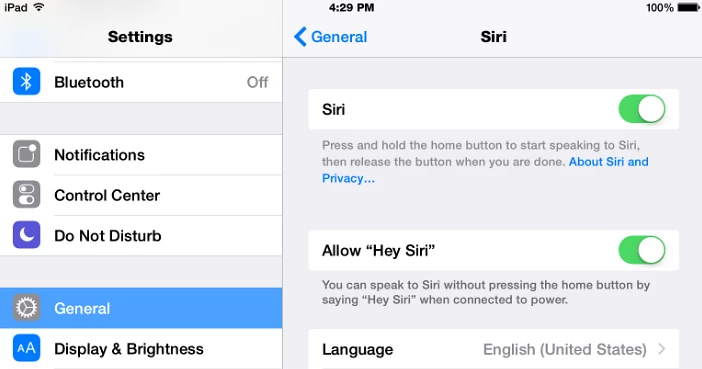
Use apps with Touch ID integration
The Touch ID security feature on an iPhone 5s or newer isn't just for unlocking your device in iOS 8. Apps like Evernote, iPassword, Amazon and others have been updated to take advantage of Touch ID integration, replacing passwords and PIN codes. To set it up you need to go into the respective app's settings to enable it.
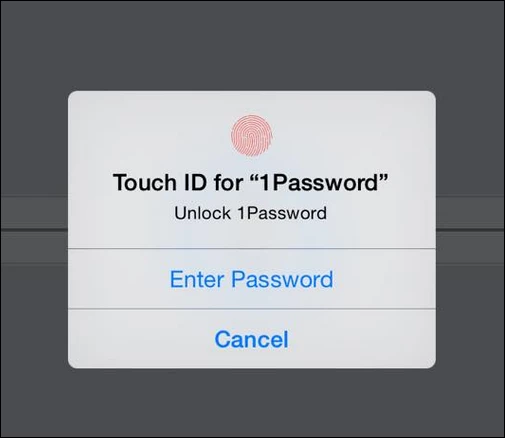
But wait. There's more!
The tips and tricks listed above are just a few of the new things you can do in iOS 8. Here are some other hidden tricks you might not be aware of:
It's also worth noting that the iOS 8.1 update will include the Apple Pay feature, which will allow you to pay for things with your phone and eliminate the need for a credit card. Plus we can expect even more improvements and features to be uncovered at that time. The 8.1 release is rumored to be coming around October 20th.
Do you have a tip, trick, or favorite feature in iOS 8? Let us know what it is by leaving a comment below.




