If you have a spare Windows 7 PC sitting around, why not put it to use to see what's in store for the future of Windows? Using Windows Update to upgrade to Windows 10 is much easier than doing a clean install and allows you to keep your settings, personal files, and most apps. It is worth noting that you can do this with Windows 8.1 too – just don't do it on your primary machine as Windows 10 is still in the technical preview, or beta stage, and it will be buggy. Here's a look at the steps involved.
Before starting, it's a good idea to run the Windows Upgrade Assistant, which will check to make sure your computer has adequate hardware to run it, and to show which of your currently installed programs will be compatible with Windows 10. If your computer can handle 8.1, it should have no problem running Windows 10. The most important thing here is to learn which apps will or won't run.
While this will be your test computer, make sure to back up any valuable data on it that you might want later, because once the upgrade starts, it can't be undone, and there's no guarantee something won't go awry.
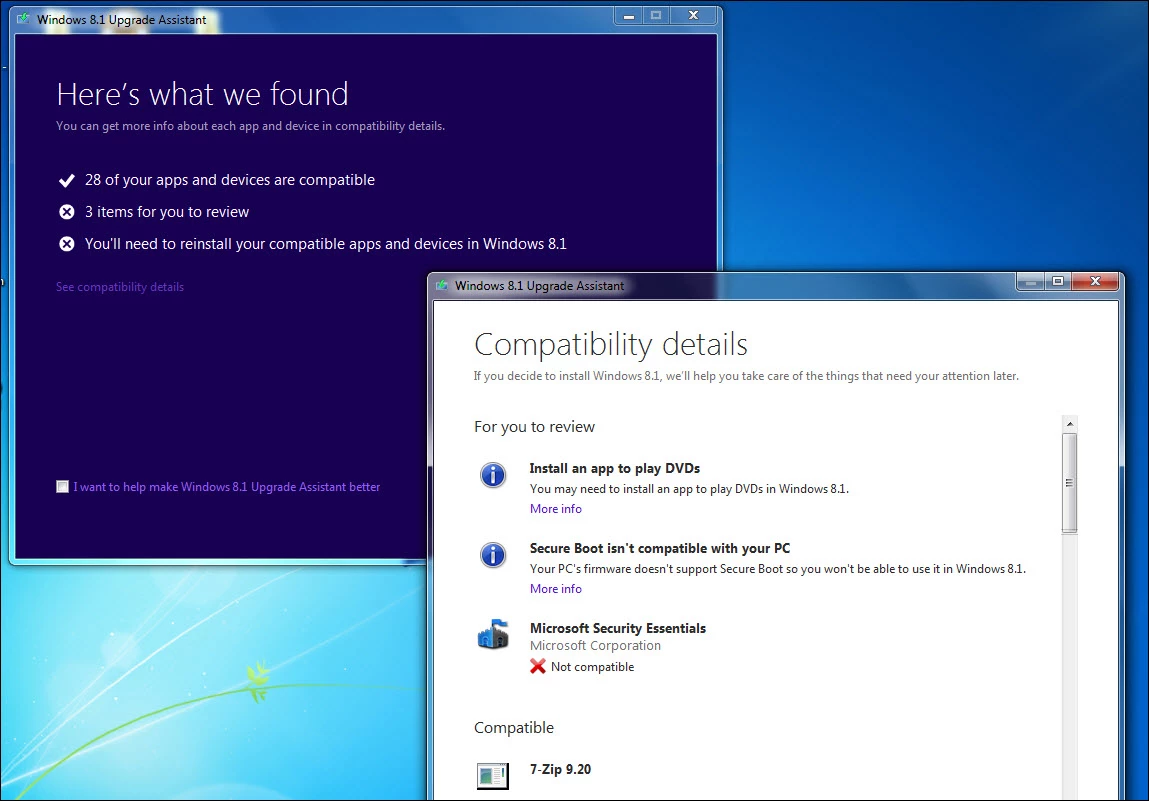
Updating Windows 7 to Windows 10 tech preview
Before you can get the Windows 10 upgrade, you'll need to sign up as a Windows Insider, which is free and easy to do. For more details on that, read our article on how to install Windows 10 tech preview. After you are all set up as an Insider, head to this page to start the upgrade.
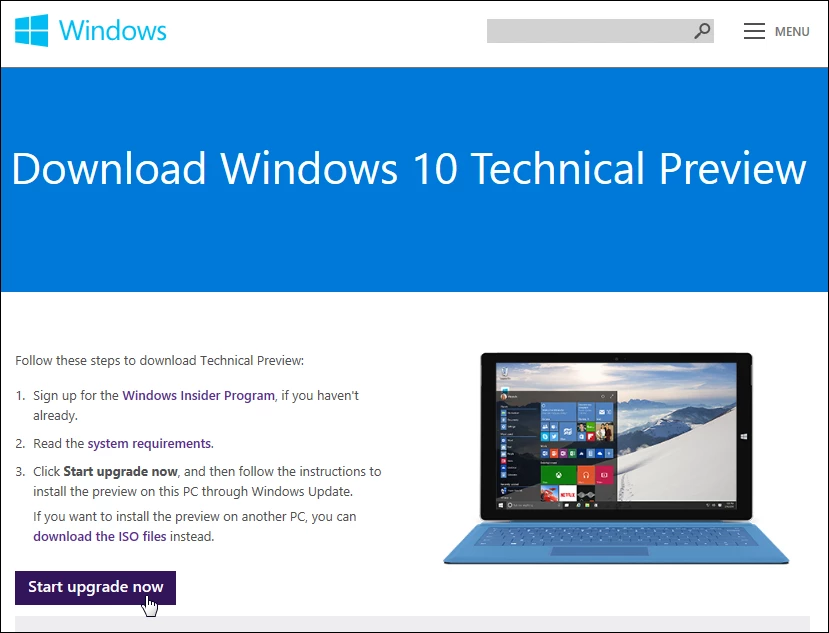
That will download a small executable file for you to install. This will tell Windows Update to search for the appropriate tech preview update, i.e, the 64- or 32-bit version.
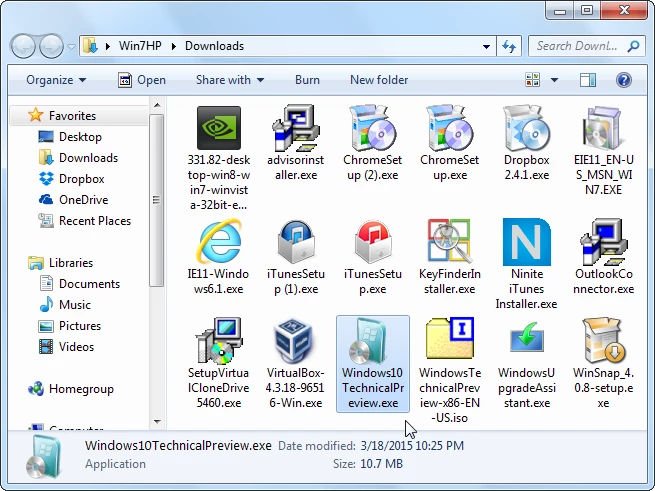
A restart of your PC is required, and when it comes back and you log in, you'll see Windows Update is already running.
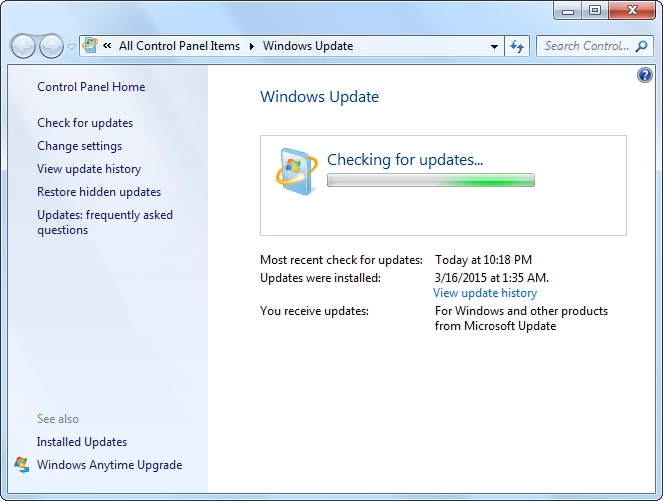
You'll then be presented with the following update that allows you to start the upgrade to the Windows 10 tech preview.
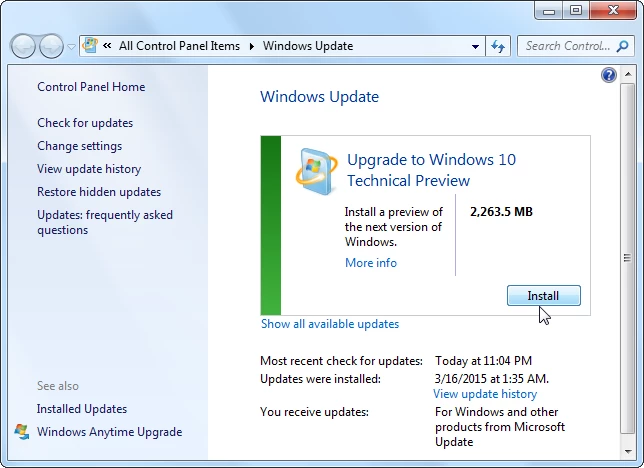
After the technical preview update is downloaded, you'll be greeted with the following screen where you can decide to continue with the update, or stop the upgrade all together.
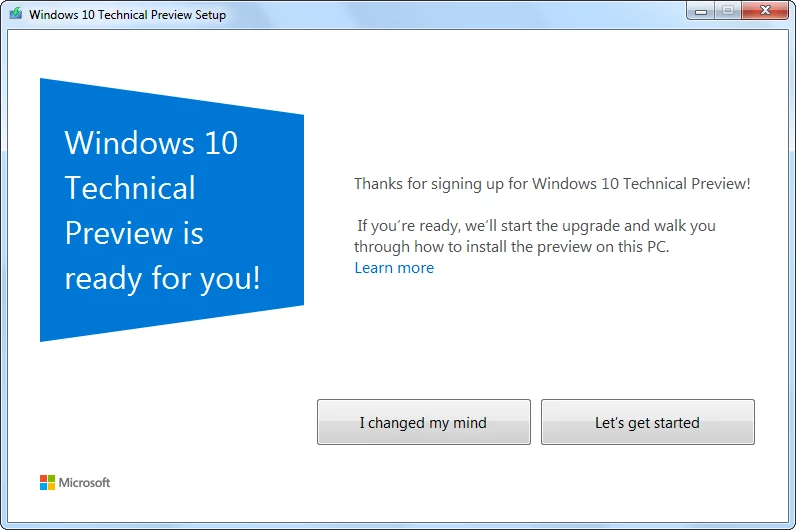
The amount of time it takes to complete the upgrade will vary, and could take an hour or longer. During the upgrade process your computer will restart several times.
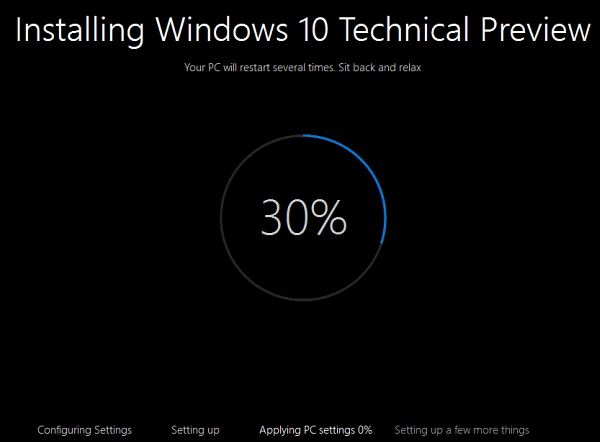
After you've completed the set up process and signed in to your Microsoft account, the install will be complete. You'll see the new desktop and can start familiarizing yourself with new Windows 10 features. You should still have all of the compatible programs and files that were on Windows 7.
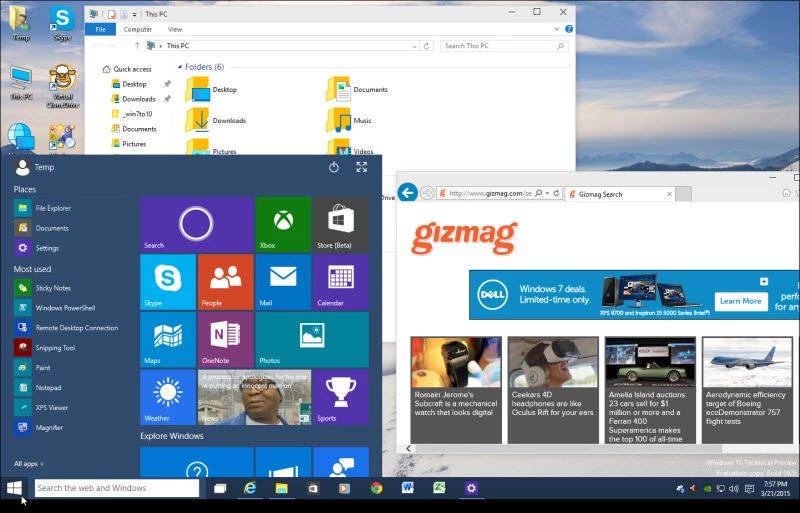
Just like any version of Windows, after the upgrade has completed, you'll want to check for updates, and there will definitely be a few to download.
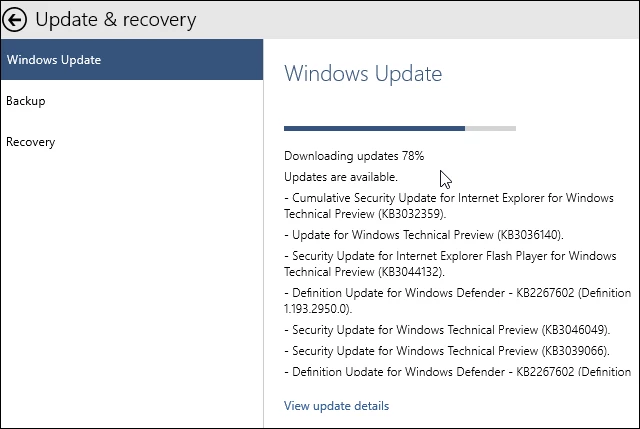
Summing Up
Microsoft will be using Windows Update when it releases the final version of Windows 10 for Windows 7 and Windows 8.1 users. There won't be a physical disc to buy at a retail store, but we can safely assume there will be downloadable ISO files available for download if you want to do a clean install.
I performed this upgrade with an older budget Dell Vostro 220 with 4 GB of RAM and Intel Core 2 Duo processor and the performance of Windows 10 on this older machine is better than I expected. The user interface and apps are generally responsive, but there are times when things run slower, especially when multitasking and several apps are running. Of course, that could be due to the fact it's still in the tech preview stage. Whatever the case, if you're looking to test out Windows 10 on an older Windows 7 computer, using Windows Update is the easiest way to get it done. And this gives you an early look at what you can expect when upgrading other Windows 7 or 8.1 computers in the future.




