Though iOS gets more advanced every year, there are still plenty of iPhone and iPad owners that want to break down Apple's walled garden and jailbreak their devices. If you think that might be you, read on for Gizmag's iOS 8 jailbreaking tutorial.
Before we get started, remember that this will void your warranty. Jailbreaking is fairly easy and you should always be able to restore your device back to a stock (non-jailbroken) state ... but this still isn't meant to be taken lightly. If the worst happens and your iPad turns into a $500 doorstop, only you are responsible.
... if you aren't comfortable with that risk, then we recommend you enjoy iOS as Apple intended it (which is pretty terrific these days) and move right along.
Getting started
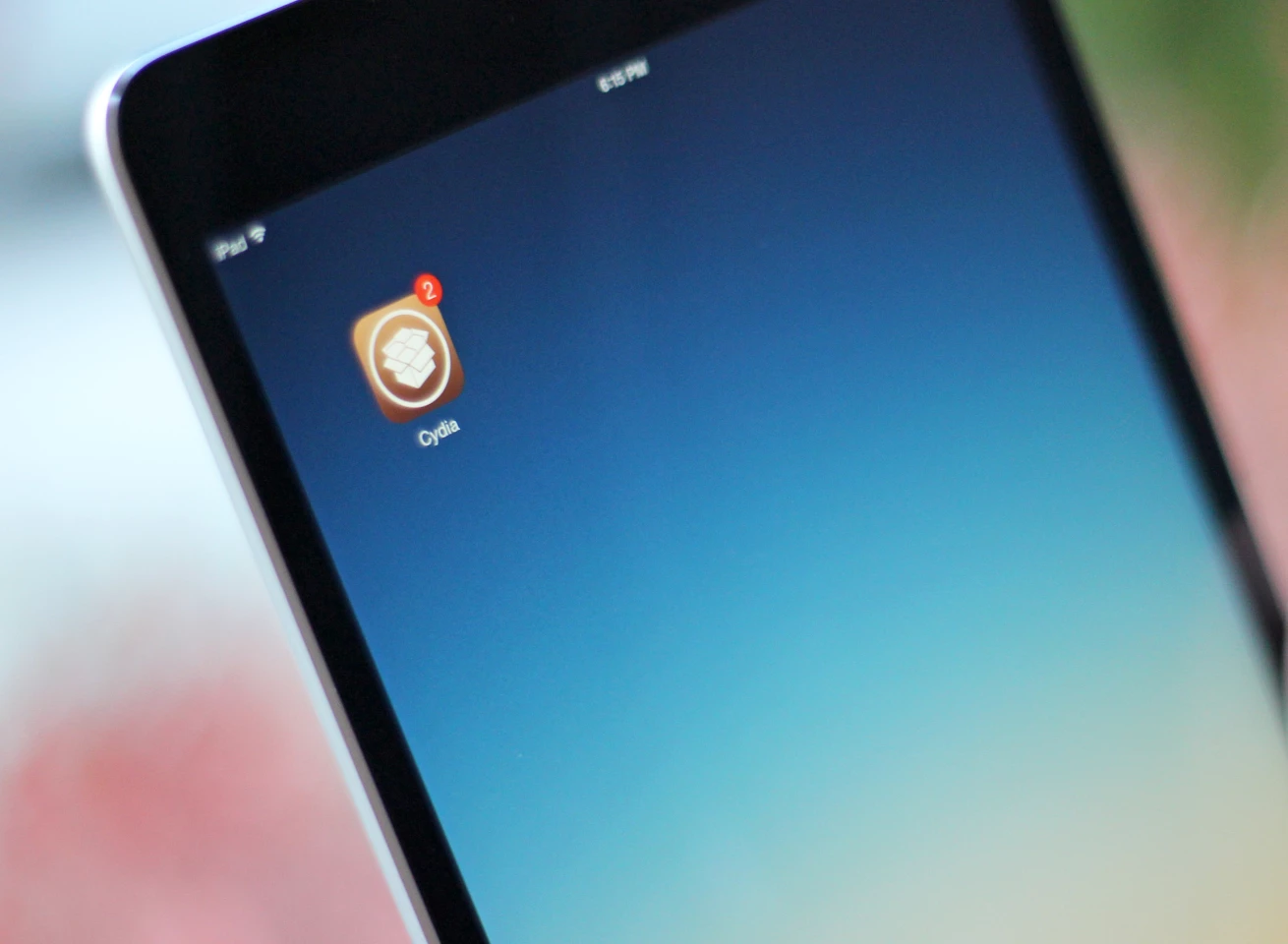
If you're sure you want to jailbreak, then of course you'll need to start with an iOS device. Any that runs iOS 8 through 8.1 will do. And yes, that includes the latest: the iPhone 6, iPhone 6 Plus, iPad Air 2 and iPad mini 3.
You'll also need a Windows PC. Or, if you have a Mac or Linux computer, you could run Windows in a virtual machine. As of now, though, there's no native Mac jailbreak tool for iOS 8.
First make sure you have iTunes installed on your PC. If you don't, just visit Apple's download page. Once iTunes is installed, plug in your iOS device and make sure iTunes acknowledges it.
You'll also want to perform a backup of your iPhone/iPad, just to be safe. While connected to iTunes, select your device and choose "Back up now."
Jailbreaking
Now you're ready to download the Pangu jailbreak tool for iOS 8/8. Hop on over to the Pangu team's website and hit the big "download" button for the latest version.

After the download finishes, track down the file, right-click it and choose "run as administrator."
With the version you just downloaded, the tool should display in English (earlier versions were Chinese only). Give it a few seconds to identify your device and then hit the big blue button (which should say "Start Jailbreak").

Sit back, grab a cup of coffee and let it do its thing. It might take a few minutes. If the tool stalls without jailbreaking (the button will turn blue again and your device won't reboot), then try again.
After the tool does its thing, your iDevice will reboot. Eventually it will take you through Apple's initial setup, as if you just restored a backup or installed an OTA update:
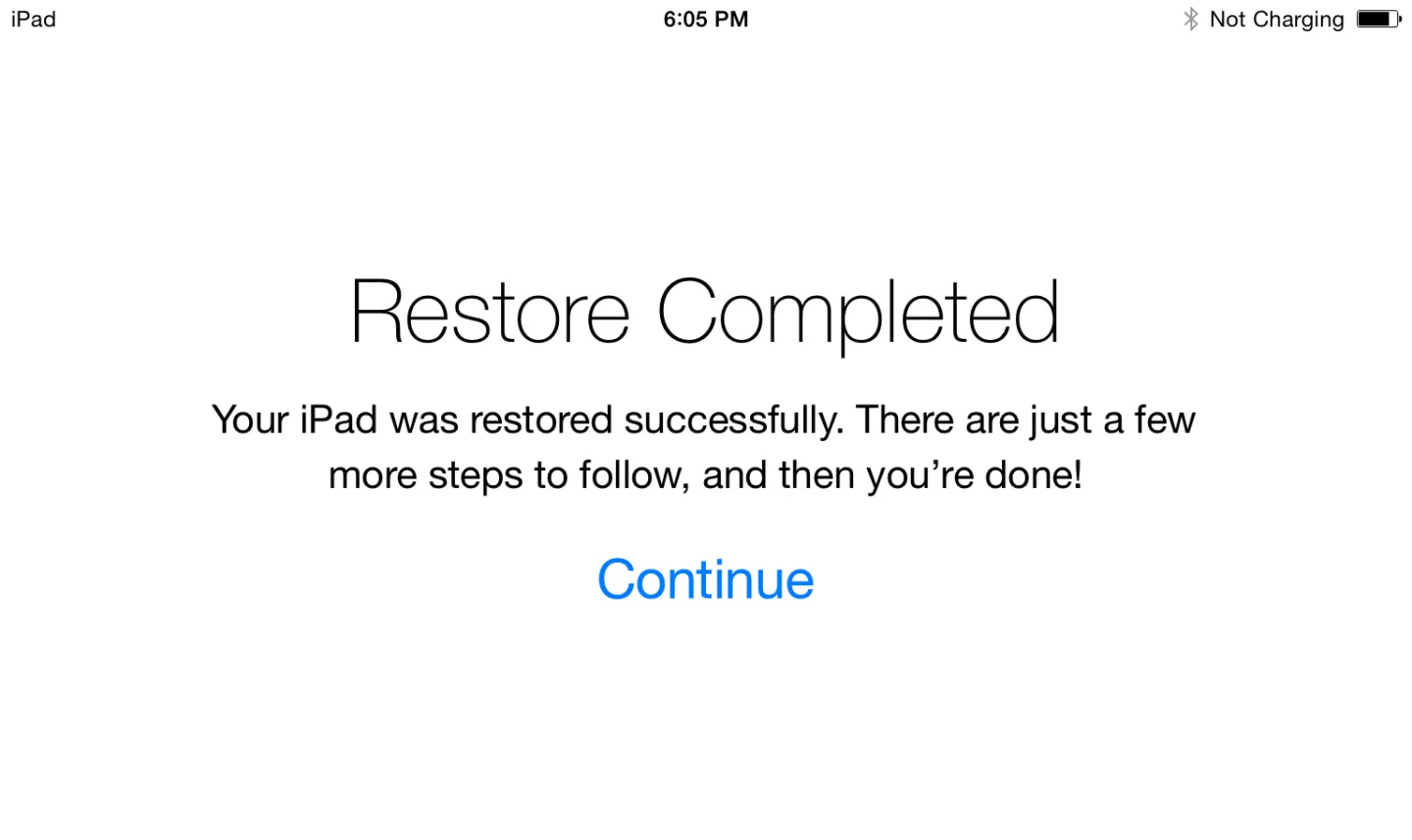
Now track down the Pangu app icon (above) on your iPhone or iPad and open it.
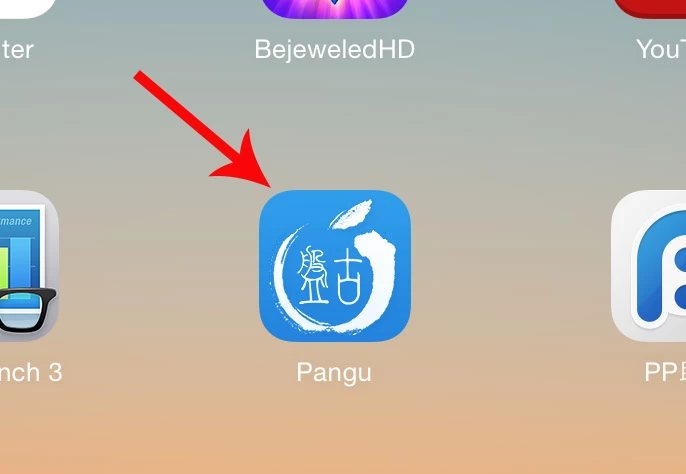
Choose "install Cydia" (Cydia is a repository that's like an app store for jailbreak tweaks).
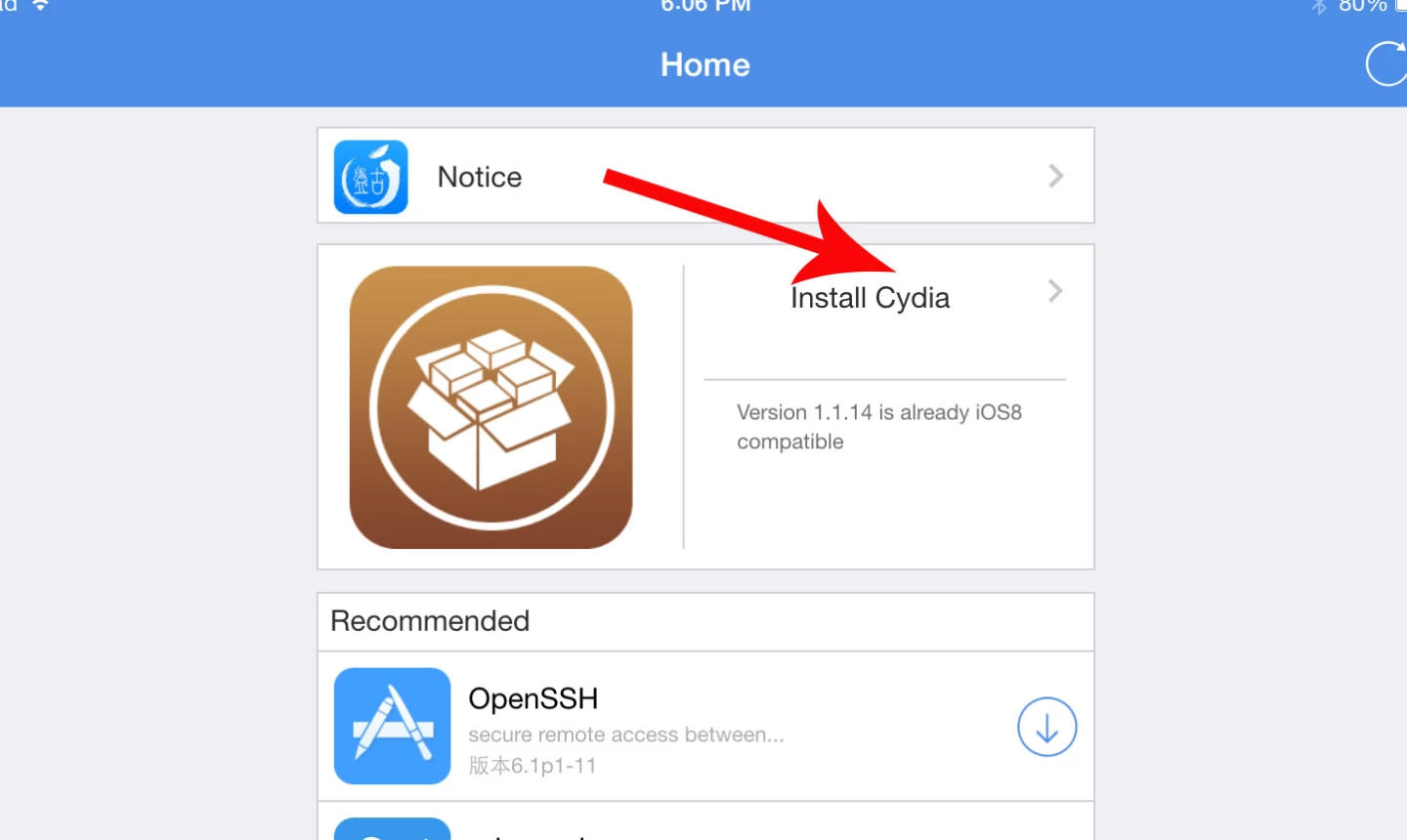
On the next screen hit "install" on the upper right corner.
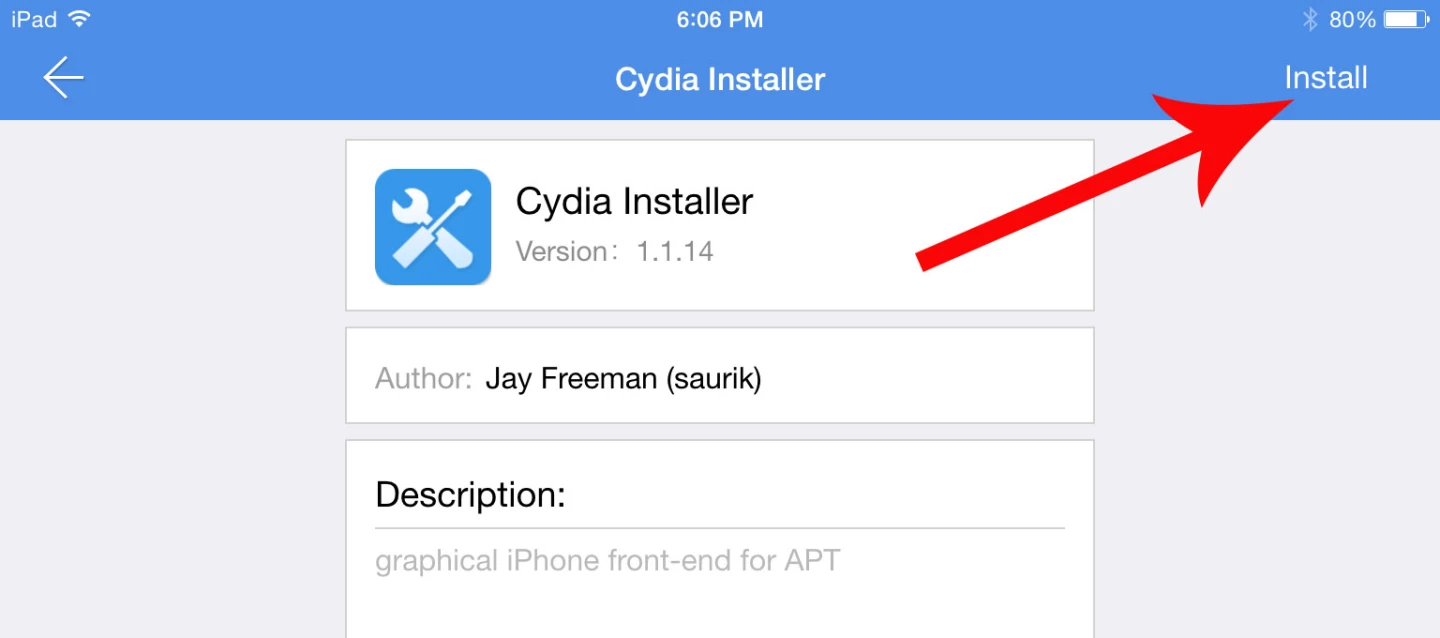
When it's done you'll be prompted to "respring" your device (it's like a soft reboot). Go ahead and allow this.
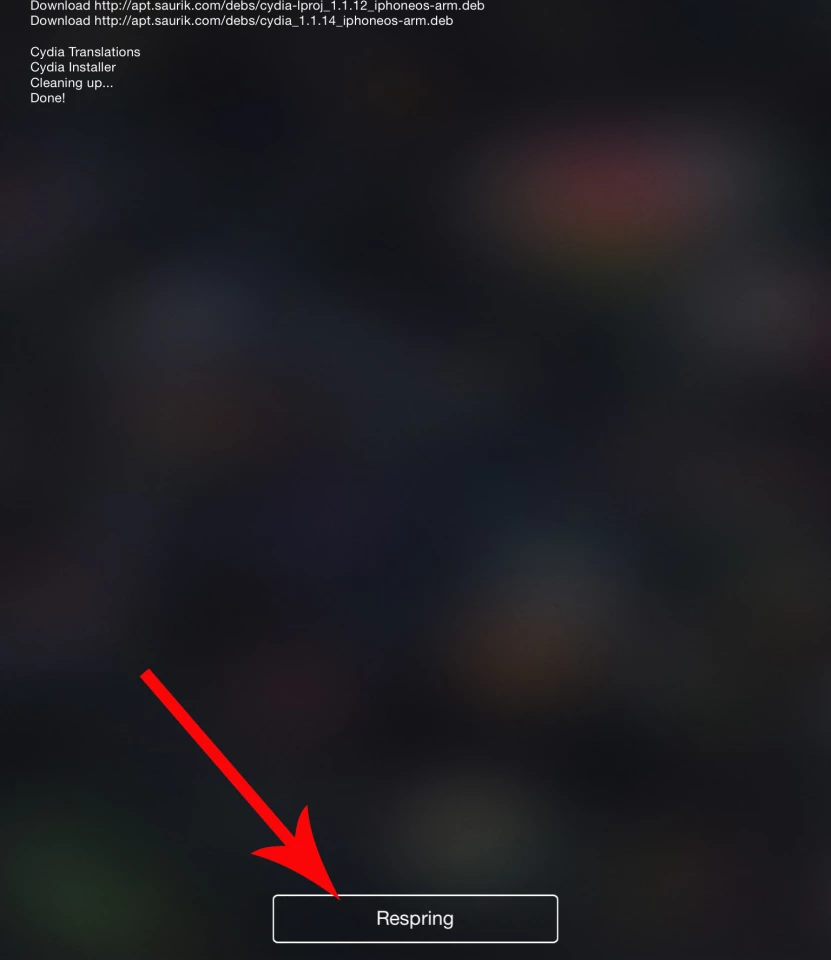
Now find the Cydia icon that should be sitting on your home screen.
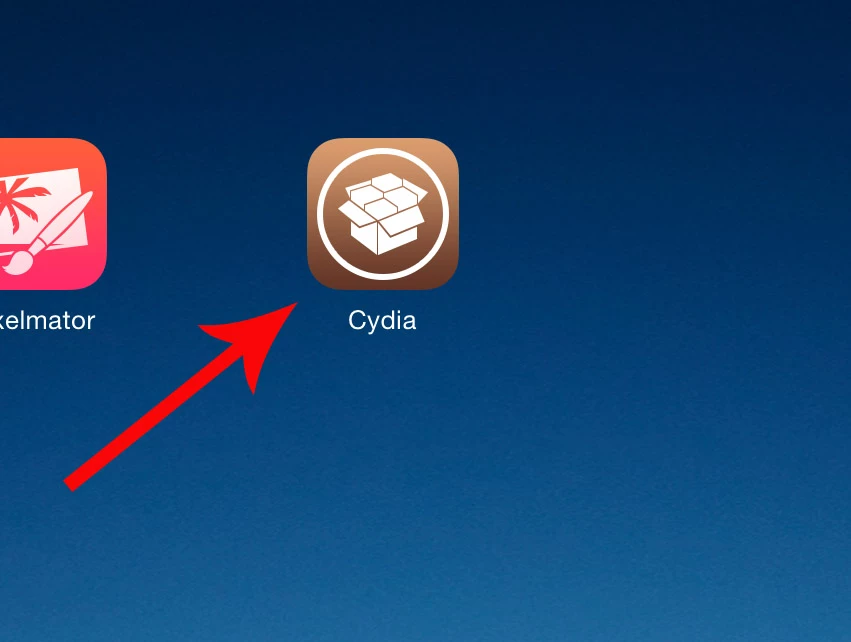
Open it and let it do its thing (you might see this "Preparing Filesystem" screen for some time).
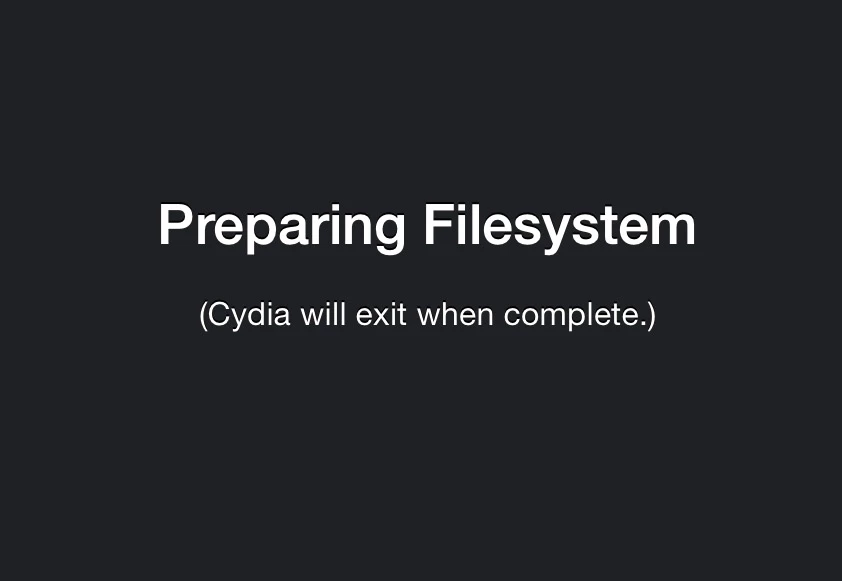
After it finishes, open Cydia and you'll be ready to go. You can hit up the latest version of our Best Cydia Apps roundup for some ideas for jailbreak tweaks.
Unjailbreaking
What if something goes wrong, or you decide you aren't into jailbreaking after all? These steps should help get your device back to stock iOS (though, again, we aren't responsible should anything go bonkers):1. Connect your device to iTunes (Mac or Windows will do).
2. Cancel any auto-syncing that may or may not start.
3. Hold down both the home button and power/sleep button on your device for 10 seconds.
4. After those 10 seconds finish, let go of the power/sleep button and continue to hold the home button for 5 more seconds. After that, let go.
5. If all went well, your iOS device's screen will be black and iTunes will give you the option of restoring (if it didn't work, try again).
6. Follow the prompts in iTunes to download iOS 8.1 and restore your device.
7. Restore the backup you made before jailbreaking.
Source: Pangu










