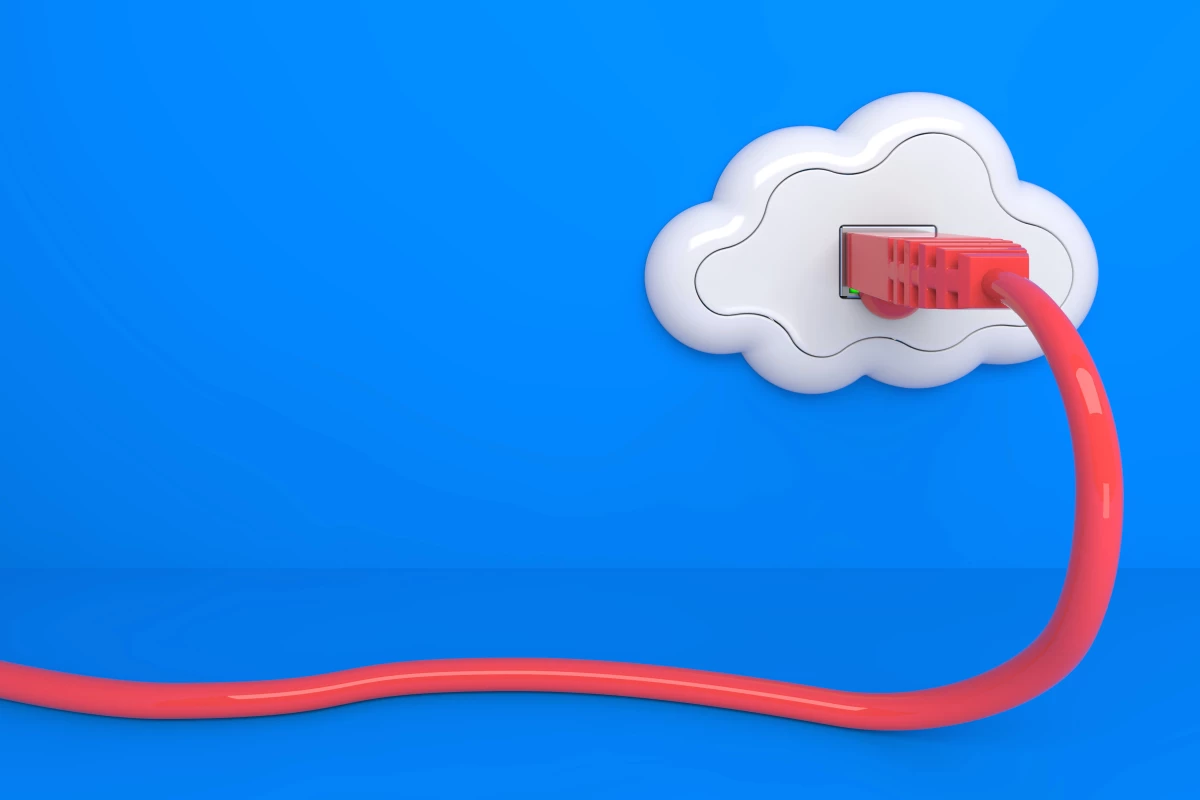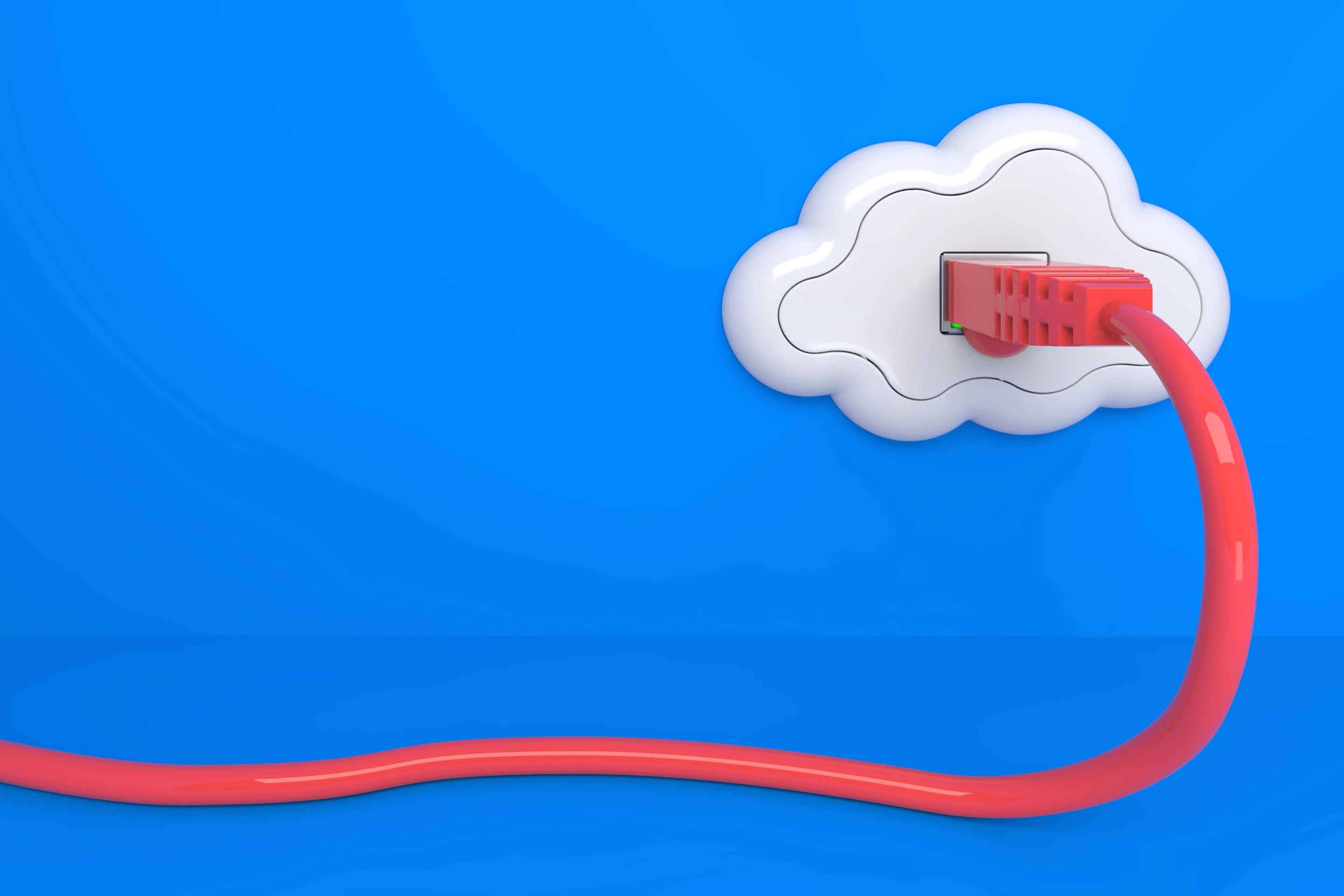This year, Dropbox doubled the available storage available to Plus subscribers from 1 TB to 2 TB, but with it came a US$2 hike to the monthly subscription, up to $11.99 per month. Though the price remains $9.99 per month with annual billing, $120 is a lot to pay. While undoubtedly an excellent service, Dropbox is increasingly pitching itself as a business product. For many home users, 2 TB is way more than is needed.
If you’re using Dropbox to backup photos and important documents, there may be better value for money alternatives. For the purposes of this guide, we’ll show you how to switch to an option that, at the moment, is totally free to use – though with caveats: Google Drive and Google Photos. We’ll also flag all the considerations you’ll need to be aware of along the way.
Important caveats
Let’s look at some of those caveats up front before making the switch out of Dropbox.
There are alternatives
Do note that Dropbox and Google are by no means the only game in town when it comes to cloud storage. Those who have gone all-in with Apple’s ecosystem of products should definitely explore iCloud, which remains a much cheaper alternative to Dropbox. Amazon Cloud Drive and Amazon Photos are also worth a look; especially to Amazon Prime subscribers who get Amazon Photos’ unlimited photo storage as part of the Prime package. Many other cloud storage options are also available: Tech Radar recently compiled a good comparison. And, needless to say, local backup and network drives are also an option.
Limitations to Google Photos
And it’s important to note that the free option of Google Photos, while offering unlimited storage overall, caps individual photo uploads to 16 MB and videos to 1080p. Though that should be perfectly acceptable to many casual users, it won’t be suitable for, say, professional photographers or hardcore enthusiasts. Google Photos won’t cap quality if users subscribe to a Google storage plan, which ramps up in price depending on storage needs, starting at $1.99 per month for 100 GB of storage. In terms of document storage, the first 15 GB is free, which, again, should be plenty for many casual users.
Google as a company
Another wrinkle is that some may have concerns about the true cost of Google’s free services, including its privacy practices. It also has a history of closing down services, though there’s no reason to think Google Drive or Google Photos should be next in the firing line. If you’re not that familiar with Google as a company, and you think (as you should) that your consumer choices matter, it may be doing a bit of research before making the leap.
You might be able to get a Dropbox discount
When working through this process, we found we were able to get a discount on an annual Dropbox Plus subscription, which is an option you may like to look at from the outset. Doing this reduced our UK annual subscription cost for the next year from £96 to £65.09. To try this:
- Go to https://www.dropbox.com/h.
- Sign in if you’re prompted to do so.
- Select your profile picture to the top-right, then Settings.
- Select the Plan tab from the top navigation bar.
- Scroll to the bottom of the screen and select Cancel plan.
- If you see it, select the option to keep current pricing.
To be honest, it doesn’t hurt to activate this as a fall-back even if you intend to cancel your Dropbox subscription later.
All that considered, if you want to press on with a switch from Dropbox to Google Drive and Google Photos, here’s how.
1. Get started
We’re going to be doing this with a computer, so if you’re on a laptop or mobile phone, please hop on over to your laptop or desktop machine. Let’s begin by making sure all the apps we need are downloaded and installed. Needless to say, skip any sections for apps you’ve already installed.
Download the Dropbox installer
Yes, we’re switching away from Dropbox, but if you don’t have it on your current machine, you’ll need to download the installer from the Dropbox download page.
Download Google Drive
Let’s get all our downloading and installing out of the way and download Google Drive and Google Photos too. Note that the download app for both is actually called Google Backup and Sync. To get it:
- Go to the Google Drive download page.
- Select the blue Download button under Personal / Backup and Sync.
Install Dropbox
To install Dropbox:
- Go to your default download folder.
- Double click the Dropbox installer file, which should have Dropbox in its name. On Mac, this is called DropboxInstaller.dmg. Follow the on-screen prompts. (Note: This will download Dropbox proper, which may take a little time. Feel free to jump to the next section or two while this completes.)
Install Google Drive
To install Google Drive:
- Go to your default download folder.
- Double click the InstallBackupAndSync file. On Mac, this is called InstallBackupAndSync.dmg.
- Follow the on-screen prompts.
Note: Though Google Photos has a separate download page, it ends up downloading the same app: Google Backup and Sync, which you can use to sync files with both Google Drive and Google Photos.
Set up Google 2-Step Verification
If you haven’t done this already, we strongly recommend you set up 2-Step Verification on your account (which is similar, but not exactly the same as, two factor authentication or 2FA). This will make your Google account harder for others to access by requiring extra authorization when signing in. It's a good idea to do this, especially for important and sensitive services like email and cloud storage. To enable 2-Step Verification:
- Go to your Google Account Security page. (We're assuming you already have a Google account. If not, you'll need to create one.)
- Make sure you’re actively using the account you wish to upload your files to. You can check and change your Google account by selecting your profile picture at the top-right of the screen.
- Select 2-Step Verification.
- Choose between using an authenticator app or SMS alerts (worthy of an article in itself, but either choice is much better than nothing.) Follow the on-screen prompts.
2. Prepare Dropbox
Next, let’s make sure all your important Dropbox files are synced locally to your computer. To do this:
- Select the Dropbox icon in your computer system tray or menu bar.
- If prompted, sign in with your Dropbox username and password.
- Select the Dropbox icon again, then select your profile picture at the top-right of the menu, and then Preferences.
- In the pop-up window, select the Sync tab, then Choose folders to sync.
- Check any folders of anything you want to keep and transfer to Google. Be sure to include the Camera Uploads folder if you want to transfer your photos.
- Select Update, and Update again when prompted.
- Close the Dropbox pop-up window.
Unless you already have Dropbox fully synced, you may now see a sync icon on the Dropbox icon in your system tray or menu bar. This is a circle with two arrows on it. As long as this icon is there, Dropbox is syncing files between your computer and the cloud. This may take a while.
Note: Once Dropbox is fully synced, you may be tempted to reorganise your local files before syncing them with Google. But to make sure everything is fully backed up in the cloud at all times, we’re going to press on with getting everything straight into Google. You can always organize files once everything’s synced with Google Drive and Google Photos.
3. Sync with Google Drive and Photos
Once Dropbox is fully synced with your computer, let’s start getting all that stuff into Google Drive and Google Photos.
Launch and sign in to Google Backup and Sync
To launch and sign in to Google Backup and Sync:
- Launch Backup and Sync from Google from your applications. The icon is a blue circle with a white cloud inside, with a blue up arrow inside that.
- Select the Backup and Sync icon in your computer system tray or menu bar. This is a simple cloud icon, which probably has an exclamation point on it if you’re not signed in.
- If prompted, select the blue Sign in button to sign in to your Google account. If you have more than one Google account, be sure to choose the one where you want to keep your files.
- The app will ask for permission to access your files and system events. Select OK if you’re good with that. You’ll need to allow these permissions for the app to work.
Select your local files and photos to sync
Once signed in, you’ll want to identify all the documents and files you want to sync with Google Drive and Google Photos. To do this:
- Select the Backup and Sync icon in your computer system tray or menu bar.
- Select Settings, which is the icon with three vertical dots at the top-right.
- Select Preferences.
- In the left navigation bar of Preferences, select the top icon, labeled My Computer (which probably won’t be called this, but something similar).
- Select any folders on your computer. Any photos and videos you upload, regardless of photos, will be accessible to Google Photos later. If it’s a simple case of syncing what was in Dropbox, just check your existing Dropbox folder.
- Once you’ve made your choices select the blue OK button.
Keep your files safe
Google Backup and Sync comes with a great option that makes sure you never delete both copies of a file. This is especially handy if you use devices with limited storage and want to push files to the cloud rather than keeping them locally. To enable this:
- Select the Backup and Sync icon in your computer system tray or menu bar.
- Select Settings, which is the icon with three vertical dots at the top-right.
- Select Preferences.
- In the left navigation bar of Preferences, select the top icon, labeled My Computer (which probably won’t be called this, but something similar).
- Select the drop-down menu under the Google Drive subheading and select either the option to Never remove both copies or Ask before removing both copies.
Download your Google Drive files
If you’d also like to download and sync any files already in Google Drive but not on your computer, here’s how:
- Select the Backup and Sync icon in your computer system tray or menu bar.
- Select Settings, which is the icon with three vertical dots at the top-right.
- Select Preferences.
- In the left navigation bar of Preferences, select Google Drive.
- Check the box labeled Sync My Drive to this computer.
- Choose whether to sync everything, or selected folders, with the according buttons and check boxes.
- Select the blue OK button.
Once you’ve made all your choices, Google Backup and Sync will start to sync your files. You’ll see two animated arrows over the cloud icon in your system tray or menu bar is happening.
4. The important bit: wait
Don’t delete any files from anywhere till the syncing icons have disappeared from both Dropbox and Google Backup and Sync in your system tray or menu bar. In both cases, you’re looking for an additional icon with two arrows overlaying the app icon. Once syncing is complete, those arrows will disappear.
5. Check your files online
Once your files are all synced, it’s a good idea to check in on them online. To view your Google Drive files:
- In a browser, go to your Google Drive (again, making sure you’re using the correct account by checking your profile picture to the top-right.)
- Select Computers in the left-hand navigation bar.
- Double click your computer name (as it also appears in Google Backup and Sync’s preferences.
- Check your various folders and files
6. Cancel your Dropbox subscription
Presumably after all this hassle you’re going to want to unsubscribe from Dropbox. If you cancel, your downgrade won’t be immediate, but take place at the end of the billing cycle. You’ll still be able to sync 2 GB of files across three devices. To cancel your Dropbox subscription:
- Launch a web browser and go to https://www.dropbox.com/h.
- Sign in if you’re prompted to do so.
- Select your profile picture to the top-right, then Settings.
- Select the Plan tab from the top navigation bar.
- Scroll to the bottom of the screen and select Cancel plan. (Note: As we mentioned before, this is where you may be offered a hefty discount on your subscription. Hopefully you’ve already made this decision, but if you see it now, it’s there if you want it. If not, select the option to cancel anyway.)
- Follow the on-screen prompts.
That’s about everything. When all your files are backed up safe and sound in Google Drive and Google Photos, you’re free to delete or reorganise your local files. You can free up storage on your device by deleting photos, safe in the knowledge that Google Photos will keep your cloud copies. The same goes for your other files, provided you’ve set up Google Backup and Sync accordingly. See “Keep your files safe” above.